Microsoft의 Copilot은 현재 선두적인 AI 봇 중 하나이며, 점점 더 많은 플랫폼에서 사용할 수 있습니다. 여기에는 메시징 앱인 Telegram이 포함되며, 이제 Copilot 봇을 연락처로 공식적으로 추가하고 주문형으로 채팅할 수 있습니다.
Telegram에 Copilot을 설정하는 방법과 그 기능을 살펴보겠습니다.
Telegram에서 Copilot을 설정하는 방법: 단계별
Telegram에서 Copilot을 설정하는 데는 몇 분 밖에 걸리지 않습니다. 다른 연락처를 추가하는 것과 비슷하지만, 채팅을 시작하기 전에 계정을 확인하기 위한 추가 확인 단계가 있습니다. 전체 프로세스를 단계별로 살펴보겠습니다.
1단계. Telegram을 열고 "@CopilotOfficialBot"을 검색하거나 이 링크를 클릭하여 바로 액세스합니다. 계속하려면 맨 위 결과인 "Microsoft Copilot"을 탭합니다.
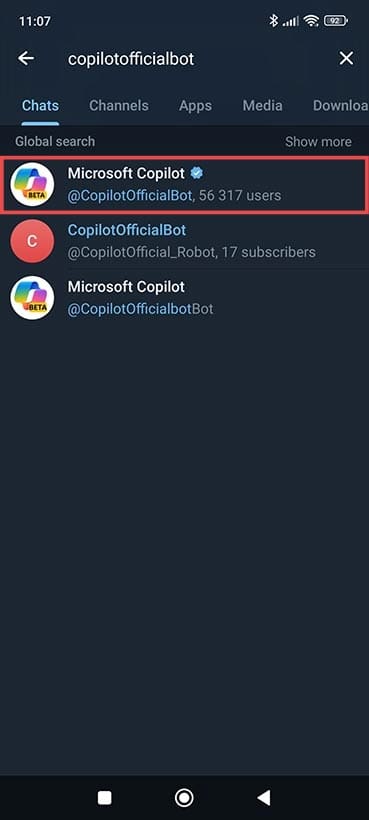
2단계 . "시작" 버튼을 누르세요.
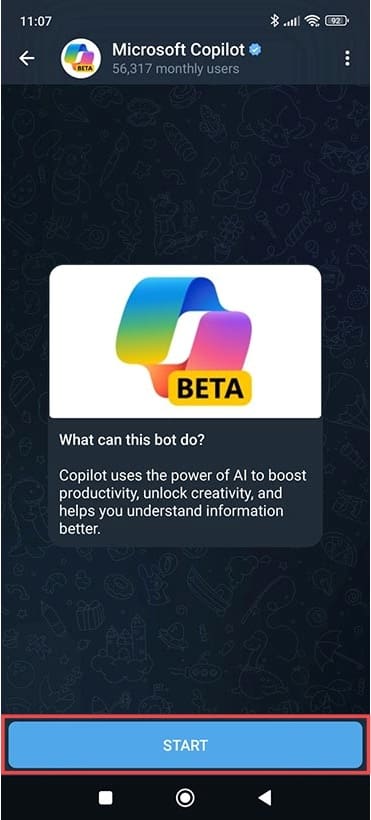
3단계. Copilot에서 채팅을 시작하기 전에 약관에 동의하도록 요청합니다. 계속 진행하려면 "동의함" 버튼을 탭하기만 하면 됩니다.
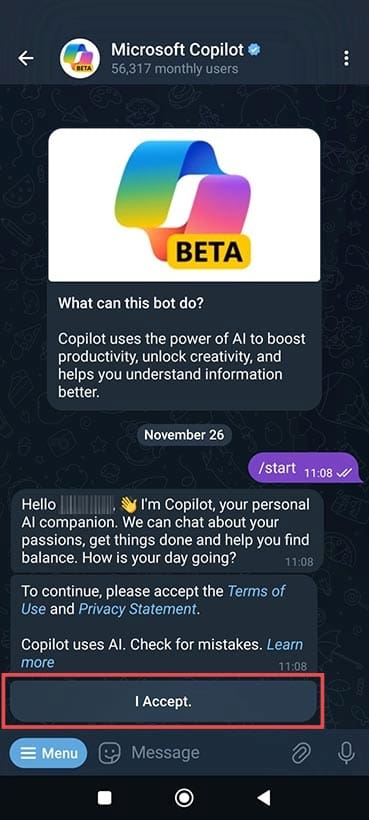
4단계. 그 다음에는 Copilot이 귀하의 번호를 확인하는 확인 단계가 있습니다. 화면 하단에 나타나는 "내 휴대폰 번호 보내기" 버튼을 탭해야 합니다. Microsoft에 따르면, 이것은 일회성 확인일 뿐이며 귀하의 번호를 저장하거나 판매하지 않습니다.
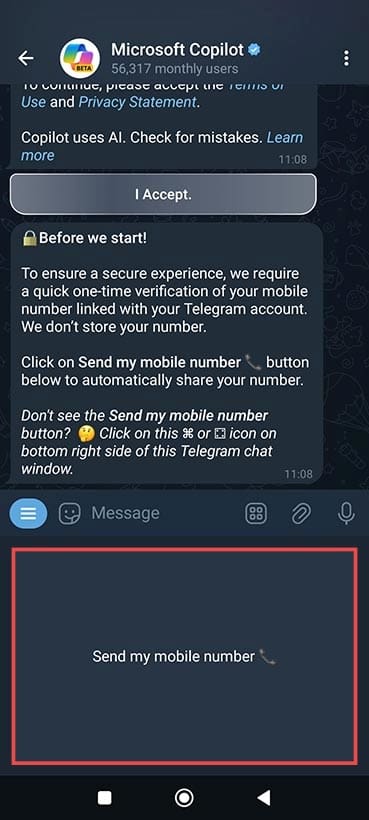
5단계. "연락처 공유"를 선택하여 봇과 번호를 공유하는 데 동의함을 확인합니다.
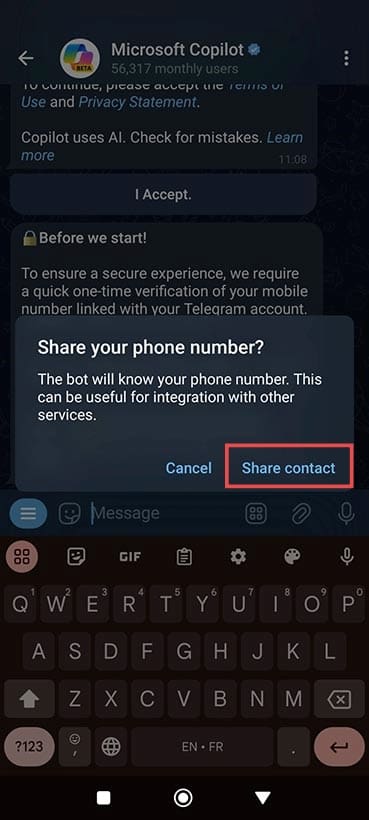
6단계 . 그러면 "모든 준비가 완료되었습니다"라는 메시지가 표시되고 Telegram에서 Copilot과 채팅을 시작할 수 있습니다.
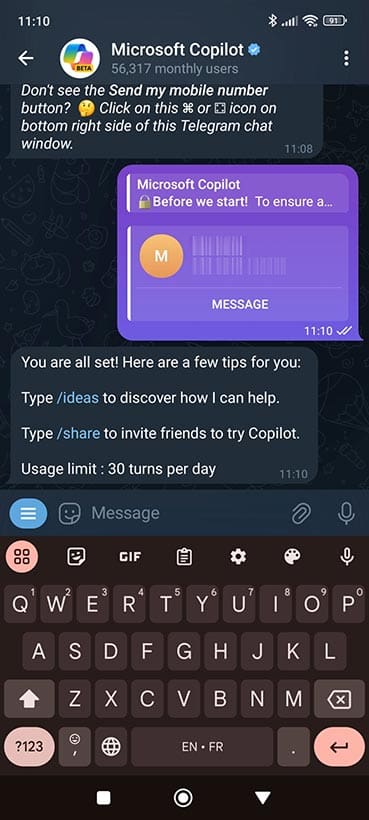
Telegram에서 Copilot을 사용하는 방법
Telegram에서 Copilot을 사용하면 몇 가지 방법으로 상호작용할 수 있습니다. 하지만 먼저 몇 가지 주의 사항이 있습니다. 하루에 30개의 턴(메시지)만 받을 수 있으므로 영원히 채팅할 수는 없습니다.
또한, 데스크톱 및 다른 버전의 Copilot과 비교했을 때 Telegram의 Copilot은 순전히 텍스트 기반이므로 이미지를 생성하거나 사진을 볼 수 없습니다. 이러한 유형의 프롬프트를 제출하려고 하면 공식 Android 또는 iOS Copilot 앱이나 웹 앱으로 리디렉션됩니다.
그럼에도 불구하고 Telegram에서 Copilot을 사용할 수 있는 방법은 여전히 여러 가지가 있습니다.
영감을 위한 유형/아이디어
" " 명령을 입력하면 /ideasCopilot에서 해당 기능의 간략한 목록을 제공합니다. 이는 도구에 익숙해지고 사용 방법에 대한 영감을 얻는 빠른 방법입니다.
/share를 사용하여 친구를 초대하세요
" " 명령을 사용하면 /share아직 Telegram에서 Copilot을 사용할 수 있다는 사실을 모르는 친구에게 Copilot을 공유할 수 있습니다.
스토리나 아이디어 생성
Copilot에는 생성적 AI 기능이 있어, 간단한 텍스트 프롬프트에서 스토리를 구성하거나 개념을 추론하여 시간을 보내거나 창의적인 활동에 영감을 줄 수 있습니다.
'IT' 카테고리의 다른 글
| 추천 토렌트 사이트 순위 공유(2024.11) 업데이트 (1) | 2024.11.12 |
|---|---|
| 초보 가이드 테슬라 모델 Y vs Y롱 비교 구매팁 레버럴 제공 현재1명(10.23) (4) | 2024.10.23 |
| Minecraft에서 AI가 사용되는 7가지 방법 (1) | 2024.10.14 |
| WhatsApp 오디오를 텍스트로 변환하는 4가지 AI 도구 (3) | 2024.10.03 |
| WhatsApp에 ChatGPT를 통합하는 방법 (3) | 2024.10.03 |




댓글