
Microsoft Windows는 하나가 아닙니다. 오랜 시간 동안 테스트를 거친 운영 체제의 시작으로 거슬러 올라가는 기능 위에 구축 된 도구의 결합 된 패치 워크입니다.
이처럼 복잡한 소프트웨어를 사용하면 대부분의 사람들이 알지 못하는 트릭과 UI가 번성한다는 것이 합리적입니다. Windows 7에서 온 후 Windows 10을 너무 많이 다루지 않았 거나 최근에 Mac에서 전환 한 적이있을 수 있습니다. 음, Windows 10이 제공하는 모든 비밀을 이해할 때입니다.
Windows 10 경험을 최대한 활용하는 데 도움이되는 유용한 팁 목록을 작성했습니다. 또는 적어도 당신이 알지 못했던 것들을 가르쳐주십시오. 일부는 여러 세대 동안 Windows에서 사용할 수있는 반면 다른 일부는 Windows 10에 기본으로 제공됩니다.
Microsoft의 최신 OS 업데이트는 5 월에 도착 하여 Windows 10 버전 2004에 여러 새로운 기능 을 도입했습니다 . 따라서 지속적으로 진화하는 Windows 환경을 최대한 활용할 수있는 방법은 많습니다.
비밀 시작 메뉴
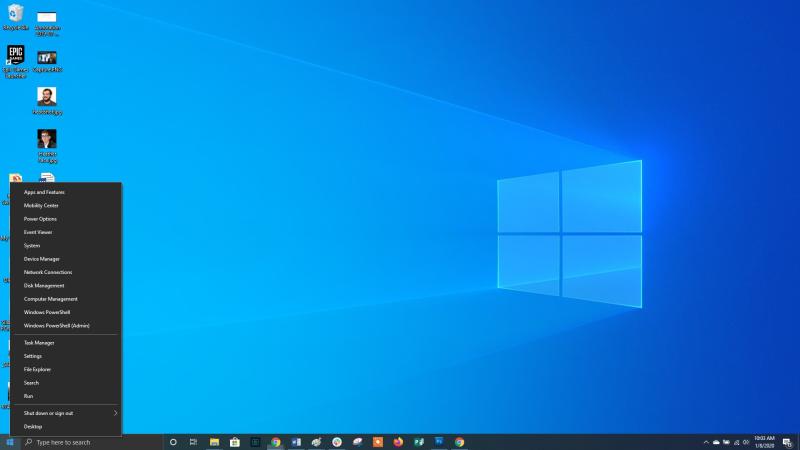
구식 (즉, 바둑판식이 아닌) 시작 메뉴 경험의 팬이라면 여전히 (일종의) 시작할 수 있습니다. 왼쪽 하단 모서리에있는 Windows 아이콘을 마우스 오른쪽 버튼으로 클릭하면 앱 및 기능, 검색 및 실행을 포함하여 친숙한 여러 대상이있는 텍스트 점프 메뉴가 표시됩니다. 이러한 모든 옵션은 표준 메뉴 인터페이스를 통해 사용할 수 있지만 여기에서 더 빠르게 액세스 할 수 있습니다.
마찬가지로 Windows 10 작업 표시 줄로 할 수있는 작업이 많이 있습니다 . 작업 표시 줄을 마우스 오른쪽 버튼으로 클릭하면 도구 모음, Cortana 및 창 구성표에 대한 여러 사전 설정에 빠르게 액세스 할 수있는 편리한 메뉴가 있습니다.
시작 메뉴 타일을 개인화하고 싶습니까? 마우스 오른쪽 버튼으로 클릭하면 팝업 메뉴가 나타납니다. 이 메뉴는 시작 메뉴에서 고정 해제, 창 크기 조정, 라이브 타일 끄기 등 다양한 옵션을 제공합니다.
데스크탑 버튼 표시

Windows 7로 거슬러 올라가면 바탕 화면 표시 버튼은 편리한 작은 기능입니다. 바탕 화면의 오른쪽 하단에는 비밀 버튼이 있습니다. 보이지 않습니까? 날짜와 시간을 넘어서 맨 아래와 오른쪽을 모두보십시오. 거기에 보이지 않는 버튼의 작은 작은 조각이 있습니다. 열려있는 모든 창을 한 번에 최소화하려면 클릭하십시오.
이 버튼 위에 마우스를 올려 놓을 때와 클릭 할 때 창을 최소화하는 옵션도 있습니다. 설정> 개인 설정> 작업 표시 줄 에서 환경 설정을 선택한 다음 "데스크탑 미리보기를 사용하여 미리보기"아래의 스위치를 뒤집습니다.
향상된 Windows 검색
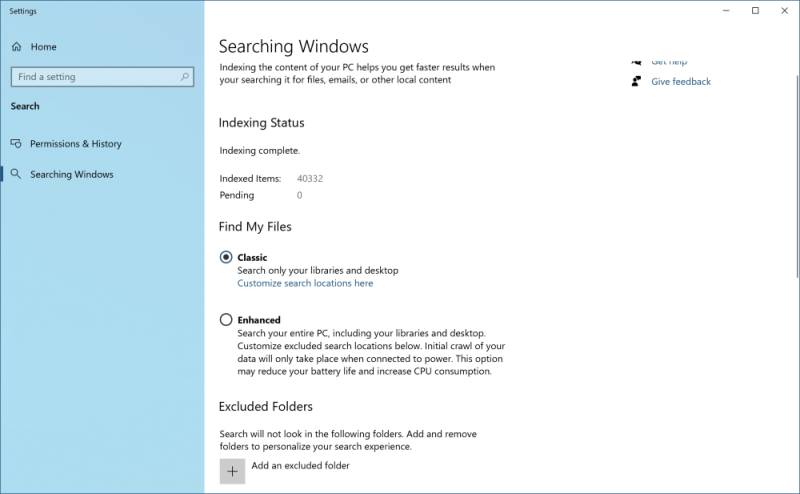
Windows에서 검색이 너무 오래 걸리는 경우 2020 년 5 월 업데이트 덕분에 범위를 좁힐 수 있습니다. 아래에서 설정> 검색> 윈도우 검색 에만 라이브러리 및 데스크톱에 적용, 또는 전체 컴퓨터를 검색 강화 인덱싱을 선택 클래식으로 설정 검색을. 또한 새로운 알고리즘은 Windows가 작동 중이거나 게임 중 리소스를 적게 사용하거나 디스크 사용량이 80 % 이상일 때 조정하는 데 도움이됩니다.
엉망진창을 흔들어
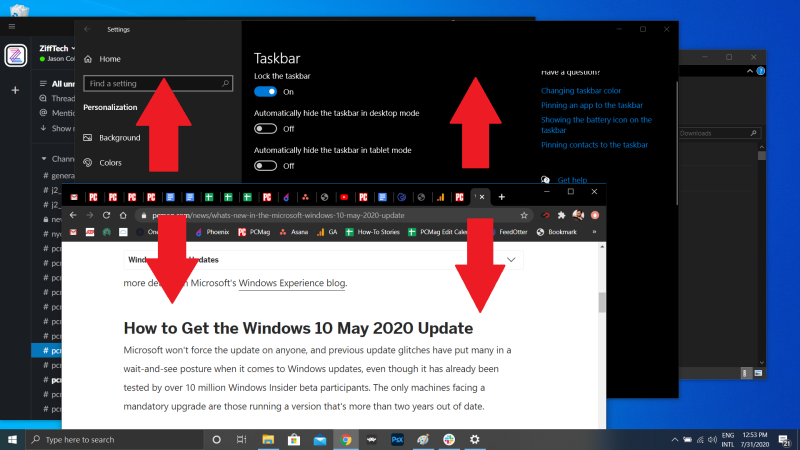
이 기능은 실제로 Windows 7에서 데뷔했지만 많은 사람들이 그 기능에 대해 모르거나 사용하지 않습니다 (하지만 그래야합니다. 멋집니다!). 창으로 가득 찬 디스플레이가있는 경우 원하는 창 상단을 잡고 "흔들어서"다른 모든 창을 최소화하여 혼란을 없애십시오. 갑자기 셰이커의 후회가 있습니까? 다시 흔들면 창문이 돌아올 것입니다.
화면 회전

다중 디스플레이 를 사용 하는 경우이 기능을 사용하면 특정 모니터를 필요에 맞게 조정할 수 있습니다. 이를 수행하는 가장 빠른 방법은 Ctrl + Alt를 동시에 누른 상태에서 방향 화살표를 사용하여 화면을 뒤집는 것입니다. 오른쪽 및 왼쪽 화살표는 화면을 90도 회전하고 아래쪽 화살표는 화면을 거꾸로 뒤집습니다. 위쪽 화살표를 사용하여 화면을 원래 위치로 되돌립니다.
이러한 키 명령은 특정 컴퓨터에서만 작동하므로 작동 할 수없는 경우 설정> 시스템> 디스플레이 로 이동하거나 바탕 화면에서 마우스 오른쪽 버튼을 클릭하고 디스플레이 설정을 선택하여 더 빨리 이동할 수 있습니다. 디스플레이 방향 드롭 다운 메뉴에서 옵션을 선택하여 모든 종류의 방법으로 페이지를 넘길 수 있습니다.
슬라이드하여 종료 활성화
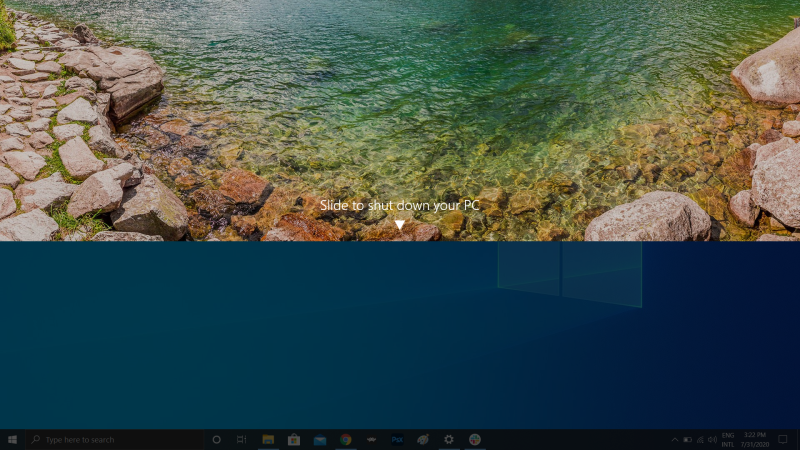
이 트릭은 복잡하고 그만한 가치가 없을 수도 있지만 컴퓨터를 끄기 위치로 슬라이드하는 데 사용할 수 있습니다. 바탕 화면을 마우스 오른쪽 버튼으로 클릭하고 새로 만들기> 바로 가기를 선택 합니다 . 다음 팝업 창에 다음 코드 줄을 붙여 넣습니다.
%windir%\System32\SlideToShutDown.exe
이렇게하면 바탕 화면에 클릭 가능한 아이콘이 만들어지고 이름을 바꿀 수 있습니다. 파일을 마우스 오른쪽 버튼으로 클릭하고 속성을 입력하여 바로 가기 키를 추가하거나 파일을 두 번 클릭하여 프로그램을 조정합니다. 이렇게하면 풀다운 음영이 나타나고 마우스로 화면 하단으로 드래그 할 수 있습니다. 이것은 절전 모드가 아니라 종료입니다.
'신 모드'활성화

당신은 PC의 핵심에 접근하기를 원하는 파워 유저입니까? "신 모드"는 당신을위한 것입니다. 바탕 화면을 마우스 오른쪽 버튼으로 클릭하고 새로 만들기> 폴더를 선택 합니다 . 다음 코드로 새 폴더의 이름을 바꿉니다.
GodMode.{ED7BA470-8E54-465E-825C-99712043E01C}
"신 모드"창으로 들어가려면 폴더를 두 번 클릭하고 미쳐 버립니다.
드래그하여 창 고정
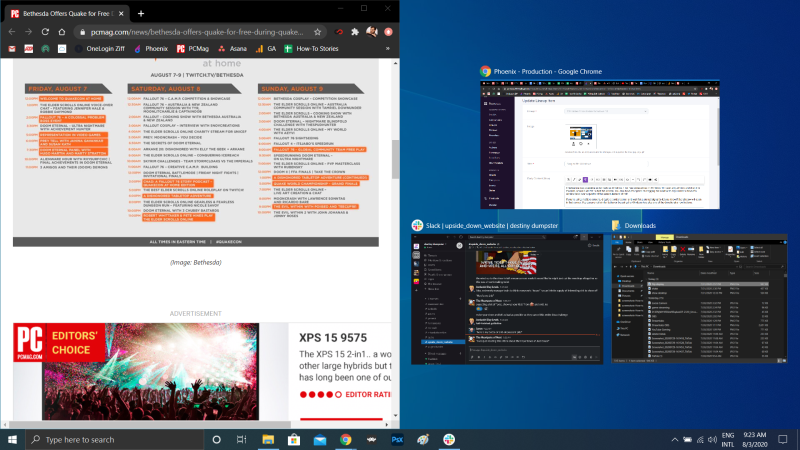
이 기능은 Windows 7부터 사용할 수 있었지만 Windows 10에는 몇 가지 추가 기능이 있습니다. 창을 잡고 옆으로 드래그하면 화면의 절반에 "맞습니다". 또한 창을 반이 아닌 화면의 1/4 이상을 차지하도록 창을 구석으로 드래그 할 수도 있습니다.
여러 화면을 사용하는 경우 테두리 모서리로 드래그하고 해당 모서리에서 창이 열릴 것인지 알려주는 프롬프트 신호를 기다립니다. Windows 키와 방향 화살표 단추를 사용하여 유사한 동작을 프롬프트 할 수 있습니다.
가상 데스크톱 사이를 빠르게 이동
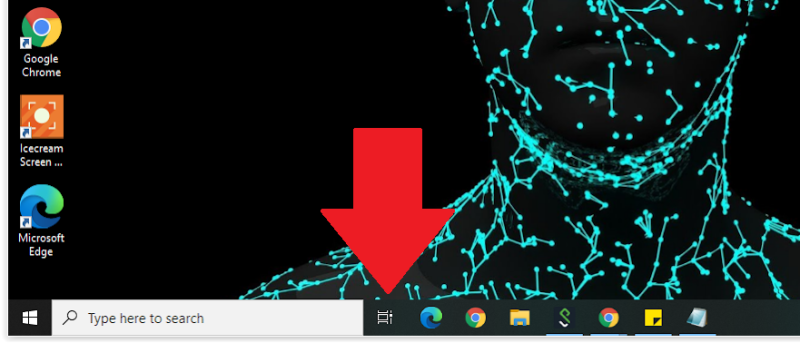
PC에서 멀티 태스킹을 원하십니까? Windows 10에서 Microsoft는 마침내 가상 데스크톱에 대한 기본 액세스를 제공했습니다. 이제 정말 멀티 태스킹을 할 수 있습니다 .
사용해 보려면 작업보기 (검색 상자 옆에있는 아이콘)를 클릭하십시오. 이렇게하면 열려있는 모든 창과 앱이 아이콘으로 분리됩니다. 그런 다음 이들 중 하나를 "새 데스크톱"이라고 표시된 위치로 드래그하여 새 가상 데스크톱을 만들 수 있습니다. 이를 통해 업무용 앱, 개인용 앱 및 소셜 미디어를 서로 다른 데스크톱으로 분리 할 수 있습니다.
작업보기를 클릭하면 Windows 키 + Ctrl + 오른쪽 / 왼쪽 화살표를 눌러 가상 데스크톱간에 전환 할 수 있습니다. 가상 데스크톱을 제거하려면 작업보기로 돌아가 개별 가상 데스크톱을 삭제하면됩니다. 그러면 해당 데스크톱에 포함 된 앱이 닫히지 않고 다음 하위 데스크톱으로 전송됩니다.
여기에있는 동안 Windows는이 페이지의 모든 앱 활동에 대한 타임 라인을 저장합니다. Microsoft 계정으로 로그인하면 최대 30 일 동안의 활동을 저장할 수 있습니다. 활동을 클릭하고 사용하던 날처럼 다시 엽니 다.
명령 프롬프트 사용자 지정
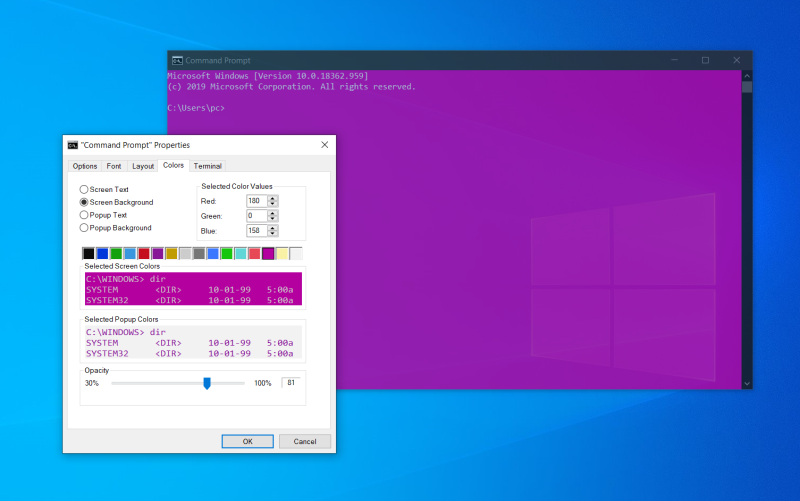
이 기능은 좁은 틈새 사용자에게만 유용 할 수 있지만 명령 프롬프트를 통해 가상 손가락을 Windows 내부로 파헤 치고 싶다면 Windows 10은 몇 가지 사용자 지정 옵션을 제공합니다.
Windows 10에서 명령 프롬프트 인터페이스에 액세스하려면 Windows 메뉴를 클릭하고 "명령 프롬프트"를 입력하여 데스크톱 앱에 대한 빠른 액세스를 불러옵니다. 아이콘을 클릭하여 명령 프롬프트를 연 다음 창 상단을 마우스 오른쪽 버튼으로 클릭하고 속성을 선택합니다.
이 팝업 창을 사용하면 글꼴, 레이아웃, 색상 및 기타 명령 프롬프트를 변경하여 경험을 개인화 할 수 있습니다. 색상 탭을 열고 불투명도 슬라이더를 이동하여 창을 투명하게 설정할 수도 있습니다. 이 기능을 사용하면 데스크톱을 동시에 관찰하면서 명령 프롬프트에서 코드를 작성할 수 있습니다.
Focus Assist로 무음 알림
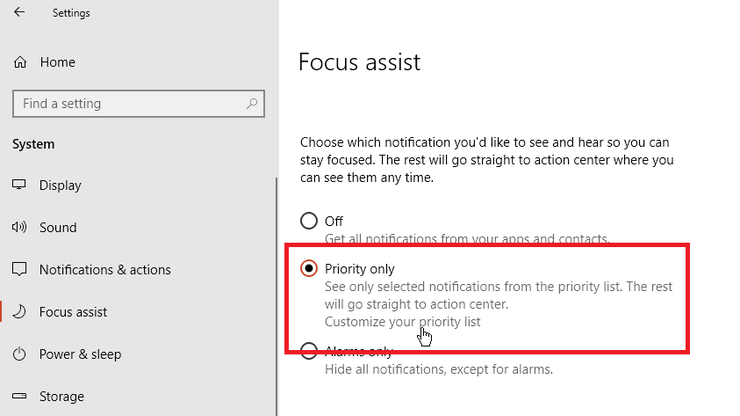
이전에 Quiet Hours로 알려진 Focus Assist는 PC에 표시되는 알림을 더 잘 제어 할 수 있도록 재 설계된 2018 년 4 월 업데이트 기능입니다. 머리 설정> 시스템> 포커스 지원 하고 전체 읽기 안내하는 방법을- 연락처 및 응용 프로그램에서 작업 별 경보에 이르기까지 모든 알림을 사용자 정의합니다.
주변 공유

열려있는 문서 또는 사진에서 Apple의 AirDrop이 작동 하는 것과 동일한 방식으로 근처 장치와 파일을 직접 공유 할 수 있습니다 . 문서 또는 사진 도구 모음 위에있는 공유 아이콘을 클릭하여 패널을 연 다음 주변 공유 켜기를 클릭하여 범위 내에있는 주변 수신자를 확인합니다.
설정> 시스템> 공유 경험으로 이동하여 주변 공유를 켜거나 끄면 이 기능을 제어 할 수 있습니다 . 손쉬운 파일 전송을 위해 다른 사람 또는 사용자의 장치와 만 공유하도록 설정할 수도 있습니다.
입력 중지, 받아쓰기 시작

음성 인식 은 항상 Microsoft에게 강력한 제품 이었지만 최근 Windows 10 릴리스로 인해 거의 두 번째 특성이되었습니다. 언제든지 Windows Key-H 핫키 조합을 사용하여 Windows 컴퓨터의 마이크를 통해 음성을 녹음하고 현재 텍스트 필드에서 음성을 지시하는 상자를 표시 할 수 있습니다. 여전히 수동 구두점을 입력해야하지만 이메일, 메시지 등을 받아쓰기하여 입력 할 필요가 없습니다.
다크 모드 및 라이트 모드
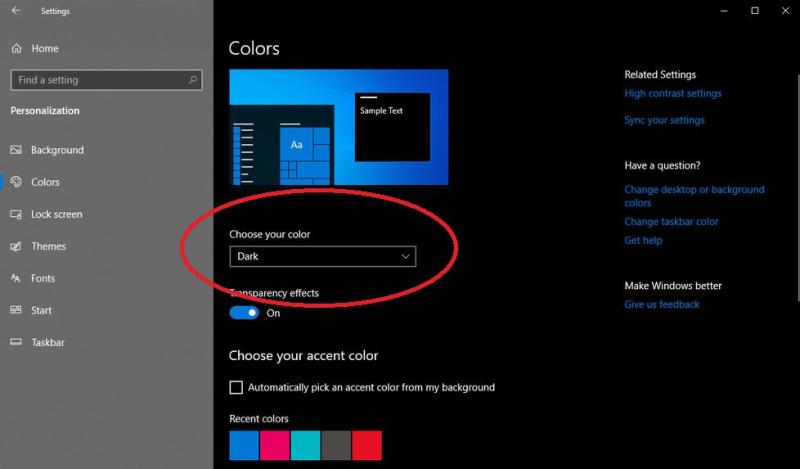
Windows 10에서는 색상 테마를 상당히 많이 제어 할 수 있습니다. 설정> 개인 설정> 색상을 열고 운영 체제를 어두운 모드 또는 밝은 모드로 설정할 수 있습니다. 이러한 테마는 시작 메뉴, 작업 표시 줄, 알림 센터, 파일 탐색기, 설정 메뉴 및 이러한 팔레트 변경 사항과 호환되는 기타 프로그램의 색상을 변경합니다.
Windows 메뉴 용 테마와 앱용 테마를 설정할 수있는 사용자 지정 옵션도 있습니다. 더 많은 색상을 원하십니까? 메뉴와 작업 표시 줄을 실제로 돋보이게하는 데 도움이되는 색상 테마 견본을 선택할 수 있습니다.
클라우드 클립 보드
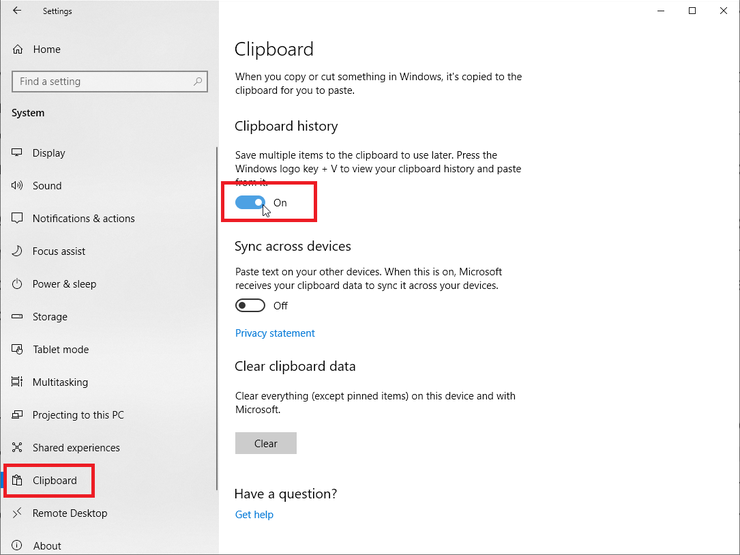
Windows 클립 보드는 Windows 10 2018 년 10 월 업데이트 까지 크게 변경되지 않았으므로 한 번에 여러 항목을 저장하고 여러 장치에 붙여 넣을 수 있습니다. 설정> 시스템> 클립 보드를 열고 클립 보드 기록을 켜서 더 많은 작업을 시작하세요. 사용 방법에 대한 전체 가이드를 확인하십시오 .
개선 된 화면 캡처 도구
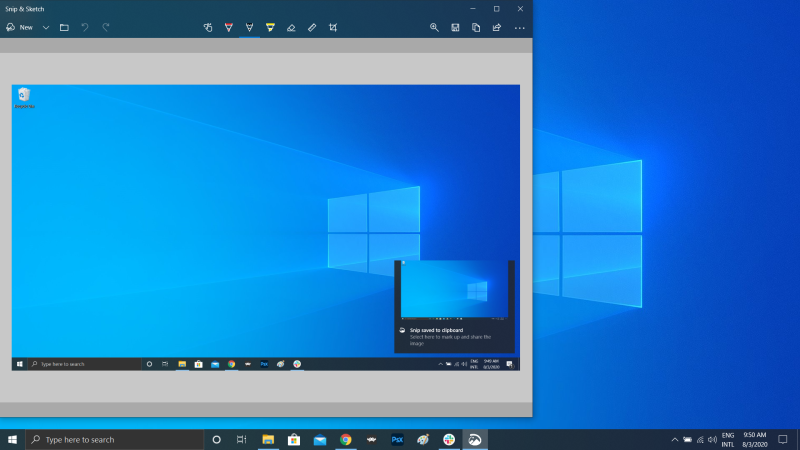
Microsoft는 2018 년 10 월 업데이트와 함께 Snip & Sketch 라는 새로운 화면 캡처 도구를 도입했습니다 . 앱의 기능은 최신 버전의 macOS 에서 되살리는 화면 캡처 도구를 사용하여 간단한 캡처 도구보다 훨씬 강력합니다 . 단축키 Shift + Windows 키 + S를 사용하여 직사각형, 자유형, 창 또는 전체 화면 캡처 중에서 선택합니다. 그러면 도구에 Microsoft 그림판과 별도로 기본 제공 이미지 편집기가 있음을 알 수 있습니다.
샌드 박스에서 파일 및 앱 테스트
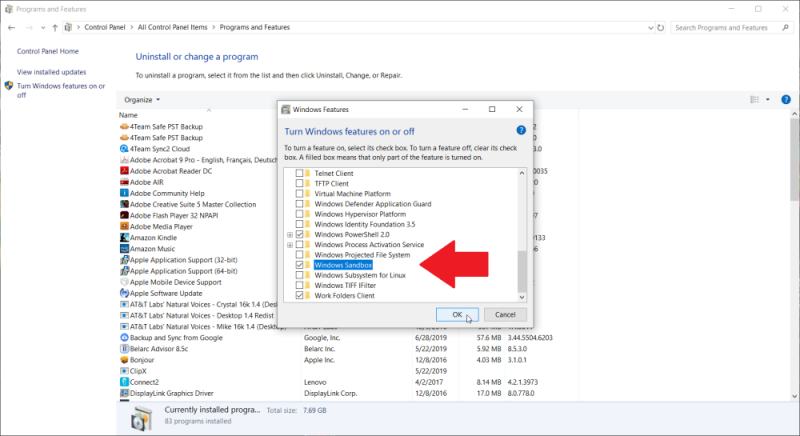
Windows 10 Pro 사용자는 위험한 앱과 파일로부터 보호하기위한 추가 자산이 있습니다. 제어판에서 Windows Sandbox 를 활성화하면 Windows 내부에 Windows의 가상 인스턴스가 생성됩니다. 그런 다음 실제 Windows 설치에 도입하기 전에 확실하지 않은 항목을 안전하게 열 수 있습니다. Sandbox를 닫으면 컴퓨터를 손상시키지 않고 내부의 모든 것이 사라집니다.
숨겨진 게임 바
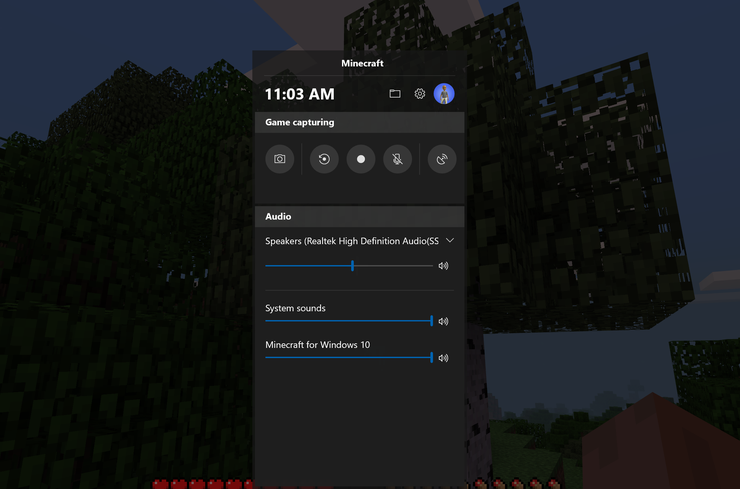
Windows 키 + G 명령을 사용하여 새롭게 개선 된 게임 바를 표시 할 수 있습니다. 이를 통해 오디오 제어, FPS 모니터링 및 업적 추적을위한 추가 패널과 함께 Windows PC를 게임 모드 (시스템 리소스를 게임에 풀링하고 알림을 끄고 게임을 녹화 및 브로드 캐스트 할 수 있음)로 전환 할 수 있습니다 .
또한 설정> 게임으로 이동하여 게임 중에 마이크, 화면 캡처, 녹음 타이머 등을 켜고 끄는 사용자 지정 키보드 단축키를 구성 할 수 있습니다 . 그리고 최고의 PC 게임 에 대한 우리의 모집을 확인하십시오 .
업데이트시 일시 중지를 누릅니다.
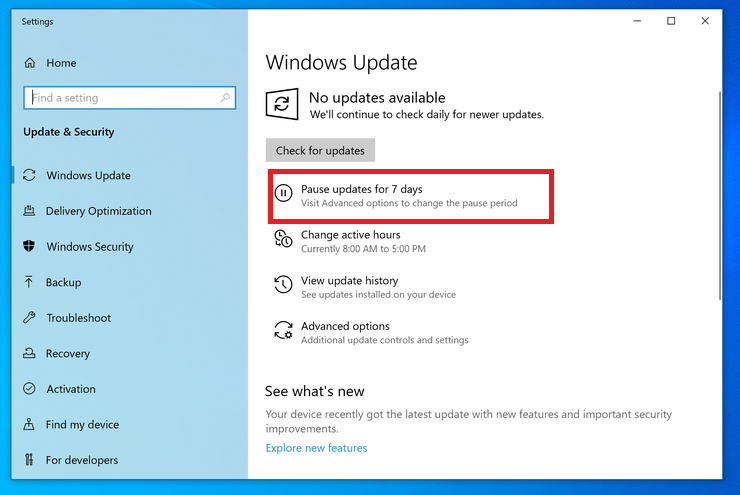
우리 모두는 업데이트가 중요하다는 것을 알고 있습니다. OS에 최신 기능, 보안 패치 등을 제공합니다. 그러나 때로는 Windows가 끊임없는 팝업없이 사용자를 내버려두기를 원합니다. 2019 년 5 월 업데이트에서 설정> 업데이트 및 보안> Windows 업데이트 로 이동하면 예정된 기능 업데이트를 일시 중지 할 수 있습니다. 옵션은 사용중인 Windows 10 버전 (Home vs. Pro)에 따라 다르지만 다음은 요약 입니다.
클라우드 재설정
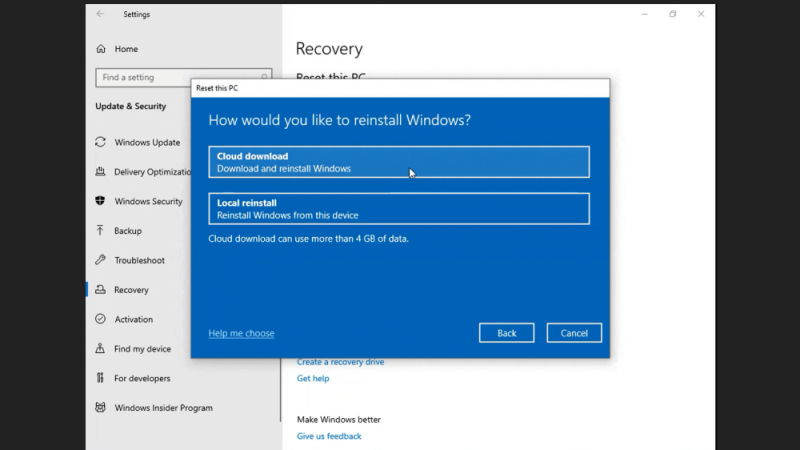
Microsoft는 Windows가 충돌 할 때 사용자에게 도움이되는 새로운 클라우드 기반 재설정 기능을 도입했습니다. 운영 체제를 재설정 할 복구 드라이브 또는 USB 드라이브 가없는 경우 원격으로 수행 할 수 있습니다. 이 옵션은 이전에 실행 한 동일한 버전의 Windows를 다시 설치하지만 여전히 모든 앱과 개인 파일을 제거해야합니다. 이 옵션은 설정> 업데이트 및 보안> 복구 에서 찾을 수 있습니다 .
Kaimoji 및 기호 잠금 해제
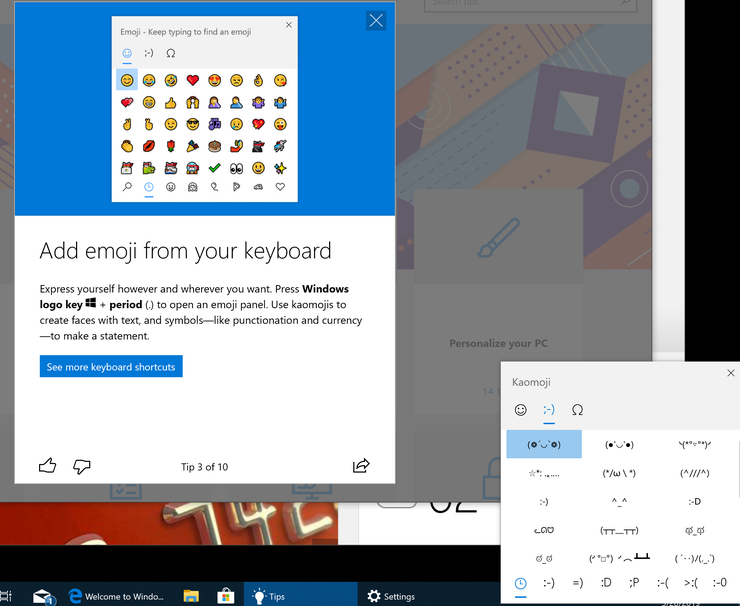
히트 Windows 키-기간 (.) 그림 이모티콘, "Kaimoji"유니 코드 문자에서 내장 문자 및 기타 기호 다양한의 확장 오른쪽 아래 메뉴를 팝업.
측정하기
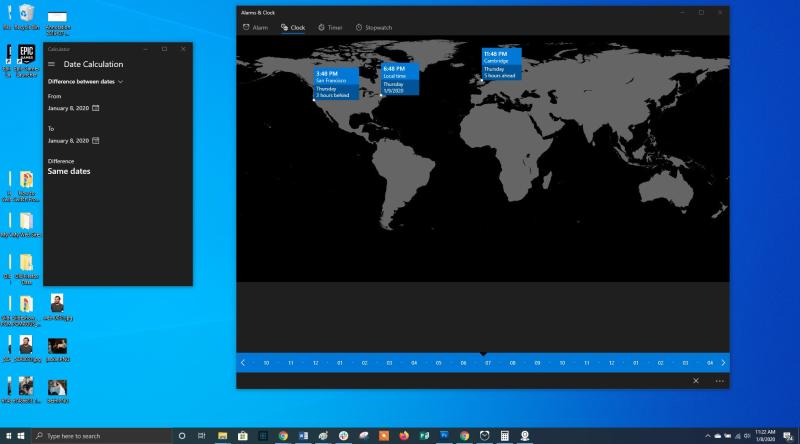
Windows에는 쓸모 없어 보일 수 있지만 유용한 숨겨진 기능을 제공하는 몇 가지 기본 제공 앱이 있습니다. 예를 들어 계산기 앱은 두 날짜 간의 차이를 계산하고 기본적으로 시간, 에너지, 온도, 질량, 심지어 통화를 포함한 모든 측정 단위를 변환 할 수 있습니다.
알람 및 시계 앱은 미래에도 두 위치 간의 시차를 계산할 수 있습니다. 앱을 열고 시계 탭을 클릭 한 다음 하단의 + 아이콘을 선택하여 위치를 추가합니다. 비교 아이콘을 클릭하여 타임 라인을 엽니 다. 타임 라인을 스크롤하면지도 지점의 시간이 변경되어 시간 차이를보다 쉽게 추적 할 수 있습니다.
파일 탐색기에서 파일 확장자보기
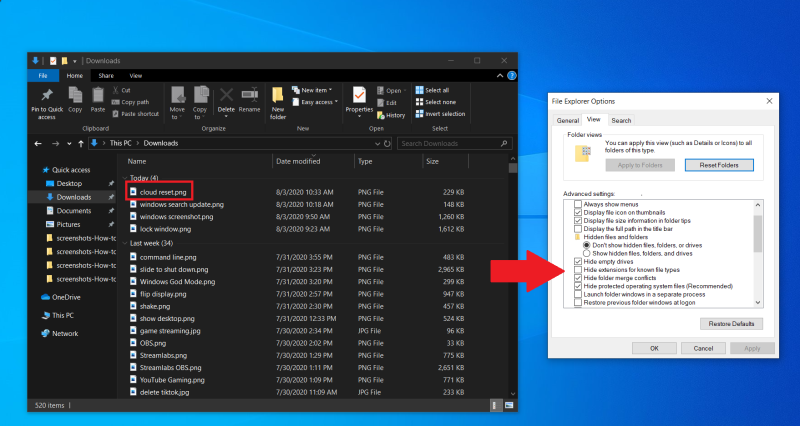
기본적으로 Windows는 파일 탐색기에서 파일 확장명을 숨기므로 파일의 속성을 조사하여 파일이 .jpg 또는 .png 파일인지 확인해야합니다. 이 정보를 자주 조회해야하는 사람이라면 Windows에서 파일 확장자를 자동으로 표시하도록 설정하는 것이 좋습니다.
이 작업을 수행하는 가장 빠른 방법은 Windows 검색 표시 줄에서 "파일 탐색기 옵션"을 검색 한 다음 결과에서 제어판 설정 페이지를 선택하여 새 창을 여는 것입니다. 보기를 선택한 다음 "알려진 파일 형식에 대한 확장명 숨기기"옵션까지 아래로 스크롤하고 확인란을 선택 취소합니다. 적용을 클릭하면 파일 탐색기 내의 모든 파일 이름 끝에 파일 형식이 나열됩니다.
댓글