NAS (Network Attached Storage) 솔루션을 구입하는 것은 대부분의 가정 사용자에게 비용이 많이 들고 과도 할 수 있습니다. 더 저렴한 옵션은 외장 하드 드라이브 또는 SSD를 가져와 USB 포트를 사용하여 라우터에 연결하는 것입니다. 그런 다음 네트워크 또는 인터넷과 드라이브를 공유하도록 라우터를 설정하여 자신 만의 "클라우드 스토리지"를 구축 할 수 있습니다. ASUS 무선 라우터 또는 ASUS 메시 Wi-Fi 시스템이있는 경우 USB 하드 디스크 또는 SSD를 사용하여 NAS로 전환하는 방법은 다음과 같습니다.
1 단계. 외부 저장 드라이브를 ASUS 라우터 또는 Mesh Wi-Fi에 연결합니다.
외장 하드 드라이브 또는 SSD를 ASUS 라우터 또는 Mesh Wi-Fi 시스템 의 USB 포트 에 연결하십시오. 라우터에 두 개의 포트가있는 경우 더 빠른 속도를 즐길 수 있도록 USB 3 포트를 사용하십시오. 라우터에 USB 3 포트가있는 경우 HDD 대신 SSD를 사용하는 것이 좋습니다.

USB를 통해 ASUS RT-AX58U 라우터에 외장 SSD 연결
그러나 ASUS 라우터가 오래되고 USB 2.0 포트만 제공되는 경우 라우터의 USB 포트가 빠른 저장 드라이브를 활용하는 데 필요한 속도에 도달 할 수 없기 때문에 SSD를 사용하는 것이 과도합니다. 따라서 USB 2.0 포트의 경우 클래식 HDD가 좋습니다.
2 단계. ASUS 라우터 또는 메시 Wi-Fi의 사용자 인터페이스에 로그인합니다.
PC에서 즐겨 찾는 웹 브라우저를 열고 router.asus.com 또는 라우터 의 IP 주소 로 이동합니다. ASUS RT-AX58U와 같은 최신 모델에서 기본 IP 주소는 192.168.50.1입니다. 이전 ASUS 라우터에서 IP 주소는 192.168.1.1입니다. ASUS 라우터 또는 메시 Wi-Fi를 관리하는 데 사용되는 사용자 이름과 비밀번호를 입력하고 로그인을 클릭하거나 탭 합니다.

ASUS 라우터 관리 인터페이스에 로그인합니다.
3 단계. USB 모드 구성 및 저장 드라이브 포맷
USB 3 포트가있는 최신 ASUS 라우터와 메시 Wi-Fi 시스템에서 방금 연결 한 저장 드라이브에 사용할 USB 버전을 구성 할 수 있습니다.
이렇게하려면 네트워크 맵으로 이동 한 다음 나열된 USB 장치를 클릭합니다. 오른쪽 패널에서 원하는 USB 모드 (USB 3.0이 USB 2.0보다 빠름)를 선택하고 적용을 클릭하거나 탭 합니다. 이 단계는 일부 ASUS 라우터 모델에서 USB 3.0 포트의 경우에도 기본 모드가 USB 2.0으로 설정되어 있기 때문에 필요합니다.
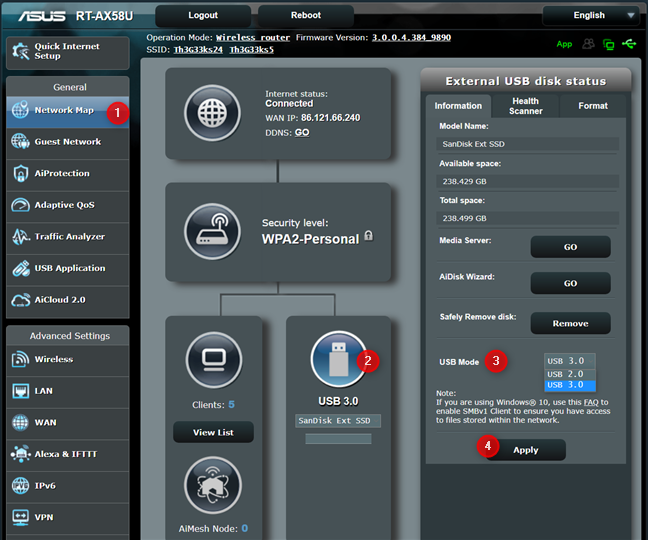
ASUS 라우터에서 USB 모드 구성
그런 다음에 "외부 USB 디스크 상태" 패널의 이동 형식 탭 당신이 원하는 파일 시스템 선택 형식 유형 드롭 다운 상자를 클릭하거나 탭 형식 . 네트워크에서 Windows 10을 사용하는 경우 ASUS 라우터에 연결 한 외부 저장소의 파일 시스템으로 NTFS를 사용하는 것이 좋습니다. Linux를 사용하는 경우 HFS 또는 FAT가 더 나은 선택입니다.
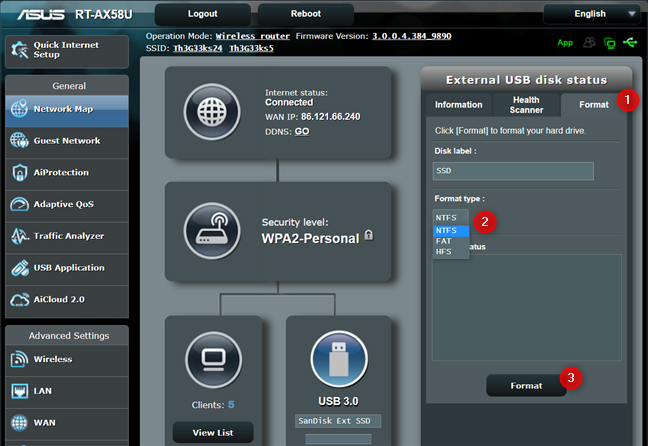
ASUS 라우터에서 USB 드라이브 포맷
4 단계. ASUS 라우터의 외부 저장소를 네트워크와 공유합니다.
다음 단계는 USB 애플리케이션 섹션 으로 이동하여 서버 센터를 클릭하거나 탭하는 것 입니다.

ASUS 라우터의 서버 센터에 액세스
여기에서 네트워크와 외부 저장소를 공유하는 방법을 구성합니다. 미디어 서버, 네트워크 장소 또는 FTP 공유처럼 작동하도록 할 수 있습니다. 대부분의 사람들은 그것을 네트워크 장소로 사용하기를 원할 것이며 우리는이 상황을 다룰 것입니다. “ Network Place (Samba) Share / Cloud Disk” 로 이동하여 Enable Share 스위치를 ON 으로 설정하십시오 .
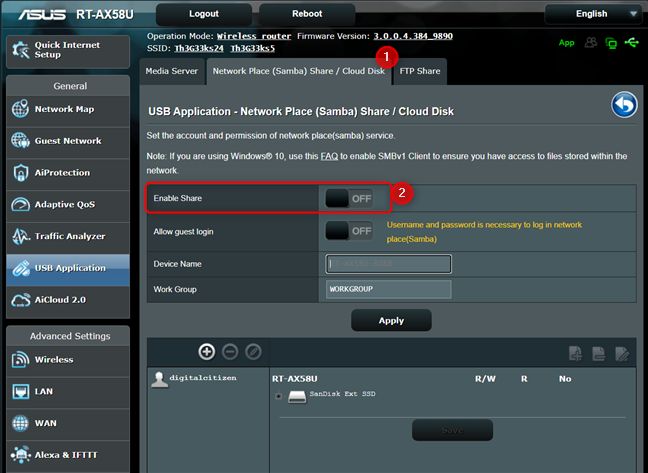
ASUS 라우터에서 USB 네트워크 공유 활성화
네트워크와 디스크를 공유 할 것인지 확인하는 메시지가 표시됩니다. 확인을 클릭하거나 탭합니다 . 몇 초 안에 저장 드라이브가 ASUS 라우터에서 네트워크와 공유됩니다. 네트워크의 모든 사용자가 사용자 이름과 암호없이 라우터의 저장소에 액세스하도록하려면 "게스트 로그인 허용" 스위치 를 ON 으로 설정 하고 선택 사항을 확인한 다음 이 자습서의 5 단계로 건너 뜁니다 .
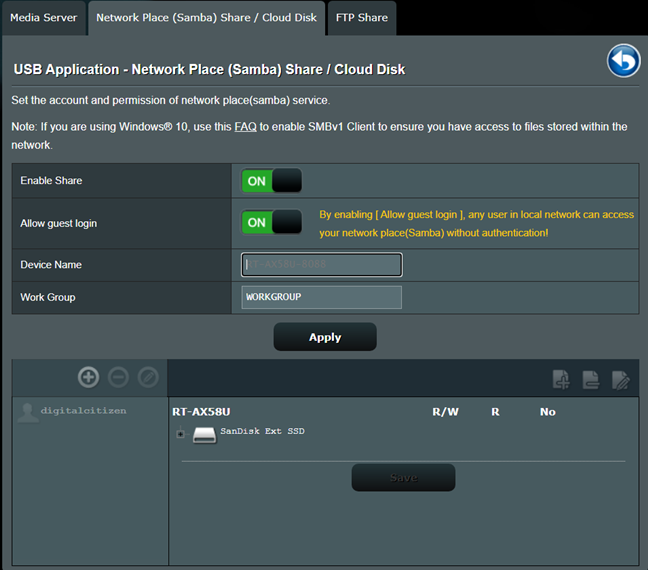
USB 드라이브에서 게스트 로그인 허용
그러나보다 안전한 접근 방식을 원한다고 가정합니다. 이 경우 스토리지 드라이브에 액세스하고 폴더를 만들고 권한을 설정할 수있는 사용자 계정을 추가해야합니다. 사용자를 추가하려면 드라이브에 대한 액세스 권한이있는 사용자 목록 위에있는 + 기호를 클릭합니다. 그런 다음 계정 이름을 입력하고 암호를 설정 한 다음 추가를 클릭하거나 탭 합니다. 드라이브에 폴더를 추가하려면 해당 콘텐츠를 만들려는 위치로 이동 한 다음 오른쪽 상단의 + 폴더 기호를 클릭합니다. 그런 다음 사용할 폴더 이름을 입력하십시오.
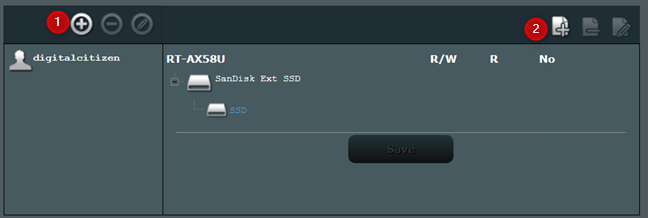
USB 드라이브에 사용자 및 폴더 추가
폴더가 생성 된 후 폴더로 이동 한 다음 선택한 사용자에게 할당 할 권한을 선택합니다. R / W (읽기 및 쓰기), R (읽기 전용) 또는 아니요 (액세스 없음). 설정을 마치면 변경 사항 을 저장하는 것을 잊지 마십시오 .
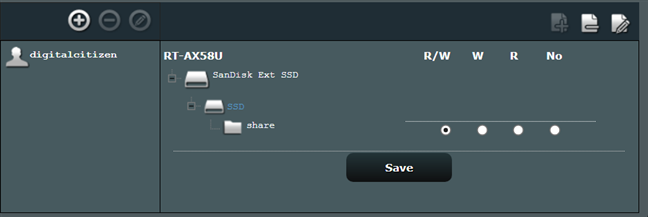
USB 드라이브의 폴더에 대한 액세스 권한 설정
이제 네트워크와 USB 저장소를 공유하도록 라우터 설정을 완료했습니다.
5 단계. Windows 10 PC에서 USB 저장소에 액세스
ASUS 라우터 또는 메시 Wi-Fi에 연결된 USB 저장소에 액세스하려면 Windows 10에서 파일 탐색기 를 열고 네트워크 로 이동하십시오 . 여기에서 주소 표시 줄에 라우터의 IP 주소를 입력하거나 라우터 이름이 표시되면 클릭합니다. USB 저장소에 액세스하기위한 사용자 이름과 비밀번호를 설정 한 경우 필요한 자격 증명을 입력하고 확인을 클릭하거나 탭 합니다.
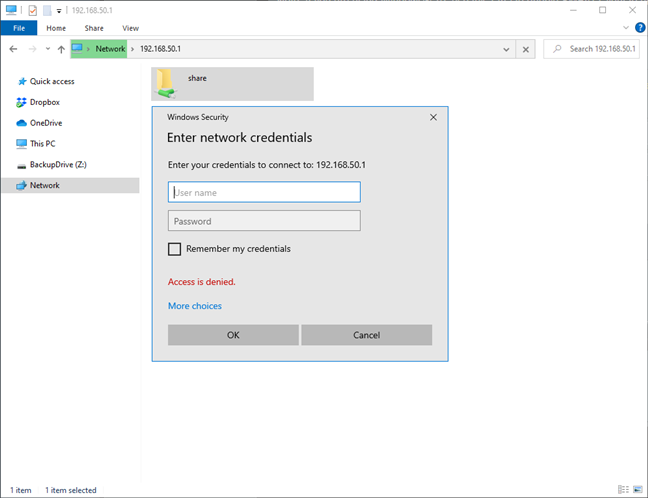
Windows 10에서 네트워크 저장소에 액세스
이제 ASUS 라우터에 연결된 스토리지에 마치 로컬 드라이브 인 것처럼 액세스하고 파일을 복사하고 붙여 넣을 수 있습니다.
팁 : Windows 10에서 네트워크 리소스에 액세스 할 수 없다는 메시지가 표시되면 네트워크 위치를 공용에서 개인으로 변경해야 할 수 있습니다. 수행 방법 은 다음과 같습니다 . Windows 10 네트워크 위치를 개인 (또는 공용)으로 변경하는 방법 .
보너스 : USB 저장소를 ASUS 라우터 또는 메시 Wi-Fi에 연결할 때 어떤 속도를 얻습니까?
ASUS 라우터의 USB 저장소 속도는 여러 요인에 따라 다릅니다.
- USB 드라이브가 HDD 또는 SSD 인 경우. 물론 SSD는 훨씬 빠릅니다.
- ASUS 라우터 또는 메시 Wi-Fi에 USB 3 포트 또는 USB 2.0 포트가있는 경우. USB 3가 더 빠릅니다.
- ASUS 라우터가 사용하는 USB 모드.
- 공유기의 USB 저장소에 무선 또는 이더넷 케이블 연결을 통해 연결하면 속도가 달라집니다. 케이블 연결은 무선 연결보다 훨씬 빠른 경향이 있습니다. 아이디어를 제공하기 위해 Wi-Fi 6이있는 라우터에서 ASUS RT-AX58U를 선호 하는 SSD 드라이브를 사용했습니다 . 그런 다음 아래 테스트를 통해 이더넷 연결을 사용할 때 속도를 측정합니다. 아래에서 볼 수 있듯이 다운로드 속도는 745.16Mbps이고 업로드 속도는 371.65Mbps입니다.
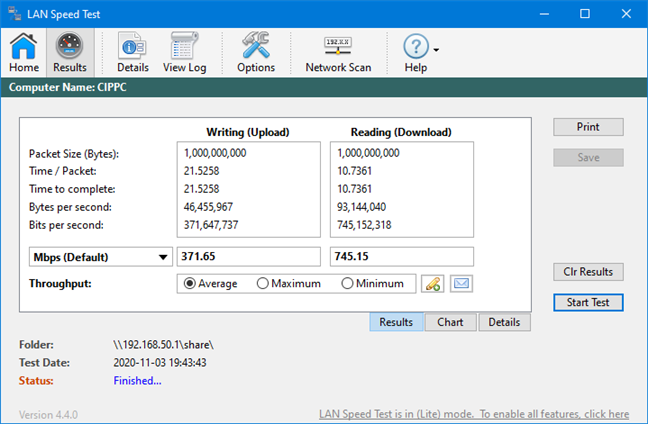
ASUS RT-AX58U에서 SSD를 사용할 때 얻을 수있는 속도
</center
'IT' 카테고리의 다른 글
| Windows 10에서 업데이트를 일시 중지하는 방법 (0) | 2020.12.16 |
|---|---|
| 줌 Zoom에서 프로필 사진을 설정하는 방법 (2) | 2020.12.16 |
| 간편하게 크롬에서 VPN접속 해보자 크롬 확장프로그램 (0) | 2020.12.15 |
| Zoom에서 사용자 이름을 변경하는 방법 (0) | 2020.12.15 |
| 블루투스 LE 오디오 란 무엇이며 왜 원하는가? (0) | 2020.12.15 |










댓글