
Windows 10에서 마이크가 너무 작거나 큰 것 같으면 신호 입력 레벨을 쉽게 조정할 수 있습니다. 마이크 볼륨을 높이거나 낮추는 방법은 다음과 같습니다.
설정을 사용하여 마이크 볼륨을 변경하는 방법
Windows 설정은 Windows 10에서 마이크 볼륨을 조정하는 가장 빠르고 가장 혼란스러운 방법 중 하나입니다.
열려면 "시작"메뉴를 클릭 한 다음 왼쪽의 톱니 바퀴 아이콘을 선택합니다. "설정"이 열립니다. Windows + i를 눌러 열 수도 있습니다.
속도를 높이려면 알림 영역 (시스템 트레이)의 작업 표시 줄에서 스피커 아이콘을 마우스 오른쪽 버튼으로 클릭하고 "사운드 설정"을 선택할 수도 있습니다. 사운드 설정 창이 나타납니다.

"설정"창에서 "시스템"을 클릭합니다.
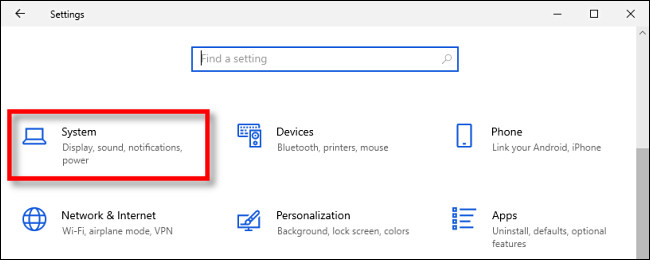
사이드 바에서 "사운드"를 선택하십시오.

사운드 창의 "입력"섹션까지 아래로 스크롤합니다. "입력 장치 선택"드롭 다운 목록을 사용하여 구성 할 장치를 선택합니다. 그런 다음 "장치 속성"을 클릭합니다.
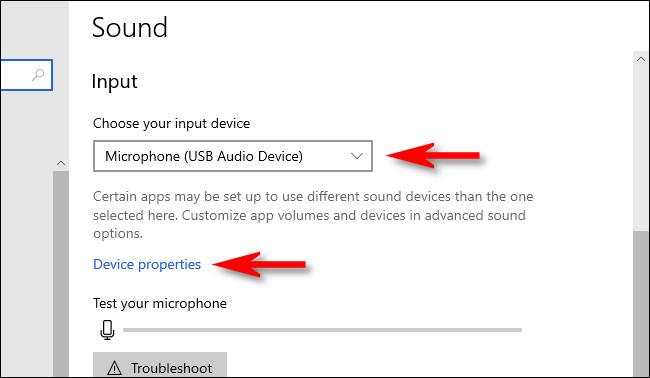
마이크의 "장치"속성에서 "볼륨"슬라이더를 사용하여 마이크의 입력 레벨을 조정합니다.
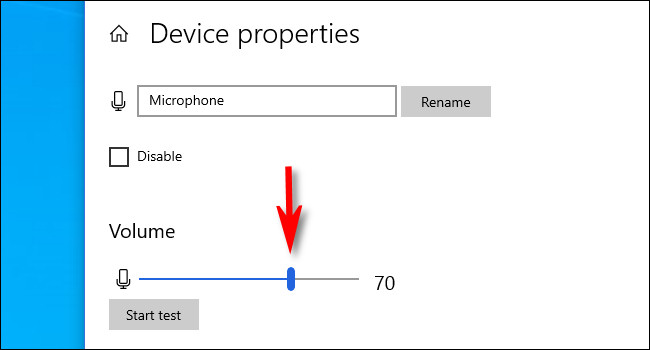
볼륨이 클수록 마이크를 사용할 때 입력 신호가 커집니다. 더 큰 것이 항상 좋은 것은 아닙니다. 신호가 너무 크면 음성이 왜곡됩니다. 어떤 종류의 왜곡도없이 목소리 (또는 다른 음원)가 충분히 큰 이상적인 볼륨을 찾으십시오.
도움이 필요하면 "테스트 시작"버튼을 클릭하고 정상적인 볼륨으로 마이크에 대고 말합니다. "테스트 중지"를 클릭하면 테스트 프로그램에서 등록한 최고 백분율 수준을 볼 수 있습니다.

그런 다음 그에 따라 볼륨 슬라이더를 조정할 수 있습니다. 정상적인 볼륨으로 말하면서 계속 100 %를 누르면 볼륨 슬라이더가 너무 높게 조정 된 것입니다. 볼륨을 줄이고 다시 시도하십시오.
만족 스러우면 "설정"을 닫으면 준비가 된 것입니다. 다시 조정해야하는 경우 "설정"을 열고 사운드> 입력> 장치 속성으로 돌아갑니다.
제어판을 사용하여 마이크 볼륨을 변경하는 방법
클래식 제어판을 사용하여 마이크 입력 볼륨을 조정할 수도 있습니다.
이 도구는 작업 표시 줄 알림 영역의 시작 버튼 반대편에있는 스피커 아이콘에서 시작할 수 있습니다. 먼저 스피커 아이콘을 마우스 오른쪽 버튼으로 클릭하고 나타나는 메뉴에서 "사운드"를 선택합니다.
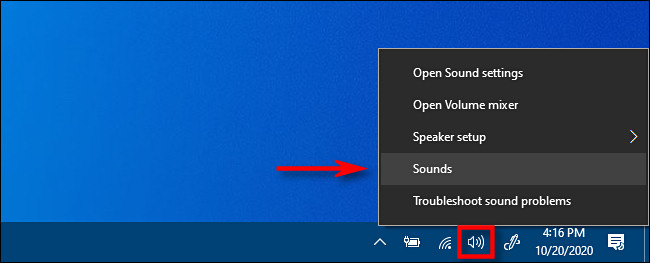
열리는 "사운드"창에서 "녹음"탭을 클릭합니다.
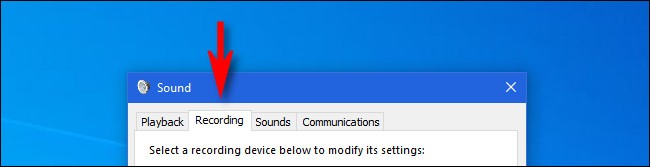
시스템에 설치된 마이크 목록이 표시됩니다. 조정하려는 항목을 선택한 다음 "속성"버튼을 클릭합니다.
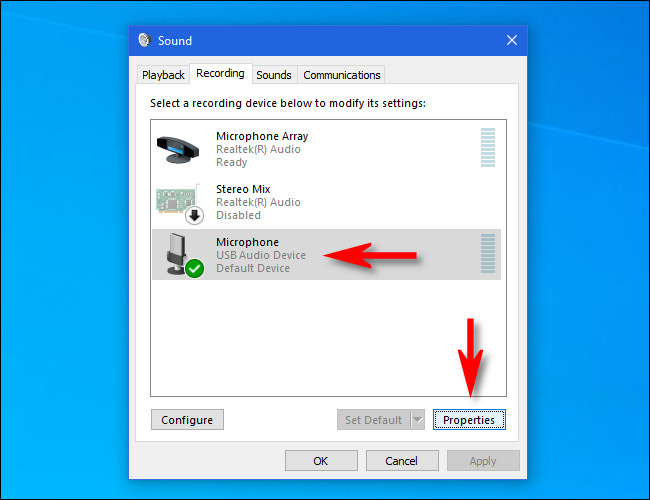
나타나는 "속성"창에서 "레벨"탭을 클릭합니다.
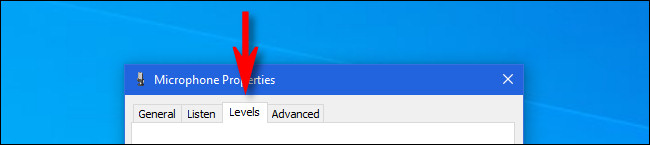
"레벨"탭에서 마이크 슬라이더를 사용하여 마이크의 입력 레벨을 조정합니다. 레벨이 높을수록 사용 중 마이크 신호가 커집니다. 그것은 당신의 목소리가 더 크게 들릴 것이라는 것을 의미합니다. 그러나 너무 큰 신호는 왜곡 될 수 있으므로 목소리를 왜곡 할만큼 충분히 크지 만 너무 크지 않은 최적의 지점을 찾으십시오.

그런 다음 "확인"을 클릭 한 다음 "확인"을 다시 클릭하여 "사운드"창을 닫습니다
'IT' 카테고리의 다른 글
| 느린 맥북, Mac 속도를 높이는 10 가지 빠른 방법 (0) | 2020.12.16 |
|---|---|
| Windows에서 중복 파일을 찾고 제거하는 방법 (0) | 2020.12.16 |
| Windows 10에서 업데이트를 일시 중지하는 방법 (0) | 2020.12.16 |
| 줌 Zoom에서 프로필 사진을 설정하는 방법 (2) | 2020.12.16 |
| ASUS 공유기를 NAS로 활용하 방법 토렌트머신 (0) | 2020.12.15 |




댓글