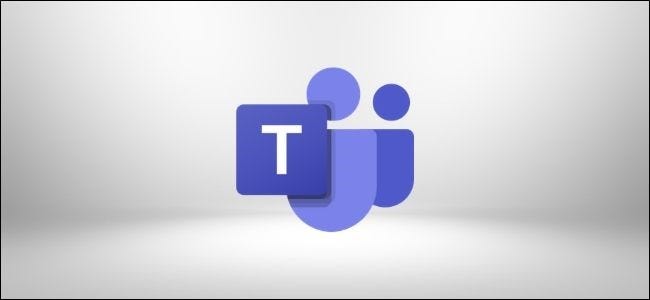
오프라인으로 작업해야하거나 파일 시스템에서 작업하는 것을 선호하기 때문에 Microsoft Teams의 파일을 하드 드라이브로 동기화하는 것이 빠르고 쉽습니다. 방법은 다음과 같습니다.
Microsoft Teams 파일을 동기화하려면 OneDrive가 설치되어 있어야 합니다. Microsoft 계정 (무료 계정 포함)으로 Teams에 이미 로그인되어있는 경우 OneDrive를 사용하지 않더라도 이미 OneDrive에 액세스 할 수 있습니다.
백그라운드에서 OneDrive는 SharePoint 사이트이고 Microsoft Teams는 모든 파일을 전용 SharePoint 사이트에 저장합니다. Teams 파일을 장치에 동기화하려면 팀 뒤의 SharePoint 사이트와의 통신을 처리 할 클라이언트가 장치에 필요합니다.
Microsoft Teams 파일을 동기화하려면 팀의 채널에서 "파일"탭으로 이동하여 "동기화"를 클릭하십시오
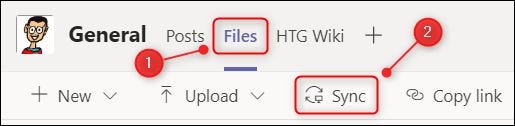
Teams는 장치의 OneDrive 클라이언트에 연결을 시도합니다.
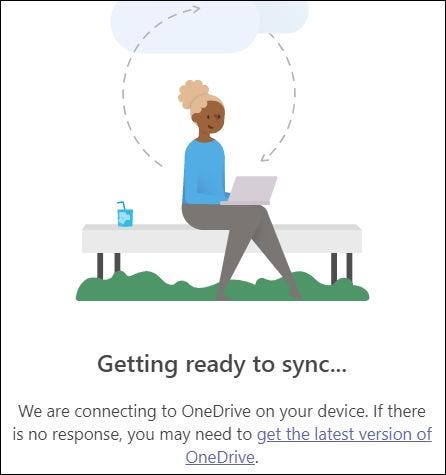
OneDrive 클라이언트가 아직 설치되어 있지 않은 경우 "OneDrive의 최신 버전 가져 오기"링크를 클릭하고 지침에 따라 컴퓨터에 설치합니다.
OneDrive 클라이언트가 설치되면 (또는 이미 설치된 경우) Teams에서 Microsoft 계정에 로그인하라는 메시지가 표시됩니다.
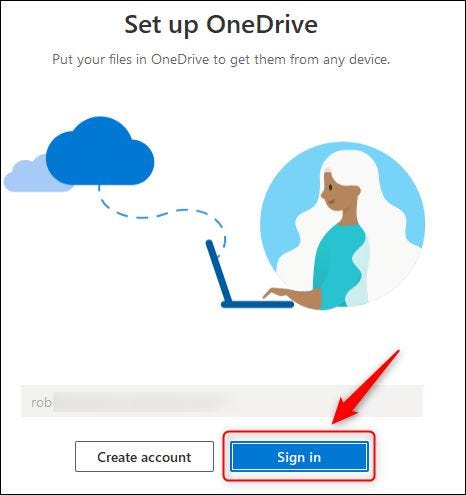
Office 365 계정에 2 단계 인증 을 설정 한 경우 ( 권장 사항 ) 인증 앱 또는 SMS 코드를 사용하여 로그인을 승인해야합니다.
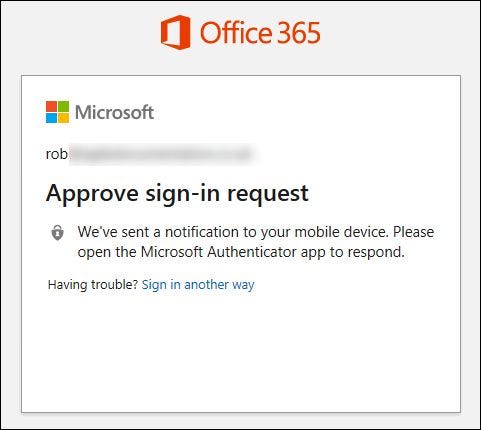
기본적으로 파일은에서 동기화됩니다 Users\[username]\[organization name]\[Team - Channel]. 저장 위치를 변경하려면 "위치 변경"을 클릭 한 다음 "다음"을 선택하십시오.
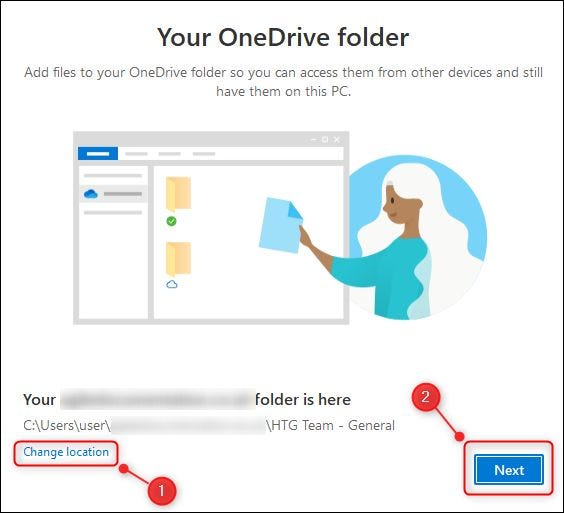
공유 및 파일 위치에 대한 정보는 세 페이지로 구성되어 있으므로 "다음"을 클릭하여 살펴보십시오. "모바일 앱 다운로드"페이지에서 "나중에"를 선택합니다.
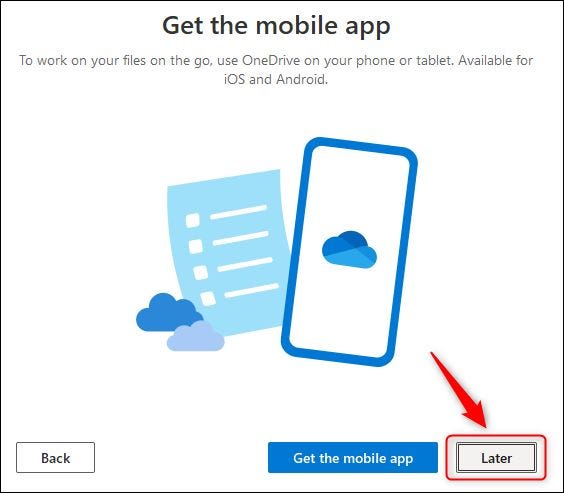
이제 "내 OneDrive 폴더 열기"를 클릭합니다.
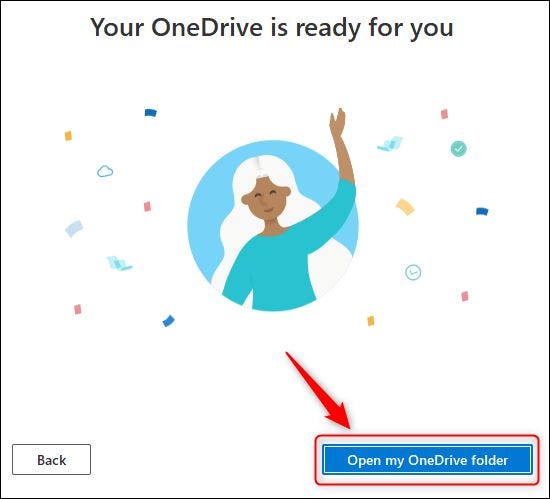
파일 탐색기 창이 열립니다. 동기화 된 Microsoft Teams 파일은 팀과 채널의 이름을 딴 폴더에서 찾을 수 있습니다.
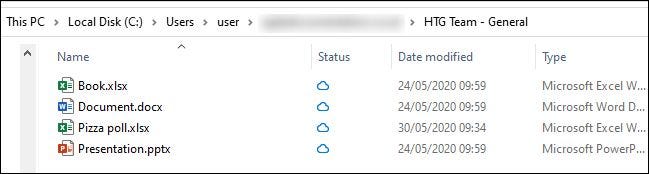
장치에서 변경 한 사항은 자동으로 Teams에 다시 동기화되며 그 반대의 경우도 마찬가지입니다. 또한 다른 사람이 Teams의 파일을 변경하면 자동으로 장치에 동기화됩니다. 오프라인으로 작업하는 경우 온라인으로 돌아갈 때 동기화가 수행됩니다.
동기화 프로세스는 한 번에 하나의 채널을 동기화하므로 다른 채널의 파일을 동기화하려면이 프로세스를 다시 실행해야합니다.
OneDrive에서 동기화 된 문서를 삭제하면 Teams에서도 삭제됩니다. 이를 방지하거나 더 이상 파일 작업을 할 필요가없는 경우 폴더 동기화를 중지해야합니다. 이렇게하려면 OneDrive 앱을 열고 "도움말 및 설정"을 선택한 다음 "설정"을 선택합니다.
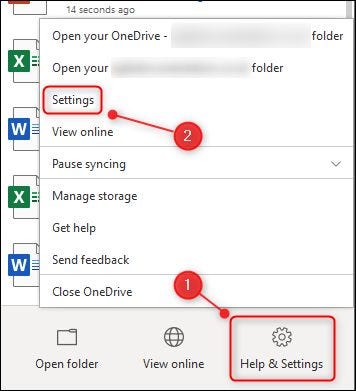
"계정"탭에서 동기화 할 채널을 찾고 "동기화 중지"를 클릭 한 다음 "확인"을 선택합니다.
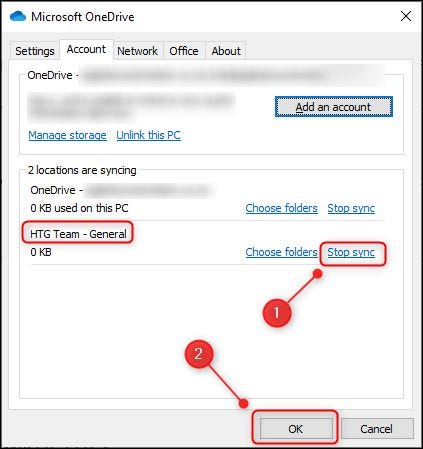
팝업 확인 창에서 "동기화 중지"를 클릭합니다.
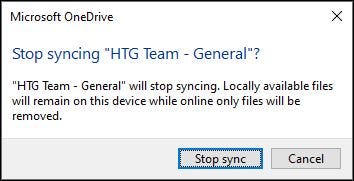
파일에 대한 모든 변경 사항은 더 이상 Microsoft Teams에 동기화되지 않으며 클라이언트의 파일에 대한 변경 사항은 더 이상 컴퓨터의 파일에 동기화되지 않습니다. 즉, 컴퓨터의 파일 탐색기에서 파일을 삭제할 수 있으며 Teams에서는 삭제되지 않습니다.
'IT' 카테고리의 다른 글
| Microsoft Word의 하이퍼 링크에서 밑줄을 제거하는 방법 (0) | 2021.03.19 |
|---|---|
| Chrome에서 모든 비디오 또는 오디오에 대한 라이브 캡션을 얻는 방법 (0) | 2021.03.19 |
| 안드로이드 에서 메시지를 영구적으로 삭제하는 방법 (0) | 2021.03.05 |
| YouTube 동영상을 자동으로 녹음하는 방법 (0) | 2021.03.05 |
| Chrome에서 저장된 모든 비밀번호를 삭제하는 방법 (0) | 2021.02.17 |




댓글