Microsoft는 고급 사용자에게 향상된 생산성과 사용자 지정 기능을 제공하기 위해 Windows 95 용 PowerToys의 초기 버전을 출시했습니다. Windows XP 용으로 돌아 왔지만 최신 버전의 PowerToys가 windows 10 용으로 제공되는 2019 년까지 다시 볼 수 없었습니다 .
다양한 유틸리티로 채워진 PowerToys는 매우 구체적이고 유용한 방법으로 Windows 10을 향상시키고 개선하도록 설계되었습니다. Fancy Zones는 멀티 태스킹을 위해 창을 더 잘 배치 할 수 있도록 레이아웃을 생성합니다. 파일 탐색기 미리보기를 사용하면 고급 유형의 파일을 미리 볼 수 있습니다. Image Resizer는 이미지의 크기와 해상도를 수정할 수 있습니다.
키보드 관리자는 특정 키를 다시 매핑하고 PowerRename 장난감은 한 번에 여러 파일의 이름을 바꿉니다. PowerToys 실행 도구는 특정 프로그램 및 파일을 찾는 데 도움이되며 바로 가기 가이드는 사용 가능한 모든 Win 키 바로 가기 목록을 보여줍니다. 각 장난감을 확인하여 Windows 10 사용을 쉽고 확장하는 방법을 살펴 보겠습니다.
PowerToys 설치
먼저 Windows 10 용 PowerToys의 최신 버전을 다운로드합니다. Microsoft의 PowerToys 용 GitHub 페이지로 이동합니다 . 최신 릴리스를 찾고 PowerToysSetup MSI 파일 링크를 클릭하여 파일을 다운로드하십시오.
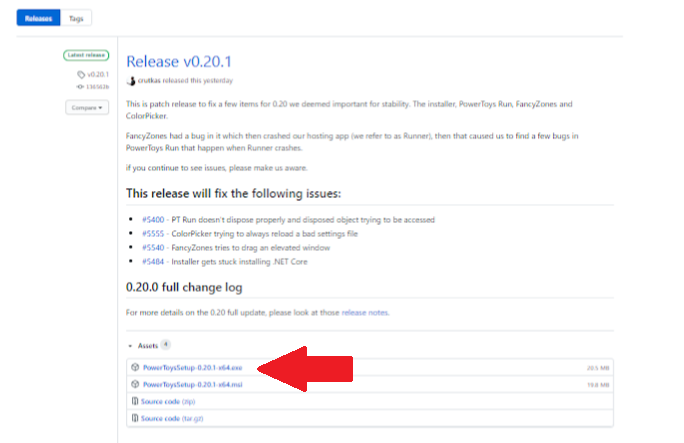
MSI 파일을 두 번 클릭하여 설치하면 Windows 시스템 트레이에 PowerToys 아이콘이 나타납니다. 아이콘을 클릭하거나, 나타나지 않으면 시작 메뉴에서 PowerToys (미리보기) 바로 가기를 연 다음 시스템 트레이 아이콘을 클릭합니다.
일반 화면을 가리키는 PowerToys 설정 화면이 나타납니다. 여기에서 관리자 권한으로 PowerToys를 실행하고 (특정 도구에 필요함) 창의 테마를 변경하고 시작할 때 PowerToys를 실행할 수 있습니다. 수동으로 업데이트를 확인하거나 업데이트를 자동으로 다운로드하도록 선택할 수도 있습니다. Microsoft는 PowerToys를 상당히 자주 업데이트하므로 자동 업데이트를 사용하는 것이 좋습니다.
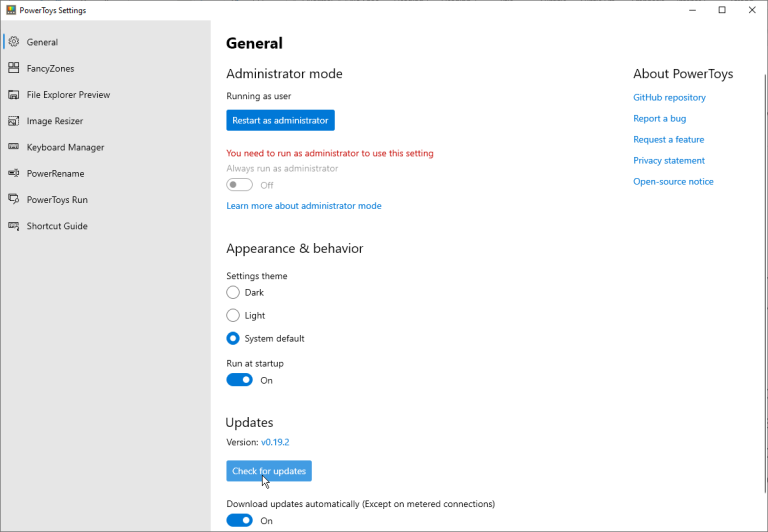
PowerToys의 모든 유틸리티는 자동으로 켜져 있어야하지만 각 유틸리티를 클릭하여 수행하는 작업과 조정할 수있는 설정을 알아볼 수 있습니다. 각각의 개별 도구를 살펴 보겠습니다.
FancyZones로 사용자 정의 데스크탑 레이아웃 만들기
Windows 10을 사용하면 창을 화면의 여러 영역에 배치하여 멀티 태스킹을 수행 할 수 있지만 올바른 창을 특정 지점에 배치하는 것은 어려울 수 있습니다. FancyZones를 사용하면 특정 화면 레이아웃을 미리 설정 한 다음 해당 레이아웃의 미리 정의 된 각 영역에 창을 팝업 할 수 있습니다.
이렇게하려면 PowerToys 설정 창에서 FancyZones를 선택하고 영역 편집기 시작을 클릭합니다.
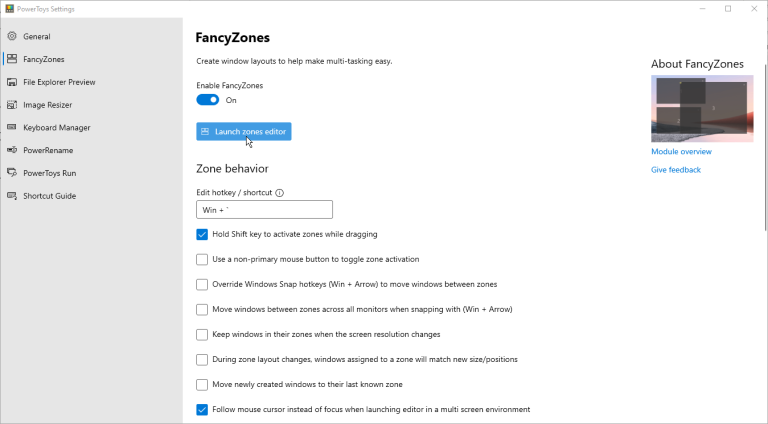
FancyZones 편집기에서 열, 행 또는 격자와 같은 기본 템플릿 중 하나를 선택하고 수정하여 레이아웃을 만듭니다. 그런 다음 적합하다고 판단되는 영역을 추가하거나 제거합니다. 또는 사용자 지정 제목을 클릭하여 레이아웃을 처음부터 만듭니다. 완료되면 적용을 클릭합니다.
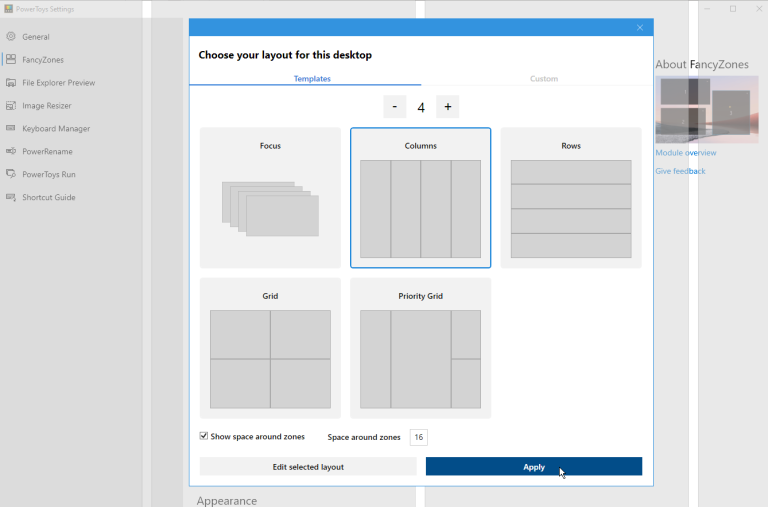
Shift 키를 누른 채 번호가 매겨진 지점으로 드래그하여 창을 특정 영역으로 이동합니다. Shift 키를 누른 상태에서 각 창을 자체 영역으로 이동하면 더 많은 창을 추가 할 수 있습니다.
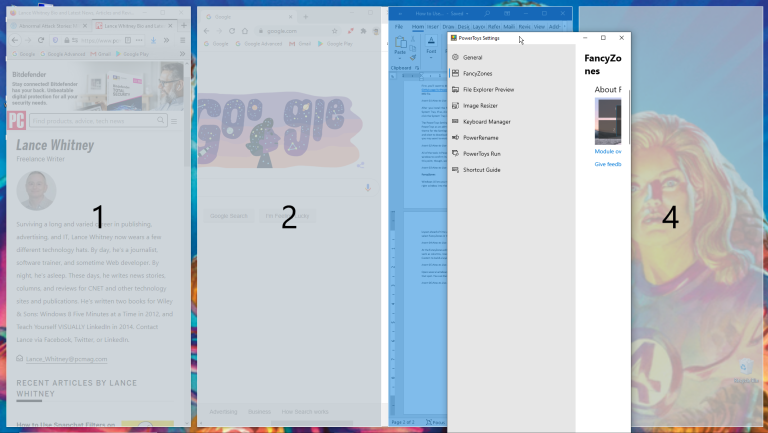
PowerToys 설정 창에서 검토하고 수정하여 FancyZones에서 사용할 수있는 많은 옵션을 조정할 수도 있습니다.
파일 탐색기 미리보기로 더 많은 파일 형식보기
Windows 10 파일 탐색기는 이미 PDF, 이미지, 오디오 파일, 비디오 파일 및 Microsoft Office 문서를 포함한 다양한 파일을 미리 볼 수 있습니다. PowerToys 파일 탐색기 미리보기 를 사용하면 웹 기반 이미지 또는 텍스트의 스타일을 지정하거나 보는 데 사용되는 .SVG Scalable Vector Graphics 이미지 파일 및 .MD Markdown 파일을 미리 볼 수도 있습니다 .
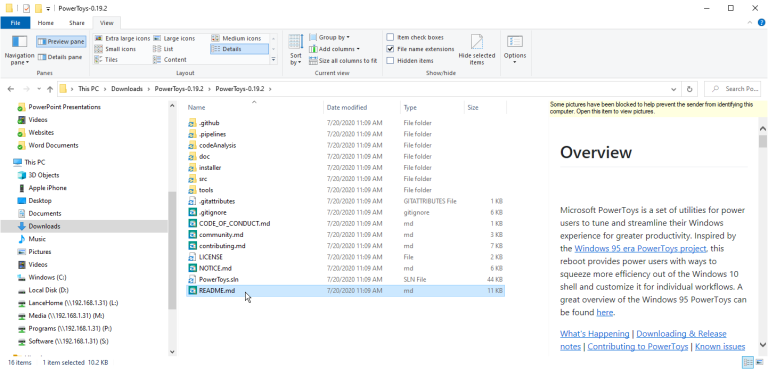
SVG 또는 MD 파일을 컴퓨터에 저장하기 만하면됩니다. 파일 탐색기를 열고보기 제목을 클릭 한 다음 페이지 미리보기를 선택합니다. 이제 SVG 또는 MD 파일을 선택하여 미리보기 창에서 확인합니다.
Image Resizer로 쉽게 사진 크기 조정
때로는 사진이나 기타 그래픽이 너무 커서 이메일로 공유 할 수 없습니다. 전용 이미지 편집기를 통해 크기를 변경할 수 있지만 PowerToys Image Resizer 도구가 더 편리합니다.
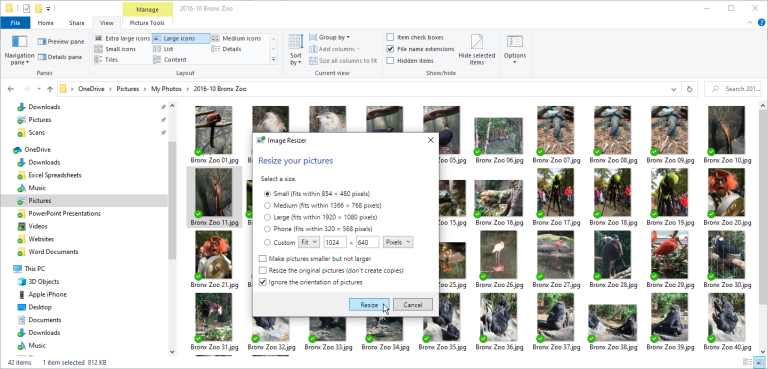
파일 탐색기를 열고 크기를 조정할 이미지를 마우스 오른쪽 단추로 클릭 한 다음 그림 크기 조정 명령을 선택합니다. 사용하려는 크기를 선택하거나 맞춤 맞춤을 고안하고 크기 조정 버튼을 클릭하여 새롭고 작은 이미지를 만듭니다.
키보드 관리자를 사용하여 키 및 단축키 다시 매핑
키보드의 각 키는 특정 기능을 수행하지만 키로 다른 작업을 수행하려면 어떻게해야합니까? 타사의 특수 프로그램을 사용 하여 키보드 를 다시 매핑 하거나 PowerToys Keyboard Manager를 사용하여 특정 키에 다른 기능을 할당 할 수 있습니다.
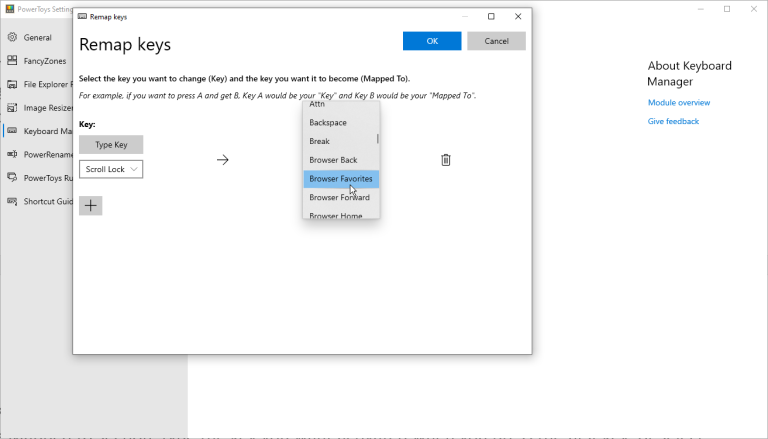
PowerToys 설정 창에서 키보드 관리자를 선택하십시오. 단일 키를 변경하려면 키 다시 매핑을 클릭합니다. 키 섹션에서 + 기호를 클릭 한 다음 변경하려는 키를 누르거나 드롭 다운 메뉴에서 선택합니다. 년 에 매핑 섹션에서 첫 번째 키를 누를 때 활성화 원하는 키를 입력하거나 드롭 다운 메뉴에서 선택합니다. 확인을 클릭하면 키가 새 기능에 다시 매핑됩니다.
개별 키는 Windows 또는 특정 응용 프로그램에서 중요한 기능을 가질 수 있으므로 다시 할당 할 때주의해야합니다. 대신 키보드 단축키를 할당하거나 재 할당 할 수 있습니다. 이렇게하려면 키보드 관리자 설정에서 버튼을 클릭하여 바로 가기를 다시 매핑합니다.

바로 가기의 + 기호를 클릭 한 다음 사용할 바로 가기를 누릅니다 (한 번에 두 개 이하의 키). 매핑 대상 섹션에서 키보드 바로 가기를 활성화 할 작업을 입력하거나 선택합니다. 확인을 클릭 한 다음 다시 매핑 한 바로 가기를 누릅니다.
키 또는 단축키 재 맵핑을 삭제하려면 키보드 관리자 설정에서 열고 휴지통 아이콘을 클릭하면됩니다.
PowerRename으로 한 번에 여러 파일 이름 바꾸기
Windows에서는 특히 각 파일에 고유 한 식별자를 부여하려는 경우 파일 이름을 대량으로 쉽게 바꿀 수 없습니다. PowerRename을 사용하면 특정 패턴에 따라 여러 파일의 이름을 바꿀 수 있습니다. 파일 탐색기를 열고 이름을 바꿀 파일을 선택합니다.
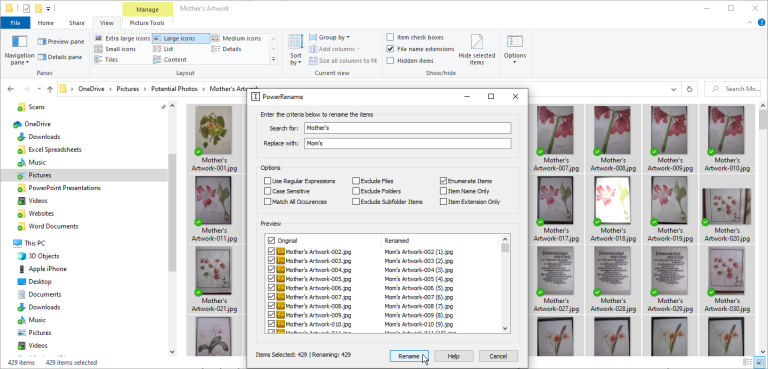
파일 중 하나를 마우스 오른쪽 버튼으로 클릭하고 팝업 메뉴에서 PowerRename을 선택합니다. 파일에서 텍스트를 검색하고 바꾸고, 각 파일을 다음 번호로 열거하고, 다른 작업을 수행 할 수 있습니다. 이름 변경 열은 이름이 변경된 파일이 어떻게 표시되는지 보여줍니다. 준비가되면 이름 바꾸기를 클릭하여 파일 이름을 바꿉니다.
PowerToys Run으로 범용 검색 추가
열 특정 응용 프로그램이나 파일을 찾는 것이 어려울 수 있습니다. 특히 시작 메뉴 나 다른 편리한 위치에 항목이 표시되지 않는 경우 더욱 그렇습니다. PowerToys Run을 사용하면 이름을 입력하기 만하면 앱이나 파일을 찾을 수 있습니다.
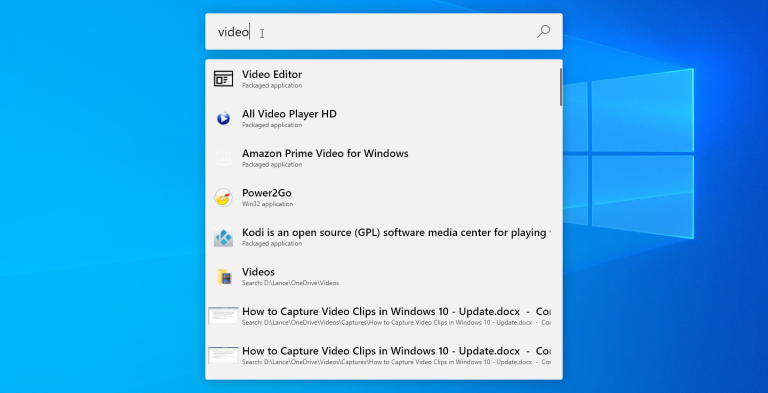
Alt + Space를 누릅니다. 이제 원하는 항목의 이름을 입력하기 시작하면 결과가 목록에 채워지기 시작합니다. 열려는 앱 또는 파일의 결과를 클릭하십시오.
바로 가기 안내
Windows 10은 Win 키와 함께 사용할 수있는 다양한 바로 가기 키를 제공합니다. 예를 들어, Win + E를 누르면 파일 탐색기가 열리고 Win + I는 설정 메뉴를 열며 Win + M은 열려있는 모든 창을 최소화합니다. 하지만이 모든 지름길을 어떻게 기억합니까?
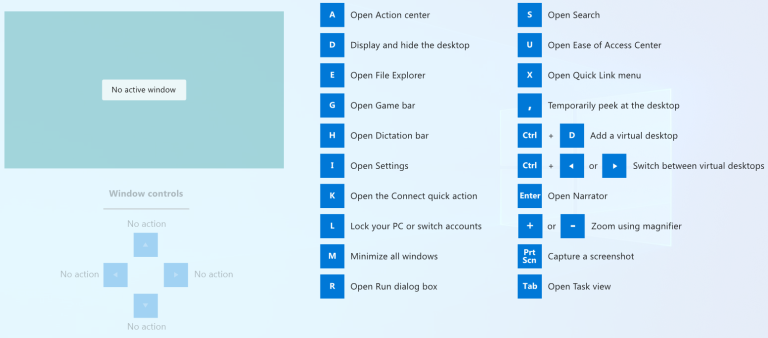
PowerToys Shortcut Guide 덕분에 그럴 필요가 없습니다. 바로 가기 가이드가 나타나고 사용 가능한 각 바로 가기 목록이 표시 될 때까지 Win 키를 누르기 만하면됩니다.
댓글