반응형
- 사진을 오버레이하려면 인스타그램의 갤러리 스티커나 컷아웃 스티커를 사용해야 합니다.
- 두 방법 모두 타사 앱을 다운로드하지 않고도 Android 및 iPhone에서 작동합니다.
방법 1: 갤러리 스티커 사용
Instagram의 갤러리 스티커를 사용하면 다른 이미지 위에 전체 이미지를 추가할 수 있습니다. 이를 사용하여 Instagram 스토리에 여러 이미지를 레이어 할 수 있습니다. 단계는 다음과 같습니다.
- Instagram 앱에서 Instagram 스토리의 배경 사진을 선택하세요 .
- 스토리 편집 화면에서 상단의 스티커 아이콘을 탭한 후 갤러리 스티커를 선택하세요 (+ 안드로이드에서는 직사각형 상자에 로그인, 아이폰에서는 이미지 썸네일에 로그인).
- 추가하려는 사진을 선택합니다 . 원, 삼각형, 정사각형, 하트, 전체 이미지 등 다양한 모양 사이를 순환하려면 사진을 탭하세요. 하나의 인스타그램 스토리에 다른 사진을 오버레이할 수 있습니다.
- 마지막으로, 점 3개 아이콘을 탭하고 저장을 탭하여 스토리를 게시 하거나 휴대폰에 사진을 다운로드 할 수 있습니다.
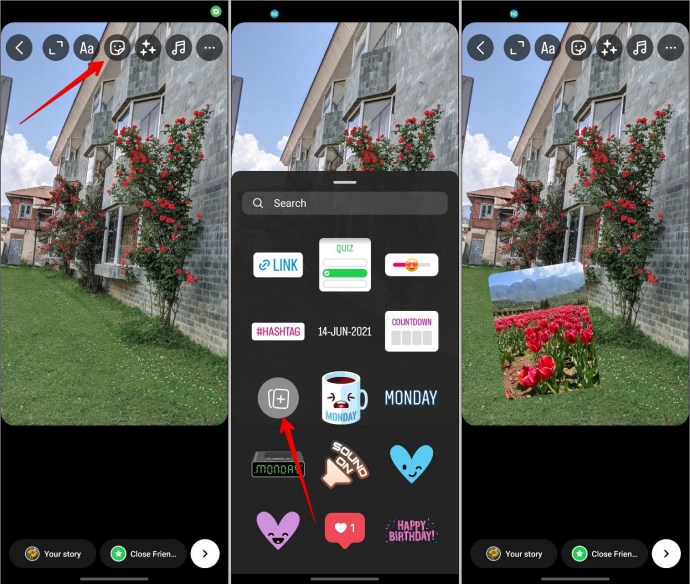
방법 2: 컷아웃 스티커 사용
사진의 특정 부분만 다른 사진에 넣고 싶다면 인스타그램 컷아웃 스티커를 활용해보세요. 이 방법은 사진에 눈에 띄는 피사체가 있는 경우에만 작동한다는 점을 기억하세요.
- 인스타그램 스토리에 배경 사진을 추가해보세요 .
- 스토리 편집 화면이 나타나면 스티커 아이콘을 탭 하고 컷아웃 스티커 를 선택하세요 .
- Instagram은 자동으로 개체를 감지하고 컷아웃을 만듭니다. 그렇지 않은 경우에는 해당 주제를 수동으로 탭하세요. 그런 다음 스티커 미리보기가 만족스러우면 스티커 사용 버튼을 누르세요.
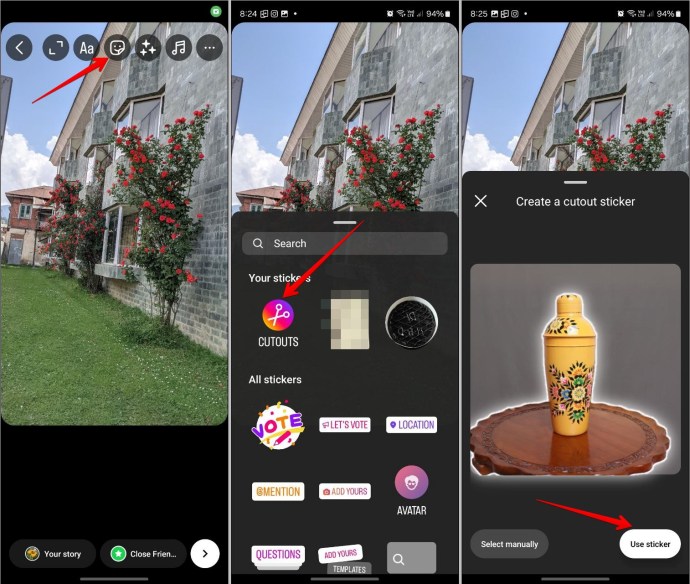
몇 가지 팁 :
- 하나의 이미지에 갤러리 스티커와 컷아웃 스티커를 모두 사용할 수 있습니다.
- 한 스토리에 대해 만든 컷아웃 스티커는 다른 이미지에서도 재사용할 수 있습니다.
- 일부 Instagram 게시물 에서도 컷아웃 스티커를 만들 수 있습니다 . 게시물 위의 점 3개 아이콘을 탭하고 컷아웃 스티커 만들기를 선택하세요. 스티커는 스티커 갤러리에 저장되며, 여기에서 모든 스토리에 추가할 수 있습니다.
- 컷아웃 스티커는 여러 기기에서 동기화됩니다. 예를 들어 Android 휴대폰에서 컷아웃 스티커를 만들면 iPhone의 Instagram 계정에도 표시됩니다.
반응형
댓글