화상 회의와 관련하여 Zoom은 시장에서 가장 좋은 선택 중 하나입니다. 집에서 사용하든 사무실에서 사용하든 상관없이 팀원들을 순식간에 연결할 것입니다.

그러나 필요하지 않으면 비디오 기능을 사용할 필요가 없습니다. 프로필 사진을 설정하고 오디오 전용 옵션을 사용할 수 있습니다.
프로필 사진을 추가하는 것은 회의 중에 이름 만 표시하는 것보다 더 개인적입니다. 이 기사에서는 프로필 사진 및 기타 유용한 사용자 정의 옵션을 변경하는 방법을 보여줍니다.
줌 프로필 사진 추가
Zoom의 진정한 장점 중 하나는 다양한 방법으로 프로필을 개인화 할 수 있다는 것입니다. 설정을 변경하려면 Zoom 웹 포털을 통해 프로필에 액세스해야합니다. 따라서 완벽한 프로필 사진이 준비된 경우 다음을 수행해야합니다.
- Zoom 계정에 로그인하고 설정을 선택하십시오.

- 프로필을 클릭하면 프로필 사진을 변경할 수있는 옵션이 표시됩니다. 변경을 선택하십시오.
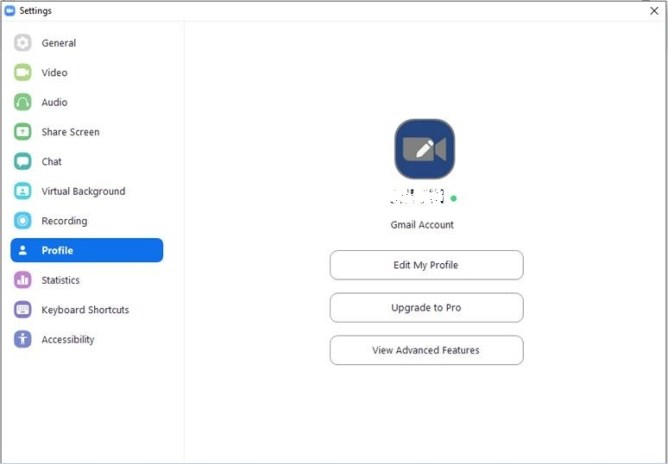
- 원하는 사진을 업로드하고 잘 맞도록 조정하세요.
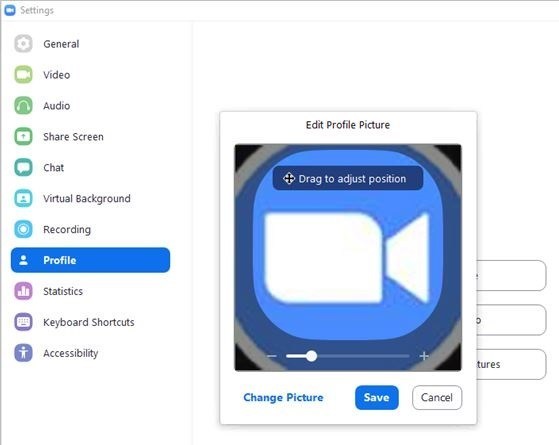
페이지를 새로 고침하고 프로필 사진을 확인할 수 있습니다. 모양이 마음에 들지 않으면 과정을 반복하십시오. 또는 Zoom 프로필 사진에 대한 마음이 바뀌면 삭제를 선택하십시오.
또한 사진의 크기는 2MB를 초과 할 수 없으며 PNG, JPG 또는 GIF 형식 중 하나 여야합니다.
동일한 프로필 페이지에서 다른 개인 정보도 편집 할 수 있습니다. 프로필 사진 옆에는 표시 이름이 있습니다. 화면 오른쪽 상단 모서리에서 편집을 선택하여 변경할 수 있습니다. 이메일 주소를 편집하고 Zoom 사용자 유형을 변경할 수도 있습니다.
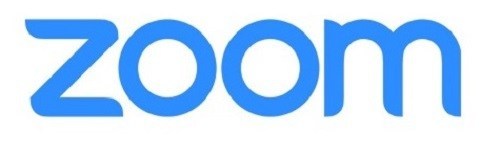
통화 중 사진 추가
다음에 Zoom 화상 통화 중에 카메라를 끄기로 결정하면 다른 참가자에게 프로필 사진이 표시됩니다. 그러나 Zoom 화상 통화 중에 프로필 사진을 추가 할 수도 있습니다.
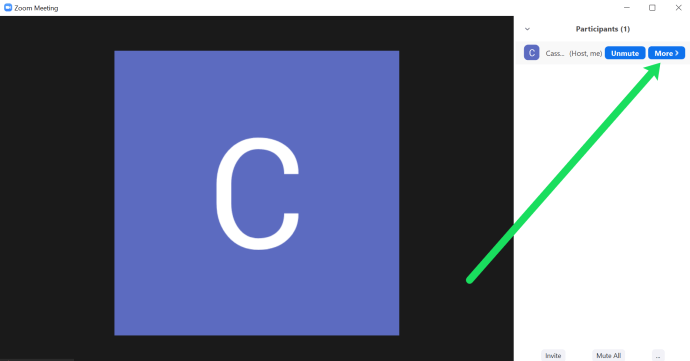
비디오 미리보기를 마우스 오른쪽 버튼으로 클릭하고 프로필 사진 편집을 선택하십시오. 비디오를 중지하면 사진을 볼 수 있습니다.
Google 계정에 사진 추가
Zoom 계정에 로그인하는 방법에는 네 가지가 있습니다. 업무용 이메일, Facebook, Single Sign-on을 사용하거나 Google 계정을 사용할 수 있습니다. 후자의 경우 Zoom은 자동으로 Google 또는 Gmail 프로필 사진을 Zoom 프로필 사진으로로드합니다.
Google 프로필에 이미지가없는 경우 먼저 여기에 추가 한 다음 Zoom에 로그인 할 수 있습니다. 이렇게하면 한 번의 업로드로 두 위치에서 동일한 사진을 얻을 수 있습니다. Google 계정 사진을 변경하는 방법은 다음과 같습니다.
- Gmail 계정에 로그인하십시오.
- 화면 오른쪽 상단에서 설정을 선택합니다.
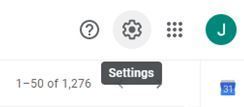
- 메뉴에서 내 사진을 선택한 다음 사진 선택을 선택합니다.
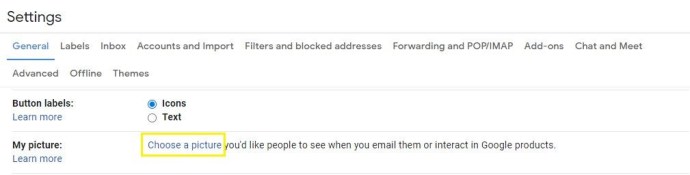
- 선택한 프로필 사진을 업로드하세요.

- 이미지가 업로드되면 완료를 선택합니다.
휴대 기기에서도 Google 프로필 사진을 변경할 수 있습니다. 그러나 이러한 변경 사항을 적용하는 위치에 관계없이 적용될 때까지 조금 기다려야합니다. 하지만 일단 로그인하면 계정으로 로그인 할 때마다 모든 Google 제품에 동일한 이미지가 표시됩니다.
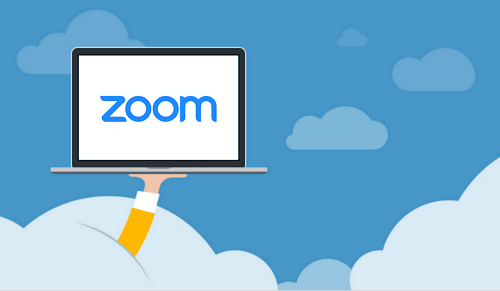
기본 확대 / 축소 언어 변경
개인화 측면에서 줌 표시 언어를 선택하는 것은 프로필 사진 설정과 함께 바로 거기에 있습니다. Zoom의 기본 언어는 영어이지만 사용 가능한 유일한 언어는 아닙니다. 프로필 페이지에서 언어 설정을 편집 할 수도 있습니다.
현재 선택할 수있는 언어는 9 가지입니다. 영어 외에도 프랑스어, 중국어, 일본어, 러시아어, 스페인어, 독일어, 포르투갈어 및 한국어가 목록에 포함됩니다. Zoom 웹 포털 또는 클라이언트 를 통해서만 언어 설정을 변경할 수 있습니다 .
Zoom iOS 또는 Android 장치 에서 언어 설정 을 변경하려면 먼저 운영 체제 언어를 변경하면됩니다. 모바일 장치에서 언어 설정을 변경 한 후에는 다시 시작하십시오. 그렇게하면 Zoom은 자동으로 새 언어 설정을 적용합니다.

올바른 프로필 사진을 선택하는 것은 큰 일입니다.
앱과 플랫폼에 걸쳐 얼마나 많은 프로필 사진이 있습니까? 아마 많을 것입니다. Zoom 프로필 사진을 설정할 때 어떤 종류의 메시지를 보내는 지 궁금 할 것입니다.
충분히 전문적입니까, 아니면 너무 심각합니까? 또는 많은 생각을하지 않는 것이 가장 좋습니다. 올바른 사진을 찾으면 위의 단계를 따르고 Zoom 프로필에 추가하십시오. 그런 다음 다른 개인 설정도 변경할 수 있습니다.
자주 묻는 질문
Zoom은 오랫동안 사용할 수 있었던 프로그램이지만 2020 년에 그 어느 때보 다 널리 사용됩니다. 아직 플랫폼을 처음 사용하는 경우 더 자주 묻는 질문에 대한 답변이 여기에 있습니다.
내 프로필 사진이 회의에 표시되지 않습니다.
Zoom을 사용하면 매우 쉽게 로그인 할 수 있으며 다른 사람의 회의에 참여하는 데 계정이 필요하지 않습니다. 다른 사람의 회의에 참여하기 위해 링크를 클릭했다고 가정하면 아마도 로그인하지 않았을 것입니다.
프로필 사진이 표시되지 않으면 Zoom 앱 또는 웹 브라우저로 이동하여 로그인 한 다음 회의 ID로 회의에 참가해야합니다 (초대에서 사용자에게 전송되어야 함).
또한 Zoom 회의 관리자는 회의 내에서 수행 할 수있는 작업을 많이 제어 할 수 있습니다. 즉, 회의에서 프로필 사진을 표시하는 옵션을 껐을 수 있습니다. 올바른 계정에 로그인했다고 확신하는 경우 프로필 사진이 보이지 않는 이유 일 수 있습니다. 확인하려면 자신의 회의를 만들고 프로필 사진이 나타나는지 확인하십시오.
프로필 사진도 필요합니까?
꼭 필요한 것은 아니지만 많은 이점이있는 훌륭한 자산이 될 수 있습니다. 우선, 현재 진행중인 회의 유형에 따라 프로필 사진이 카메라를 끄는 훌륭한 대체물이 될 수 있습니다. 말할 때 프로필 사진이 표시되어 더보기 좋게 만들고 다른 사람들이 대화 상대를 볼 수 있습니다.
내 프로필 사진을 삭제할 수 있습니까?
회의 중에 프로필 사진을 업데이트하는 경우주의하십시오. 회의 내에서 변경할 수있는 방법이 없습니다 (잠시 동안 모든 사람이 편안하게 보는 이미지를 선택해야합니다).
프로필 사진을 삭제하려면 웹 브라우저에서 삭제해야합니다. 왼쪽 메뉴에서 "프로필"을 클릭 한 다음 "프로필 편집"을 클릭하십시오. "삭제"를 누르고 사진 제거를 확인합니다.
'IT' 카테고리의 다른 글
| Windows 10에서 마이크 볼륨을 변경하는 방법 (0) | 2020.12.16 |
|---|---|
| Windows 10에서 업데이트를 일시 중지하는 방법 (0) | 2020.12.16 |
| ASUS 공유기를 NAS로 활용하 방법 토렌트머신 (0) | 2020.12.15 |
| 간편하게 크롬에서 VPN접속 해보자 크롬 확장프로그램 (0) | 2020.12.15 |
| Zoom에서 사용자 이름을 변경하는 방법 (0) | 2020.12.15 |




댓글