1. 시작합시다
먼저 작업 할 사진을 엽니 다. 사진을 열려면 파일> 열기 로 이동하고 사진을 선택한 다음 열기를 클릭 합니다. 이제 시작하기 전에 몇 가지 사항을 확인하십시오.
- 사진은 RGB 색상 모드, 8 비트 / 채널 이어야합니다 . 이를 확인하려면 이미지> 모드 로 이동하십시오 .
- 최상의 결과를 얻으려면 사진 크기가 너비 / 높이 2000–4000 픽셀 이어야합니다 . 이를 확인하려면 이미지> 이미지 크기 로 이동하십시오 .
- 사진은 배경 레이어 여야합니다 . 그렇지 않은 경우 레이어> 새로 만들기> 레이어의 배경으로 이동합니다 .
2. 배경을 만드는 방법
1 단계
이 섹션에서는 배경을 만들 것입니다. 레이어> 새 채우기 레이어> 단색으로 이동하여 새 단색 채우기 레이어 를 만들고 이름을 Background color로 지정한 #f0f0f0다음 아래와 같이 색상 을 선택합니다 .

2 단계
이제 마우스 오른쪽 단추로 클릭 선택,이 층에 혼합 옵션을 확인, 그라데이션 오버레이 , 그리고 아래의 설정을 사용합니다 :

3. 메인 스케치를 만드는 방법
1 단계
이 섹션에서는 메인 스케치를 만들 것입니다. 배경 레이어를 선택하고 키보드에서 Control-J 를 눌러이 레이어를 복제합니다. 그런 다음이 레이어를 레이어 패널 의 맨 위로 드래그합니다 .

2 단계
이제 키보드에서 Control-Shift-U 를 눌러이 레이어의 채도를 낮추십시오. 그런 다음 이미지> 조정> 수준으로 이동하여 아래 설정을 입력합니다.

3 단계
이 레이어의 이름을 Temp로 지정 하고 키보드에서 Control-J 를 눌러이 레이어를 복제합니다.

4 단계
이제 키보드에서 Control-I 를 눌러이 레이어를 반전하고이 레이어의 혼합 모드 를 Color Dodge로 변경합니다 . 그런 다음 이동 필터> 기타> 최소 및 설정 반경 에 2 픽셀 및 보존 에 직각 아래와 같이 :

5 단계
두 레이어를 동시에 선택 하려면 Temp 레이어를 Control- 클릭 합니다 . 그런 다음 키보드에서 Ctrl-E 를 눌러이 두 레이어를 하나의 레이어로 병합합니다.

6 단계
이 레이어 의 혼합 모드 를 곱하기로 변경 하고 이름을 Main Sketch로 지정 합니다.

4. 원근 스케치를 만드는 방법
1 단계
이 섹션에서는 원근 스케치를 만들 것입니다. 배경 레이어를 선택하고 키보드에서 Ctrl-J 를 눌러 복제합니다. 그런 다음이 레이어를 레이어 패널 의 맨 위로 드래그합니다 .

2 단계
이제 필터> 스타일 화> 가장자리 찾기 로 이동 한 다음 키보드에서 Control-Shift-U 를 눌러이 레이어의 채도를 낮 춥니 다.

3 단계
이동 필터> 블러> 모션 블러 및 설정 각도 를 90 ° 와 의 거리 에 1200 픽셀 아래와 같이 :

4 단계
이제 Filter> Sharpen> Smart Sharpen으로 이동하여 아래 설정을 입력하십시오.

5 단계
Filter> Filter Gallery> Sketch> Photocopy로 이동 하여 Detail 을 2로 , Darkness 를 5로 설정 합니다.

6 단계
이 레이어 의 혼합 모드 를 곱하기 로 변경하고 불투명도 를 40 %로 변경합니다 . 그런 다음이 레이어의 이름을 Perspective_Sketch_1로 지정 합니다.

7 단계
이제 레이어> 레이어 마스크> 모두 숨기기 로 이동 하여 전체 레이어를 숨기는 레이어 마스크를 추가합니다.

8 단계
하는 전경 색상 설정 #ffffff, 선택 브러시 도구 (B)를 , 당신은 수직 관점 라인을 표시 할 위치를 부드러운 브러시, 브러시를 선택합니다.

9 단계
이제 Background 레이어를 선택하고 키보드에서 Control-J 를 눌러이 레이어를 복제합니다. 그런 다음이 레이어를 레이어 패널 의 Perspective_Sketch_1 레이어 바로 아래로 드래그합니다 .

10 단계
이동 가장자리 찾기> 필터> 스타일 화 한 다음 Enter 키를 눌러 제어 - 시프트-U를 이 계층을 채도 키보드에서.

11 단계
이동 필터> 블러> 모션 블러 및 설정 각도 를 0 ° 와 의 거리 에 1200 픽셀 아래와 같이 :

12 단계
이제 Filter> Sharpen> Smart Sharpen으로 이동하여 아래 설정을 입력하십시오.

13 단계
Filter> Filter Gallery> Sketch> Photocopy로 이동 하여 Detail 을 2로 , Darkness 를 5로 설정 합니다.

14 단계
이 레이어 의 혼합 모드 를 곱하기 로 변경하고 불투명도 를 55 %로 변경합니다 . 그런 다음이 레이어의 이름을 Perspective_Sketch_2로 지정 합니다.

15 단계
이제 레이어> 레이어 마스크> 모두 숨기기 로 이동 하여 전체 레이어를 숨기는 레이어 마스크를 추가합니다.

16 단계
하는 전경 색상 설정 #ffffff, 선택 브러시 도구 (B)를 , 당신은 수평 관점 라인을 표시 할 위치를 부드러운 브러시, 브러시를 선택합니다.

5. 텍스트를 만드는 방법
1 단계
이 섹션에서는 텍스트를 만들 것입니다. 수평 유형 도구 (T)를 선택하고 글꼴을 Hijrnotes , 글꼴 크기를 80 px , 정렬을 Left로 , 색상을 #000000. 그런 다음 캔버스 내부의 아무 곳이나 클릭하고 유형> Lorem Ipsum 붙여 넣기 로 이동하여 임의의 텍스트를 붙여 넣습니다. 자신의 텍스트 및 글꼴 설정을 자유롭게 사용하십시오.

2 단계
이 레이어 축소판을 두 번 클릭 하여 텍스트를 편집 가능하게 만들고 일부 텍스트를 삭제합니다. 그런 다음 이동 도구 (V)를 선택하고 캔버스 내부의 아무 곳이나 클릭하고 드래그하여 아래와 같이 텍스트를 배치합니다.

3 단계
이제이 레이어의 이름을 Text_1로 지정 합니다. 그런 다음 키보드에서 Ctrl-J 를 눌러이 레이어를 복제합니다.

4 단계
이 레이어 축소판을 두 번 클릭 하여 텍스트를 편집 가능하게 만들고 Control-A 를 눌러 모든 텍스트를 선택한 다음 유형> Lorem Ipsum 붙여 넣기 로 이동하여 임의의 텍스트를 붙여 넣습니다. 그런 다음 일부 텍스트를 삭제하고 이동 도구 (V)를 선택한 다음 캔버스 내부 아무 곳이나 클릭하고 드래그하여 아래와 같이 텍스트를 배치합니다.

5 단계
이 레이어의 이름을 텍스트 2를 그냥 아래로 드래그 텍스트 1의 에서 레이어 레이어 패널. 그런 다음 키보드에서 Ctrl-J 를 눌러이 레이어를 복제합니다.
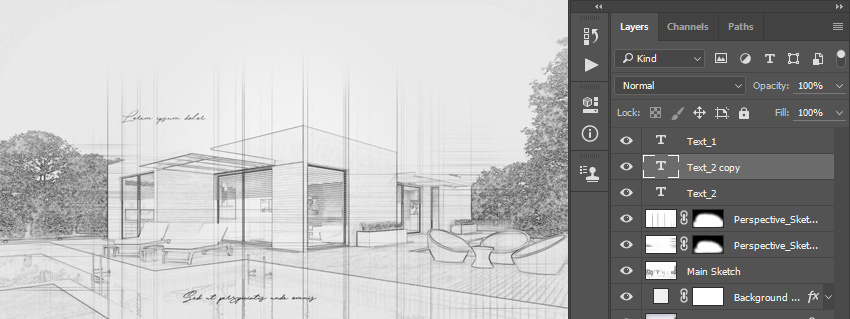
6 단계
이제이 레이어 축소판을 두 번 클릭 하여 텍스트를 편집 가능하게 만들고 Control-A 를 눌러 모든 텍스트를 선택하고 유형> Lorem Ipsum 붙여 넣기 로 이동하여 임의의 텍스트를 붙여 넣습니다. 그런 다음 일부 텍스트를 삭제하고 이동 도구 (V)를 선택한 다음 캔버스 내부 아무 곳이나 클릭하고 드래그하여 아래와 같이 텍스트를 배치합니다.

7 단계
키보드에서 Control-T 를 눌러이 레이어를 변환하고 Rotate 를 15 °로 설정합니다 .

8 단계
이제이 레이어의 이름을 Text_3을 그냥 아래로 드래그 텍스트 2의 에서 레이어 레이어 패널.

6. 최종 조정 방법
1 단계
이 섹션에서는 디자인을 최종적으로 조정할 것입니다. 키보드에서 D 를 눌러 견본을 재설정하고 Text_1 레이어를 선택합니다 . 그런 다음 레이어> 새 조정 레이어> 그라디언트 맵으로 이동하여 새 그라디언트 맵 조정 레이어를 만들고 이름을 전체 대비로 지정 합니다.

2 단계
이제이 레이어 의 혼합 모드 를 Soft Light로 변경하고 Opacity 를 35 %로 설정합니다 .

3 단계
레이어> 새 조정 레이어> 레벨 로 이동하여 새 레벨 조정 레이어를 만들고 이름을 전체 밝기로 지정 합니다.

4 단계
이제이 레이어 축소판을 두 번 클릭 하고 속성 패널에서 아래 설정을 사용합니다.

5 단계
키보드에서 Control-Alt-Shift-E 를 눌러 스크린 샷을 만듭니다. 그런 다음 필터> 기타> 하이 패스 로 이동하여 아래와 같이 반경 을 2 픽셀 로 설정합니다 .

6 단계
이 레이어 의 혼합 모드 를 Hard Light로 변경 하고 이름을 전체 선명하게 지정 합니다.

네가 해냈어!
축하합니다. 성공했습니다! 최종 결과는 다음과 같습니다.

클릭 한 번으로 몇 분 만에 아래에 표시된 수채화 효과를 사용하여 훨씬 더 고급 스케치를 만들고 싶다면 TechnicalArt 2 Photoshop Action 을 확인하십시오 .
액션이 작동하므로 사진에 색상을 칠하고 액션을 재생하기 만하면됩니다. 이 작업은 모든 것을 수행하여 완전히 계층화되고 사용자 정의 가능한 결과를 제공합니다. 액션에 포함 된 60 개가 넘는 고품질 수채화 브러시도 디자인을 더욱 구축하는 데 사용할 수 있습니다. 이 작업은 또한 4 가지 텍스처 (수채화, 캔버스, 종이 및 하프 톤)와 선택할 수있는 25 가지 사전 설정 색상 모양을 만듭니다.

댓글