매일 수백만 장의 사진이 Instagram에 게시됩니다. 여행 페이지를 팔로우하고 사진을 다운로드하여 PC에 여행 아이디어 앨범을 만들고 싶을 수 있습니다. 또는 Insta에서 공유 한 모든 사진의 사본을 저장하고 싶습니다.
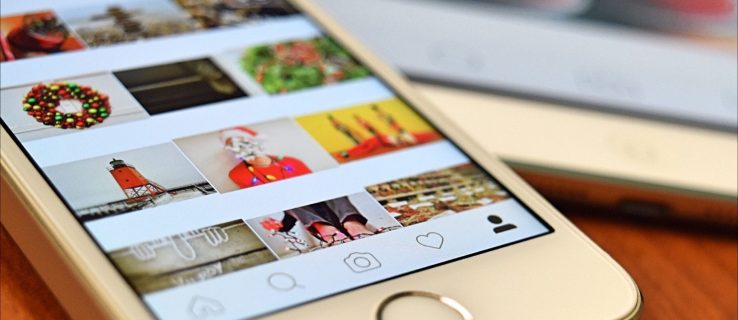
이 작업을 수행하는 방법에 대한 답변을 찾고 있다면 올바른 위치에 왔습니다. 이 기사에서는 Instagram에서 PC, Mac, Android 또는 iPhone으로 모든 (또는 단일 또는 다중) 사진을 다운로드하는 방법에 대한 자세한 단계를 제공합니다.
참고 :이 기사의 모든 단계는 Instagram에서 기존 사진을 다운로드하는 방법에 대해서만 안내합니다. 플랫폼에서 삭제 된 사진을 다운로드 할 수있는 방법이 없습니다.
Instagram에서 모든 사진을 다운로드하는 방법
피드에서 특정 인스 타 그램 사진을 다운로드 해 본 적이 있다면 옵션이 아니라는 사실을 알게되었을 것입니다. 이것은 저작권 보호 때문입니다.
따라서 단계를 진행하기 전에 귀 하나 Instagram이이 플랫폼에서 공유 된 사진에 대한 권리가 없다는 사실을 알아야합니다. 각 이미지는 게시 한 사람의 소유입니다.
그러나 대부분의 사람들은 개인적인 용도로만 사진을 다운로드하려고합니다. 다음 프로젝트에 유용 할 수있는 모든 이미지를 저장하는 폴더가 컴퓨터에있을 수 있습니다. 또는 귀여운 보석 아이디어를 한 곳에 보관하고 싶습니다.
브라우저 만 사용하는 것부터 타사 앱에 이르기까지 Instagram 사진을 다운로드하는 몇 가지 방법이 있습니다.
Instagram 계정에서 모든 사진을 다운로드하는 방법
Insta 계정을 삭제하고 싶지만 공유 된 사진을 먼저 저장하고 싶을 수 있습니다. 이를 수행하는 매우 간단한 방법이 있습니다. 아래 단계는 지금까지 공유 한 모든 Instagram 사진, 스토리 또는 비디오를 저장하는 방법을 보여줍니다.
- PC에서 Instagram 계정에 로그인하십시오.
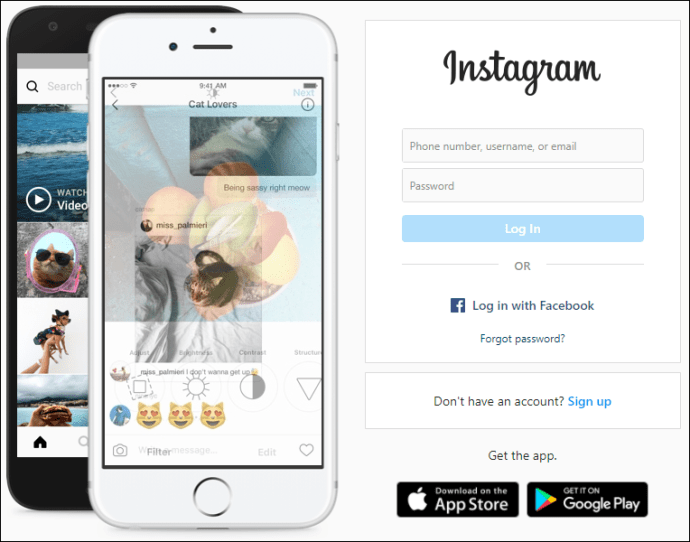
- 오른쪽 상단 메뉴에서 아바타를 클릭하고 "설정"으로 이동합니다. 작은 톱니 바퀴 아이콘입니다.
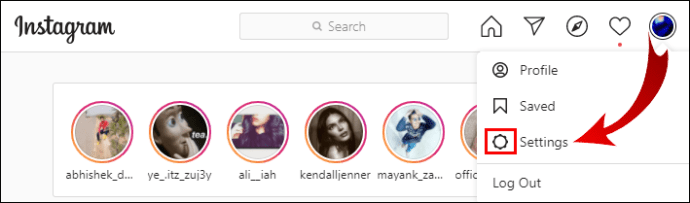
- 메뉴의 왼쪽에 "개인 정보 및 보안"탭이 있습니다. 그것을 클릭하십시오.
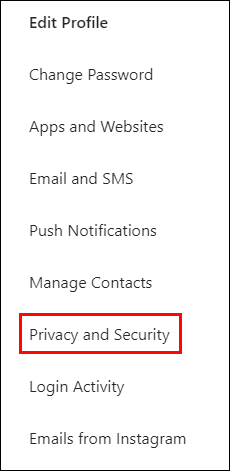
- "데이터 다운로드"섹션이 나올 때까지 페이지 끝으로 스크롤합니다.

- "다운로드 요청"을 클릭하십시오.

- 사진을받을 이메일 주소를 입력하세요.
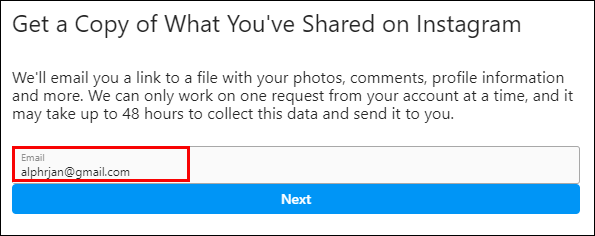
- "다음"을 클릭하십시오. 이 시점에서 오류 메시지없이 진행하려면 브라우저에서 쿠키를 활성화해야합니다. 또한 비공개 모드로 탐색하고 있지 않은지 확인하세요.
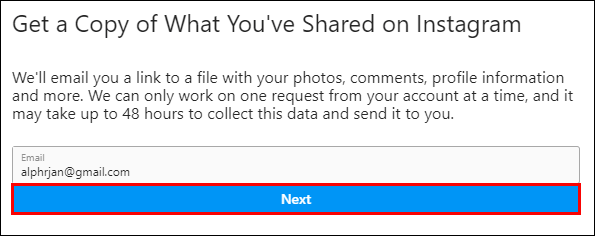
- 비밀번호를 입력하고 "다운로드 요청"을 클릭하십시오.
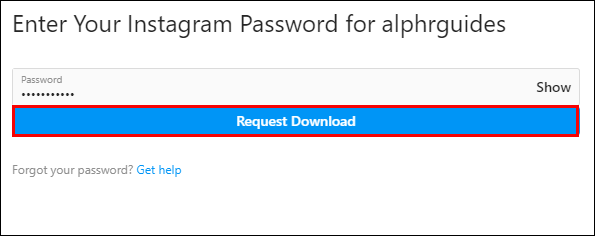
요청 처리가 완료되면 Instagram에서 이메일을 보내드립니다. 일반적으로 몇 분 정도 걸립니다.
PC에서 Instagram의 모든 사진을 다운로드하는 방법
특정 Instagram 페이지의 모든 사진을 PC로 다운로드하는 몇 가지 방법이 있습니다.
방법 1
과거 이야기를 포함하여 프로필에서 사진을 다운로드하려면 위의 "Instagram 계정에서 모든 사진을 다운로드하는 방법"섹션의 단계를 따르십시오.
방법 2
귀하 또는 기타 인스 타 그램 페이지에서 모든 사진 (스토리 포함되지 않음)을 다운로드하려면 다음 단계를 따르십시오.
- 모든 사진을 다운로드하려는 Instagram 페이지를 엽니 다.
- 모든 공유 사진을로드 할 수 있도록 페이지 끝까지 아래로 스크롤합니다.
- 흰색 표면을 마우스 오른쪽 버튼으로 클릭하고 "다른 이름으로 저장"을 선택합니다.

- 링크를 "웹 페이지 완료"유형으로 저장하고 저장 버튼을 누르십시오.
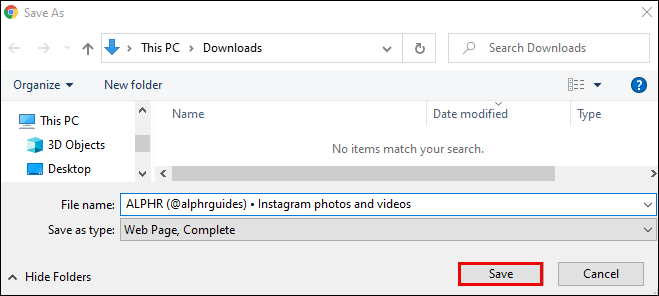
이제 사진과 HTML 파일을 포함하여 주어진 Instagram 페이지의 콘텐츠를 다운로드합니다. 다운로드 폴더에서 HTML 파일을 제거하면 사진 만 남게됩니다.
방법 3
Instagram 해킹을 사용하여 사진을 다운로드 할 수도 있습니다.
- 다운로드하려는 사진을 엽니 다.
- 타임 스탬프를 클릭합니다 (예 : "14 시간 전"또는 "10 분 전").
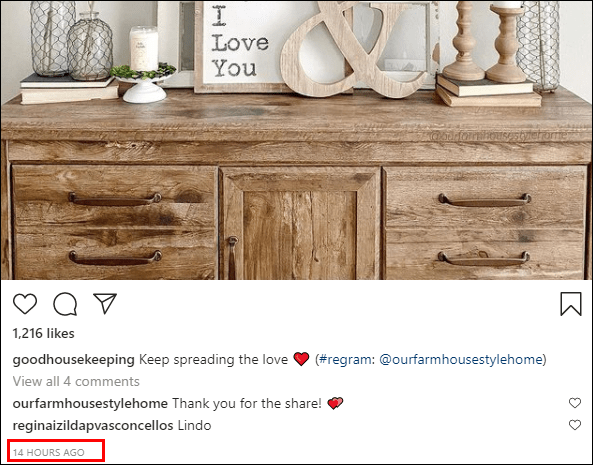
- "페이지 소스보기"를 클릭합니다.
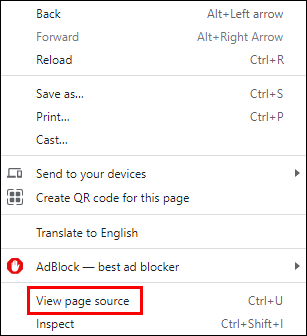
- 지금 보게 될 코드에 겁 먹지 마세요. Ctrl + F를 누르고 코드에서 "og : image"를 찾으십시오. 하나의 결과 만 표시되며 사진의 URL입니다. JPG 또는 PNG로 끝납니다.
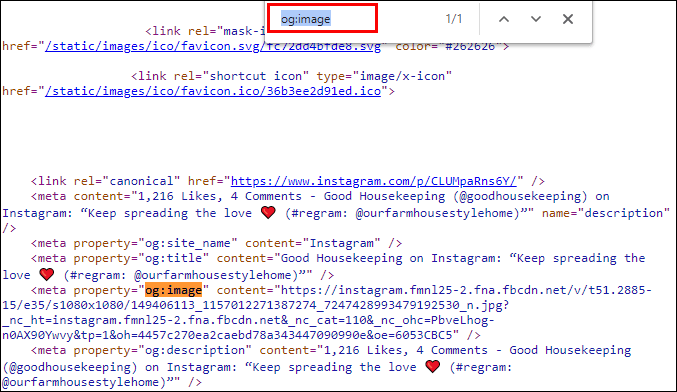
- URL을 복사하십시오. "content ="뒤에 표시되고 .jpg 또는 .png로 끝나는 모든 항목입니다.
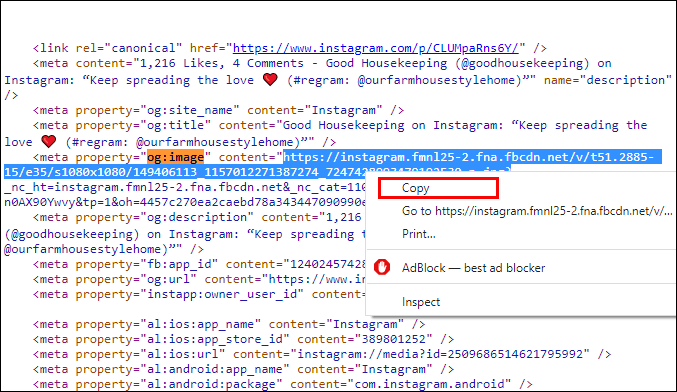
- 다른 탭에서이 URL을 열고 마우스 오른쪽 버튼으로 클릭하면됩니다.
- 사진을 다운로드하려면 "다른 이름으로 이미지 저장"을 선택하십시오.
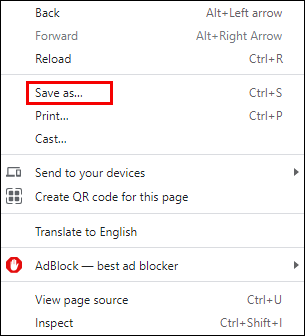
이제 Instagram 사진을 PC에 성공적으로 다운로드했습니다.
Mac에서 Instagram의 모든 사진을 다운로드하는 방법
자신의 사진을 다운로드하려면 Instagram 설정에서 데이터 다운로드를 요청하는 것이 가장 좋습니다. 이것은 모든 사진, 이야기 및 비디오를 한곳에서 얻을 수있는 빠르고 안정적인 방법입니다. 이것은 또한 어떤 이유로 Instagram 계정에 대한 액세스 권한을 잃어버린 경우 가끔씩 수행하는 좋은 일입니다.
- Mac 브라우저에서 Instagram을 실행하십시오 (어느 것이나 가능합니다).
- 계정에 로그인하고 설정 페이지로 이동하십시오. 오른쪽 상단 메뉴> 설정에서 아바타 사진을 클릭하면됩니다.
- 화면 왼쪽의 "개인 정보 및 보안"으로 이동하십시오.
- "데이터 다운로드"옵션이 표시 될 때까지 아래로 스크롤합니다. 그것을 클릭하십시오.
- 이메일 주소를 입력하고 "다운로드 요청"을 클릭하십시오.
- Instagram은 보안상의 이유로 비밀번호를 입력하도록 요청할 것입니다. 그렇게하고 "다음"을 클릭합니다.
몇 분 안에 이메일을 통해 모든 사진을 받게됩니다.
pagead2.googlesyndication.com/pagead/js/adsbygoogle.js"></script>
www.downloadgram.com 을 사용할 수도 있습니다 . Instagram 사진을 다운로드 할 수있는 유용한 소프트웨어입니다. 다음과 같은 간단한 단계를 따르기 만하면됩니다.
- Instagram에서 다운로드하려는 사진을 찾으십시오.
- 세 개의 수직 점을 탭하여 메뉴를 엽니 다.
- "링크 복사"옵션을 선택합니다.
- Mac 브라우저에서 www.downloadgram.com 을 엽니다 .
- 복사 한 링크를 붙여넣고 "다운로드"-> "이미지 다운로드"를 누르기 만하면됩니다.
- 이제 사진이 기본 다운로드 폴더로 다운로드됩니다.
Android에서 Instagram의 모든 사진을 다운로드하는 방법
Instagram 페이지의 모든 사진을 Android 기기로 다운로드하려면 다음 단계를 따르세요. 스토리와 비디오를 포함하여 데이터를 검색 할 때 권장하는 단계와 동일합니다.
- Android 기기에서 Instagram을 실행하세요.

- 페이지 설정으로 이동합니다. 화면 오른쪽 상단에있는 세 개의 수평선을 클릭하면 해당 위치로 이동할 수 있습니다. 그러면 사이드 메뉴의 오른쪽 하단에 "설정"버튼이 표시됩니다.
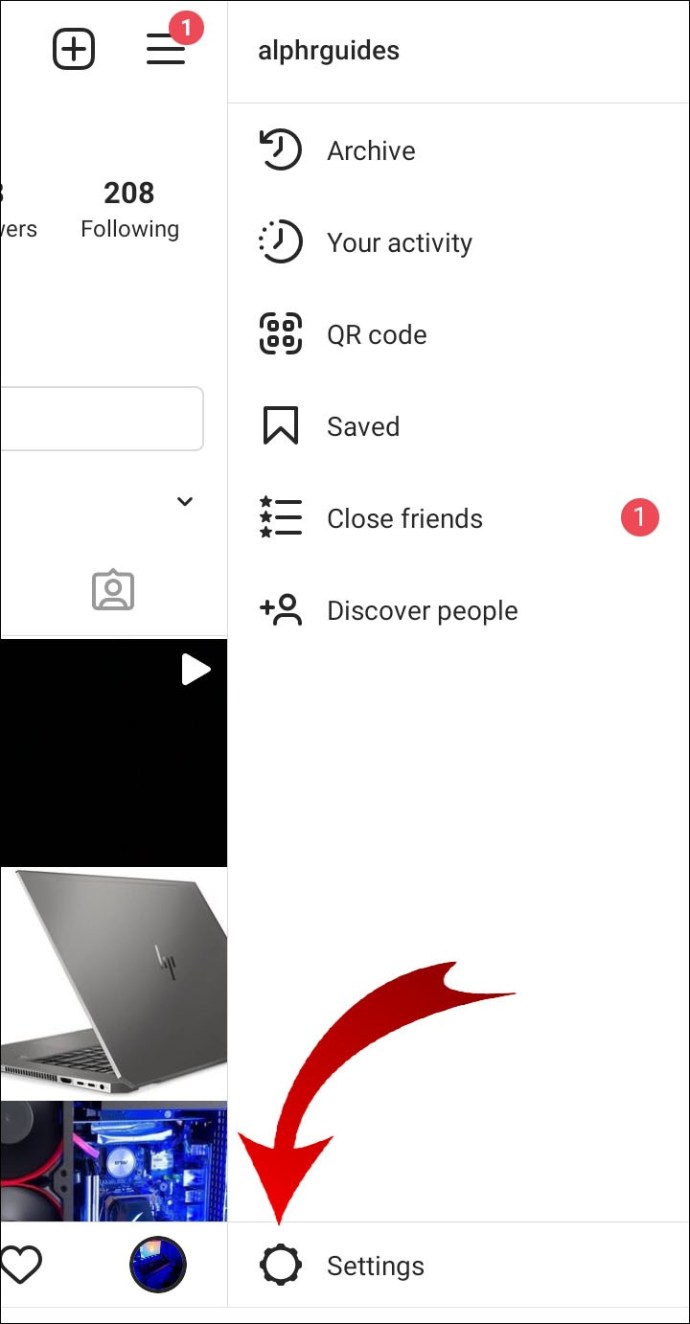
- 메뉴에서 "보안"을 누릅니다.

- "데이터 및 기록"섹션으로 스크롤하여 "데이터 다운로드"를 탭합니다.

- 이메일 주소가 없으면 입력하십시오.
- "다운로드 요청"을 탭하십시오.
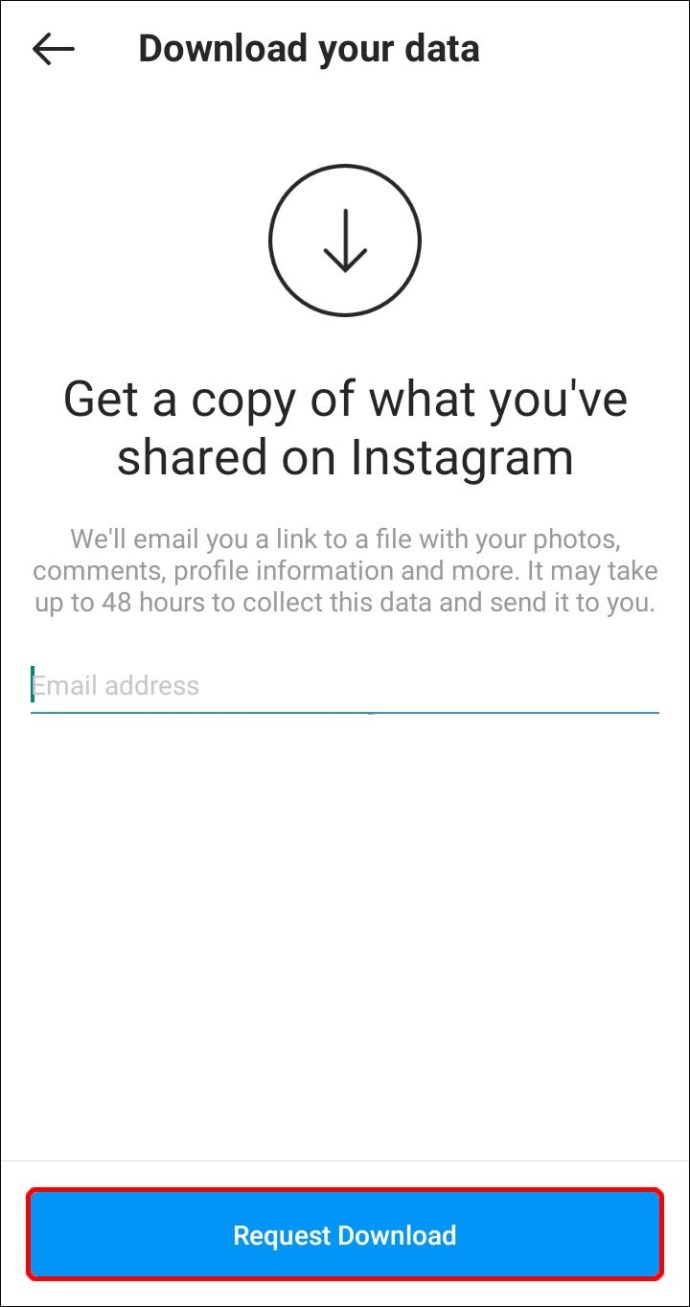
- 비밀번호를 입력하고 "다음"을 클릭하십시오.
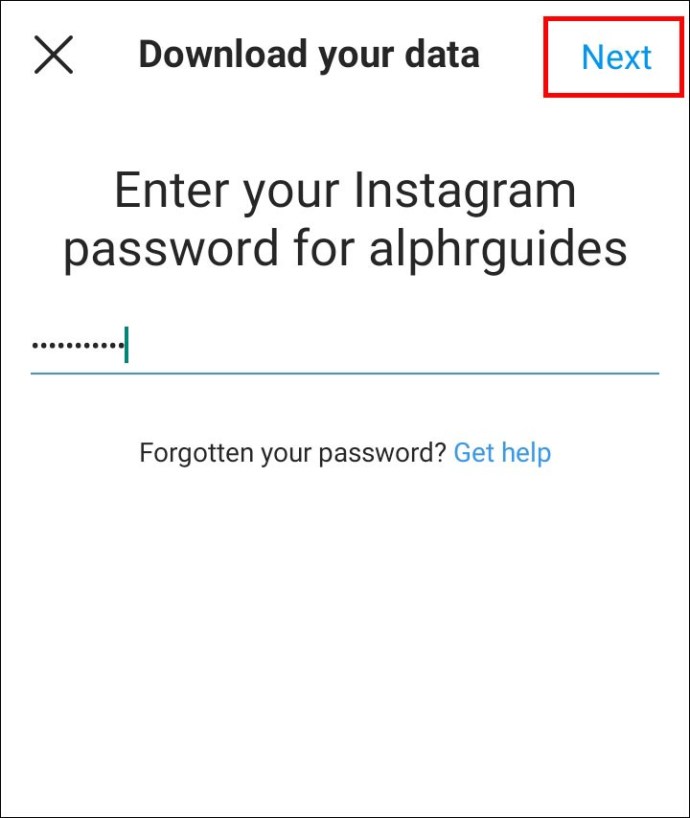
- 완료하려면 "완료"를 누릅니다.
몇 분 (또는 때로는 몇 시간-보유한 데이터의 양에 따라 다름) 안에 모든 Instagram 사진, 스토리 및 동영상이 포함 된 이메일을 받게됩니다.
타사 소프트웨어 www.downloadgram.com을 사용할 수도 있습니다 . 그러나이 도구를 사용하면 Instagram 사진을 개별적으로 다운로드 할 수 있습니다.
- 인스 타 그램에 저장하고 싶은 사진을 찾으세요.
- 세 개의 수직 점을 탭하여 메뉴를 엽니 다.
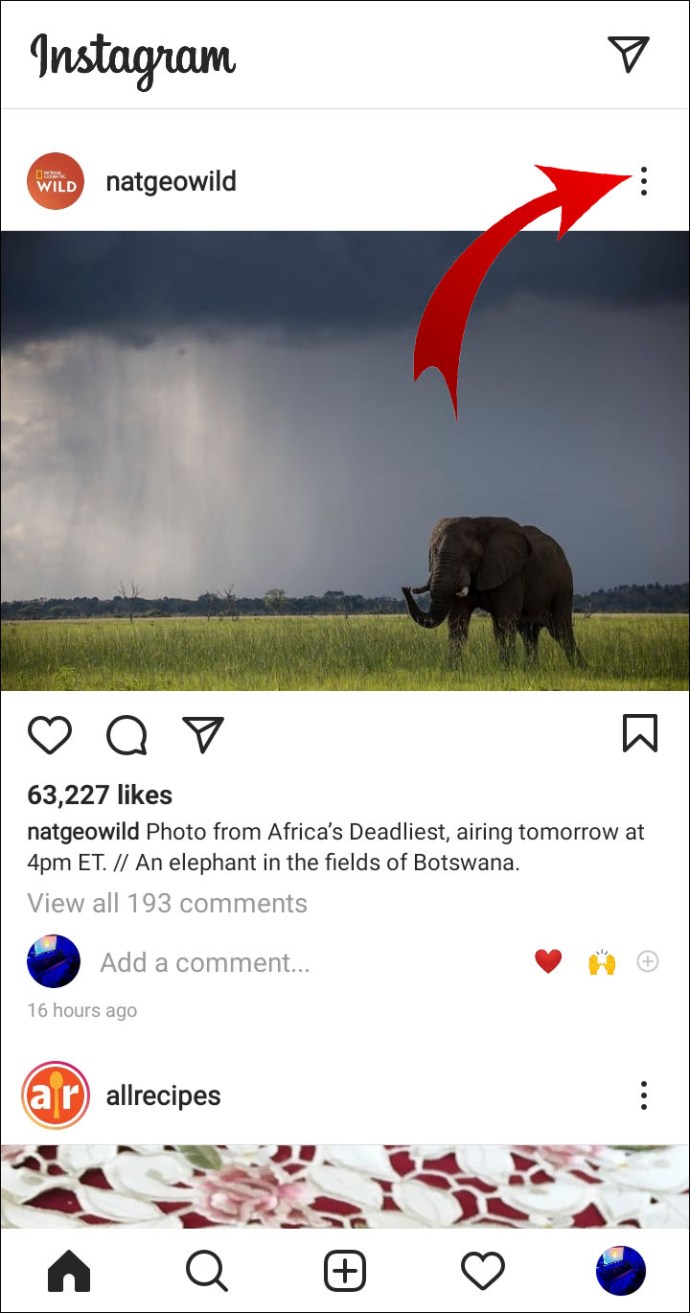
- "링크 복사"옵션을 선택합니다.

- 휴대폰 브라우저에서 www.downloadgram.com 을 엽니다 .
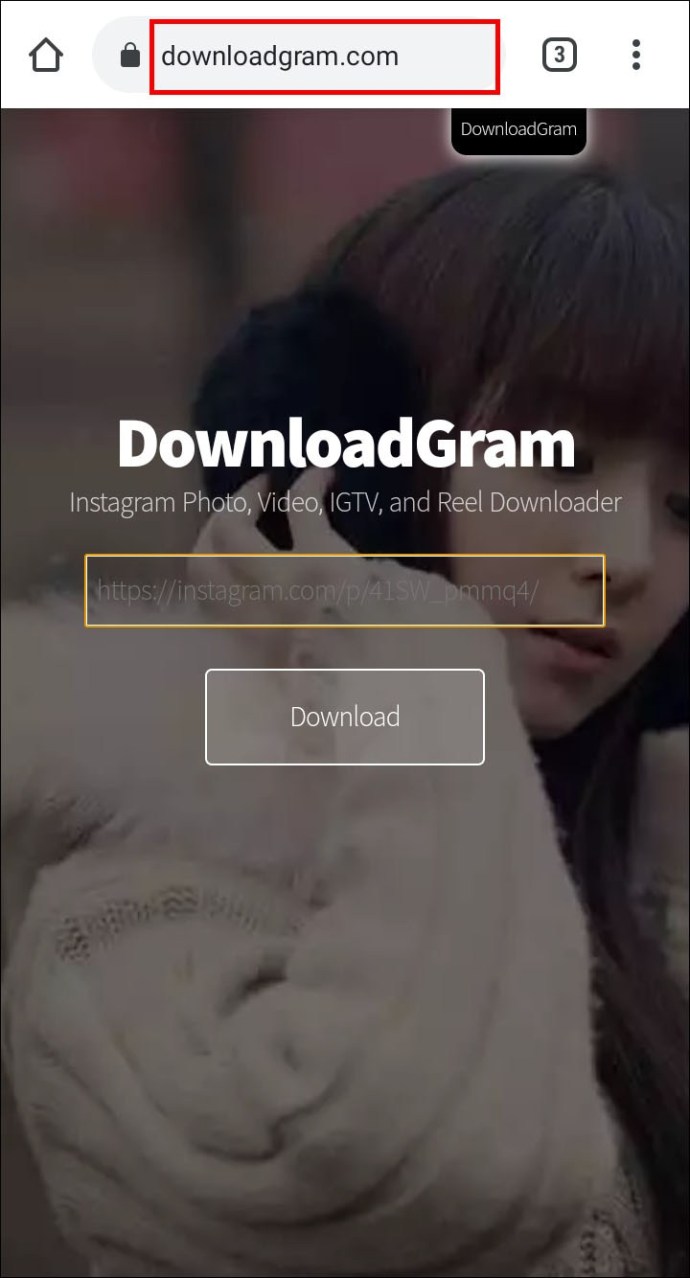
- 복사 한 링크를 붙여넣고 "다운로드"-> "이미지 다운로드"를 누르기 만하면됩니다.
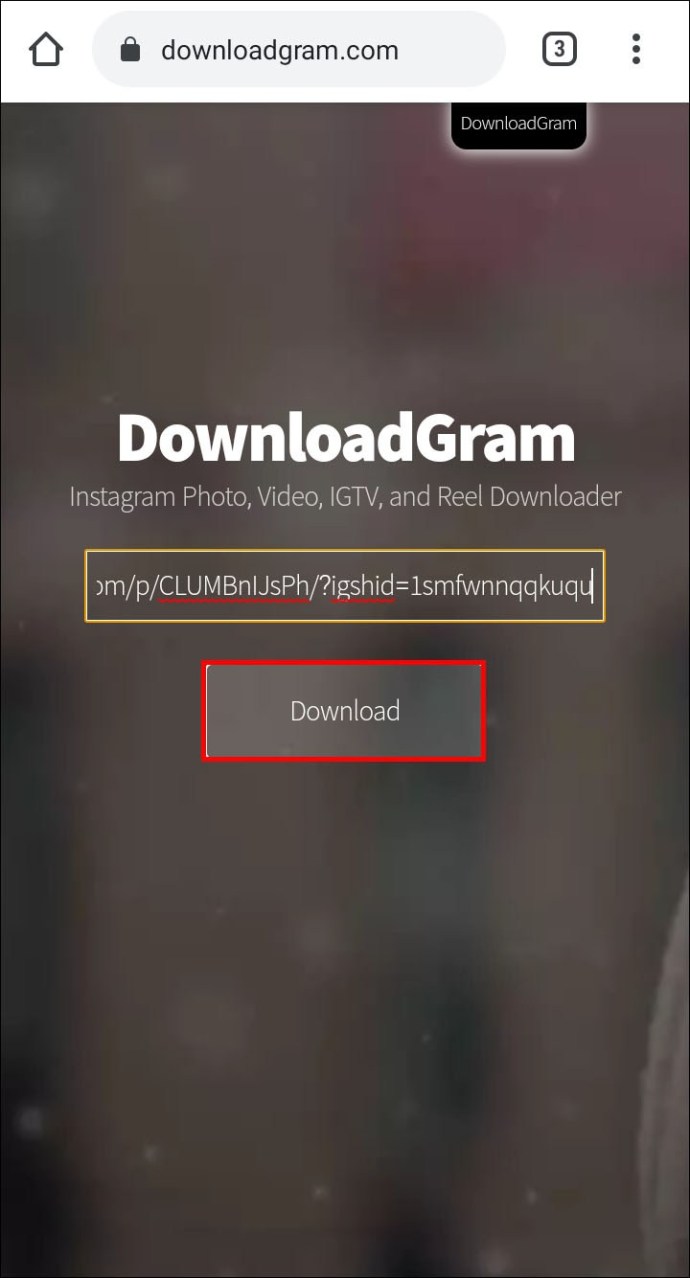
- 이제 사진이 기본 다운로드 폴더에 다운로드됩니다.
iPhone에서 Instagram의 모든 사진을 다운로드하는 방법
자신의 사진을 다운로드할지 또는 다른 프로필에서 사진을 다운로드할지에 따라 선택할 수있는 몇 가지 옵션이 있습니다.
방법 1
계정을 삭제하기 전에 또는 다른 이유로 Instagram에서 모든 사진을 다운로드하려면 다음 단계를 따르십시오.
- iPhone에서 Instagram을 시작하십시오.
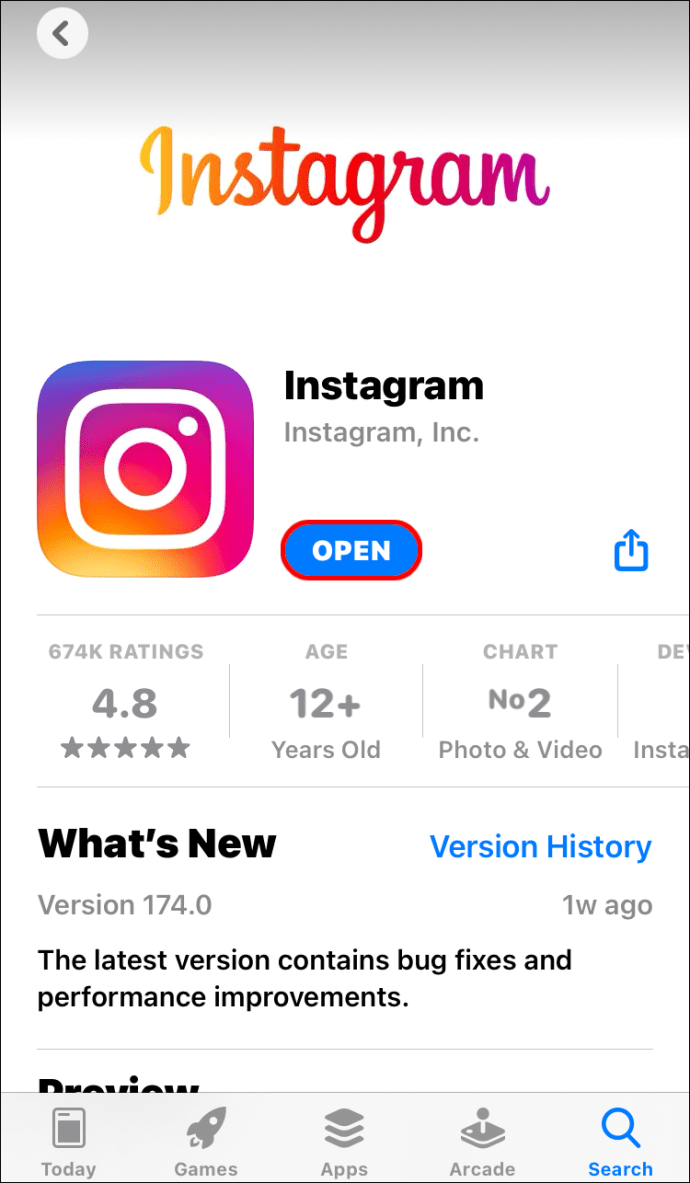
- 페이지 설정으로 이동합니다. 화면 오른쪽 상단에있는 세 개의 수평선을 클릭하면 해당 위치로 이동할 수 있습니다. 그러면 메뉴 상단에 "설정"버튼이 표시됩니다. 그것을 탭하십시오.
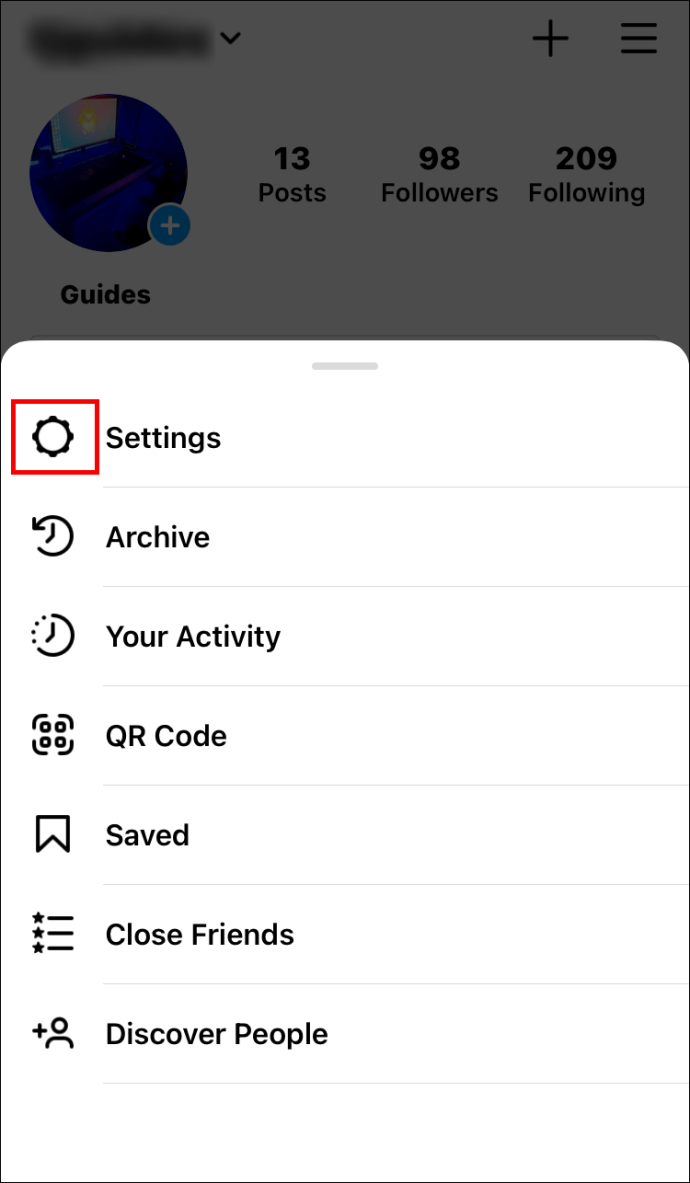
- "보안"섹션까지 아래로 스크롤합니다.

- "데이터 및 기록"섹션에서 "데이터 다운로드"를 클릭합니다.

- 이메일 주소가 없으면 입력하십시오.
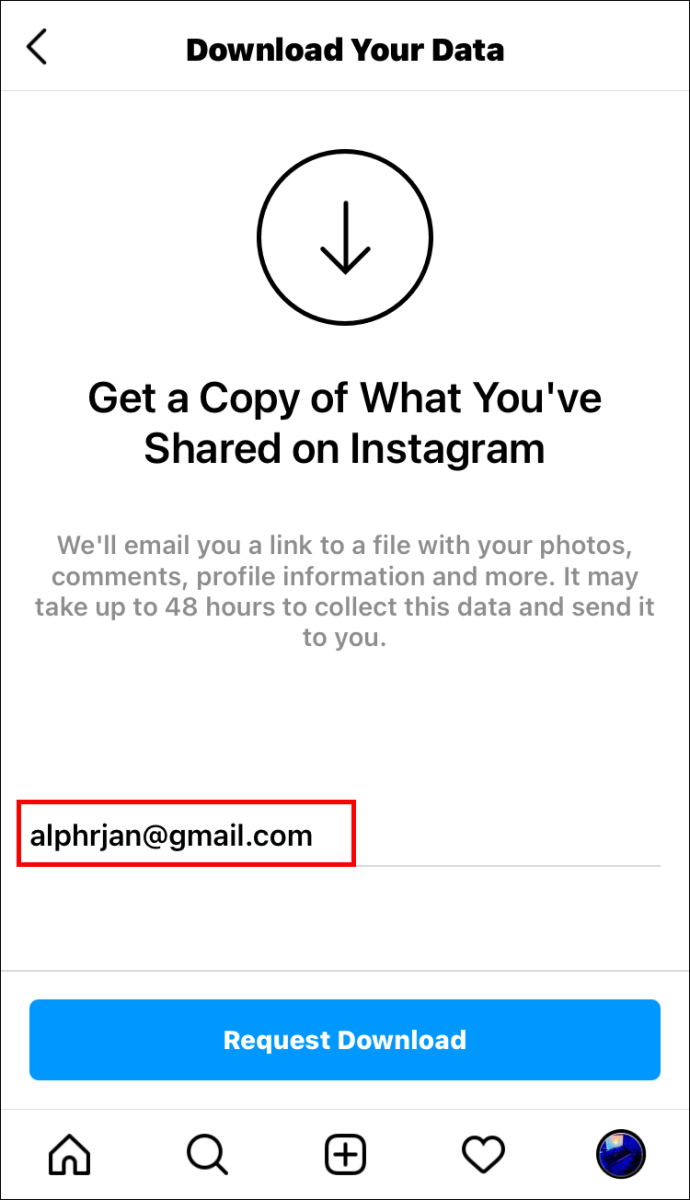
- "다운로드 요청"을 탭하십시오.

- 비밀번호를 입력하고 "다음"을 클릭하십시오.
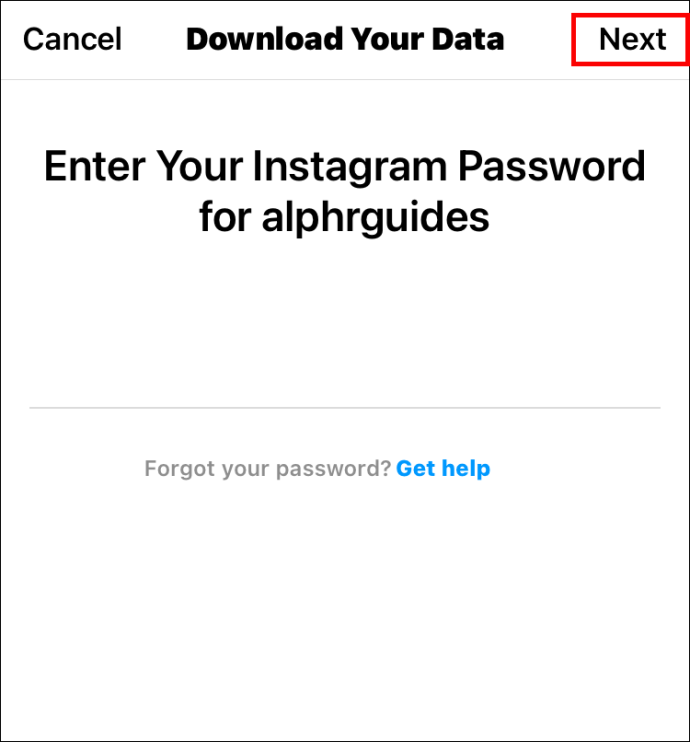
- 완료하려면 "완료"를 누릅니다.
다음 몇 분 (또는 사진이 많은 경우 몇 시간) 내에 제공 한 이메일 주소를 통해 사진, 이야기 및 비디오를 받게됩니다.
방법 2
Instagram 피드에 게시하는 모든 사진을 카메라 롤에 바로 저장하고 싶을 수도 있습니다.
이 작업은 몇 초 밖에 걸리지 않습니다. 다음 단계를 따르십시오.
- 기기에서 Instagram을 열고 3 개의 수평선을 탭하여 메뉴를 엽니 다.
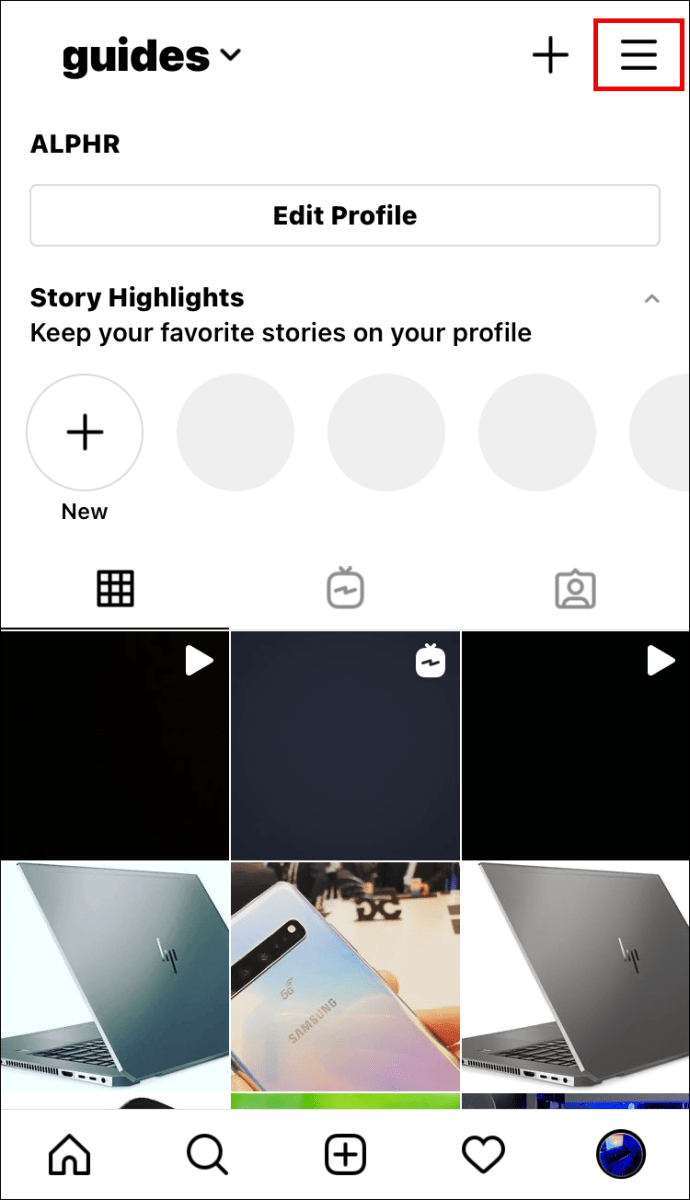
- 설정 (작은 톱니 바퀴 아이콘)으로 이동합니다.
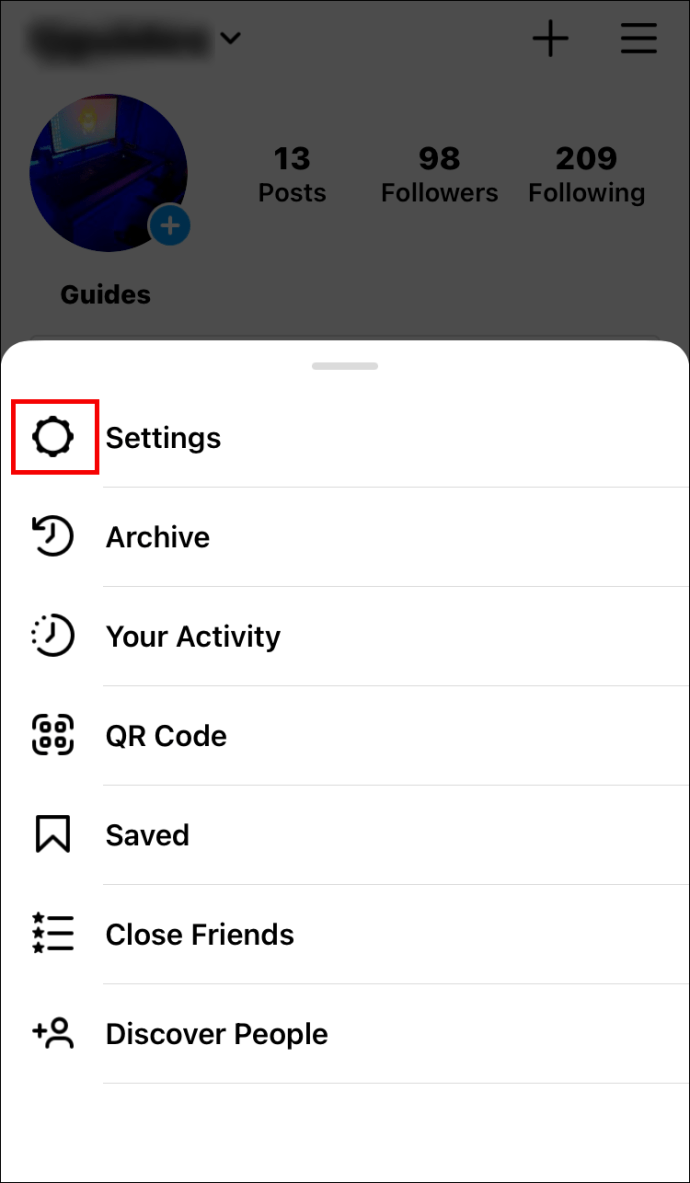
- "계정"-> 원본 사진을 탭합니다.
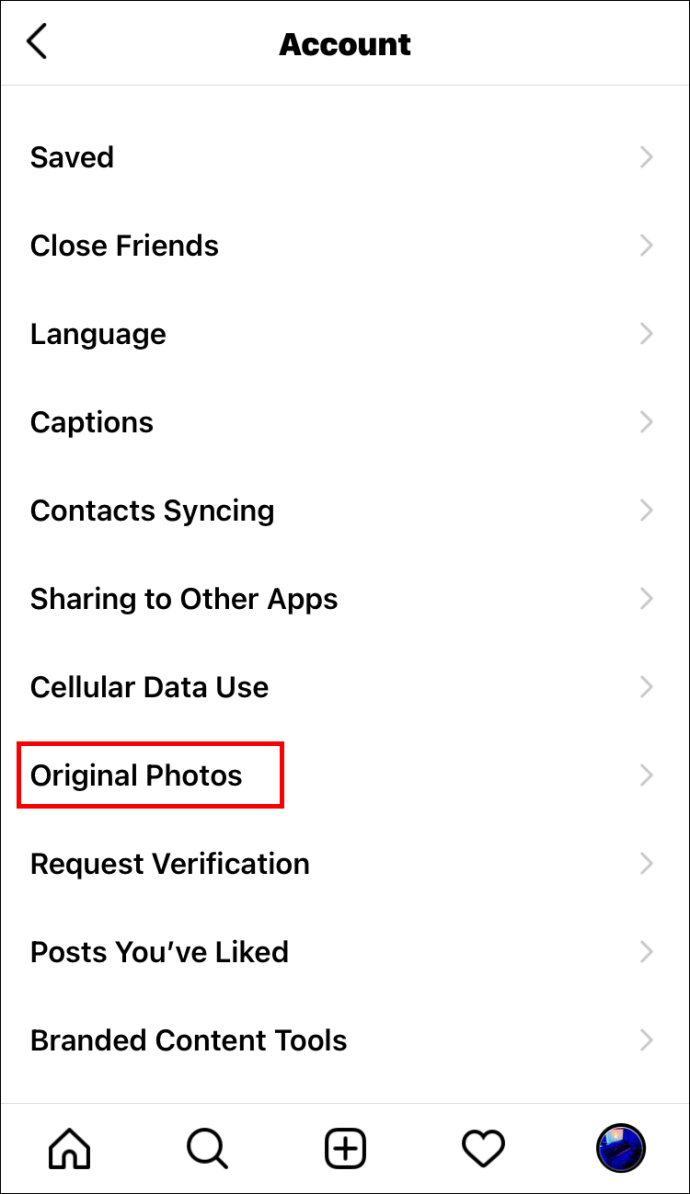
- 일단 거기에 버튼을 토글하여 활성화하십시오. 이렇게하면 인스 타 그램에 올린 모든 사진이 카메라 롤에 저장됩니다.
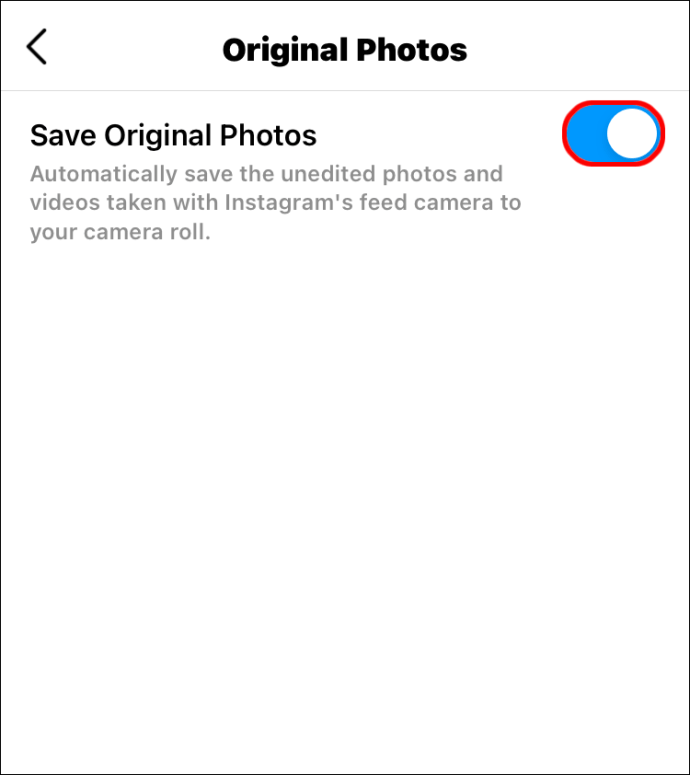
방법 3
타사 소프트웨어 www.downloadgram.com 을 사용하여 Instagram 사진을 다운로드 할 수도 있습니다 .
- 인스 타 그램에 저장하고 싶은 사진을 찾으세요.
- 세 개의 수직 점을 탭하여 메뉴를 엽니 다.

- "링크 복사"옵션을 선택합니다.
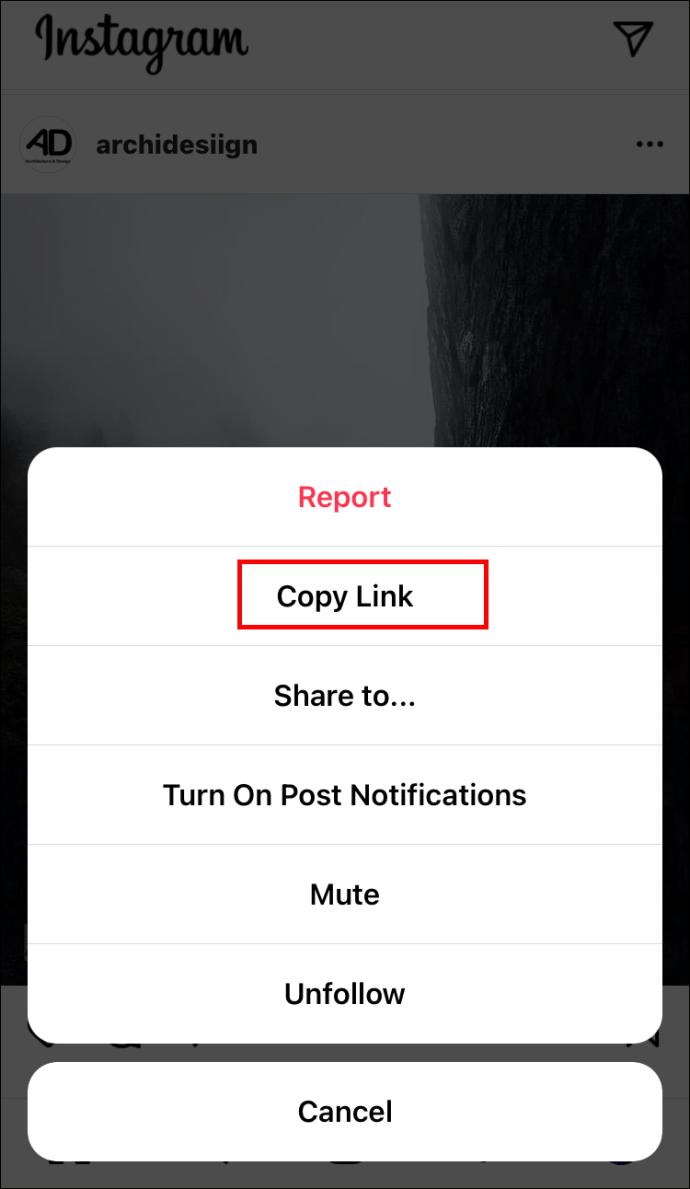
- 휴대폰 브라우저에서 www.downloadgram.com 을 엽니 다 .
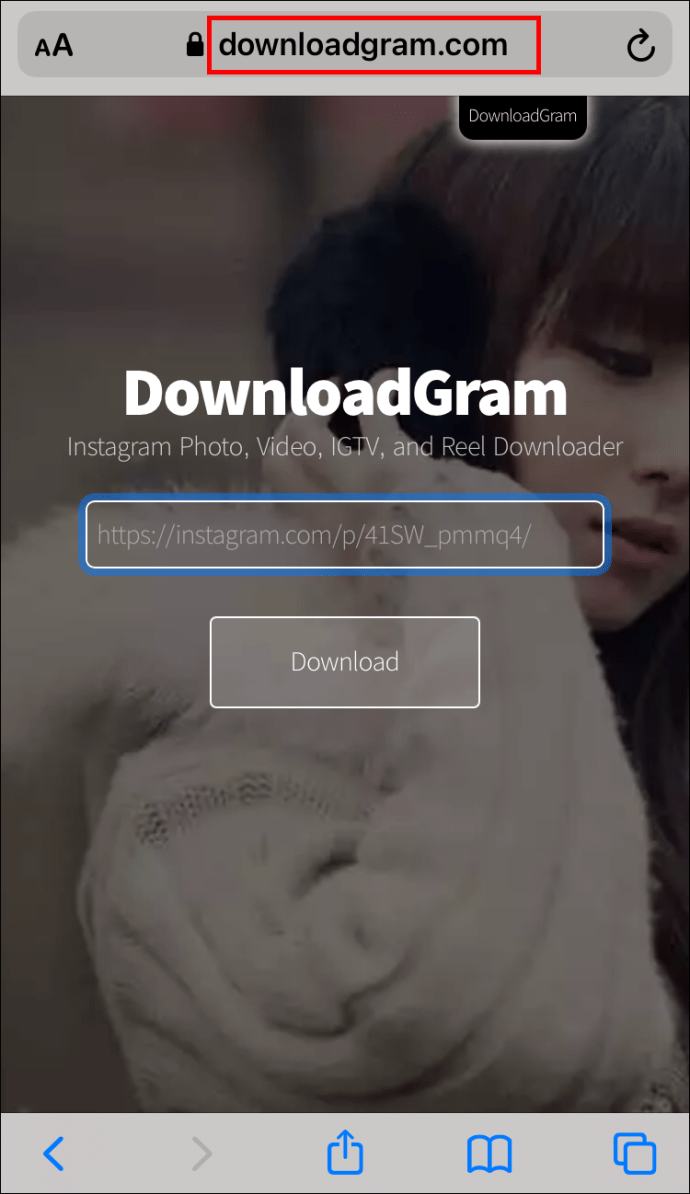
- 복사 한 링크를 붙여넣고 "다운로드"-> "이미지 다운로드"를 누르기 만하면됩니다.
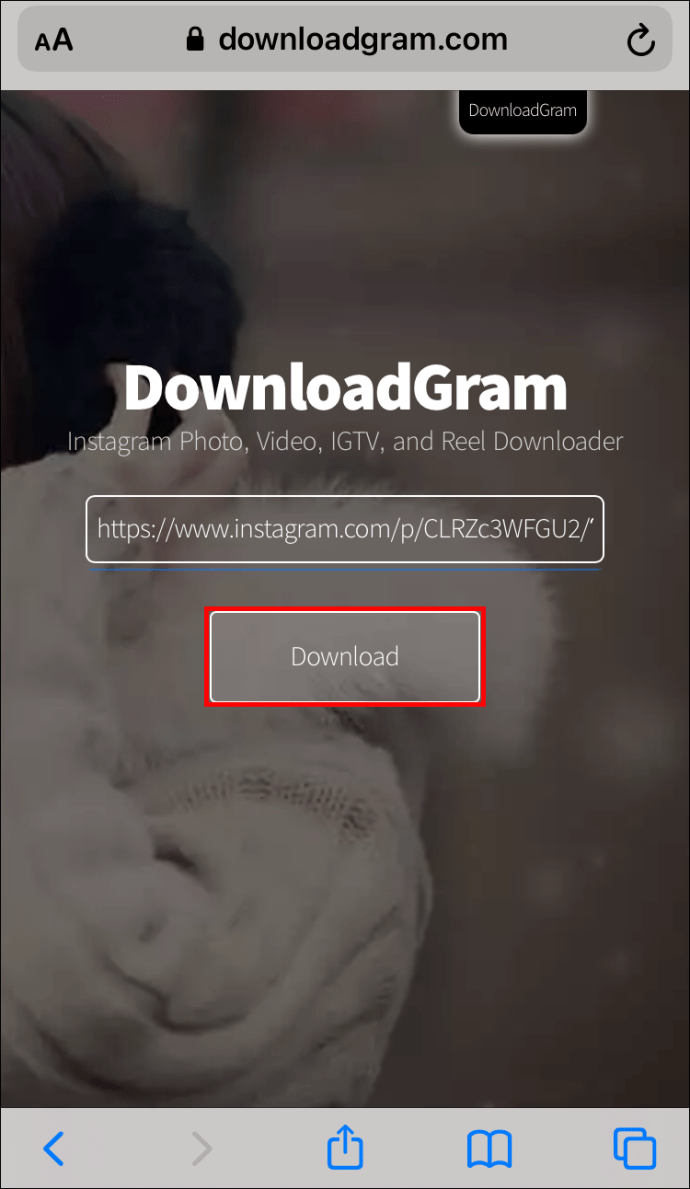
- 이제 사진이 기본 다운로드 폴더에 다운로드됩니다.
Instagram에서 사진을 저장하는 방법
Instagram 사진 몇 장을 저장하는 방법을 찾고 있다면 DownloadGram을 사용하는 것이 좋습니다 .
- Instagram을 열고 사진을 다운로드 할 페이지를 찾습니다.
- 오른쪽에있는 세 개의 수직 점을 클릭하십시오.
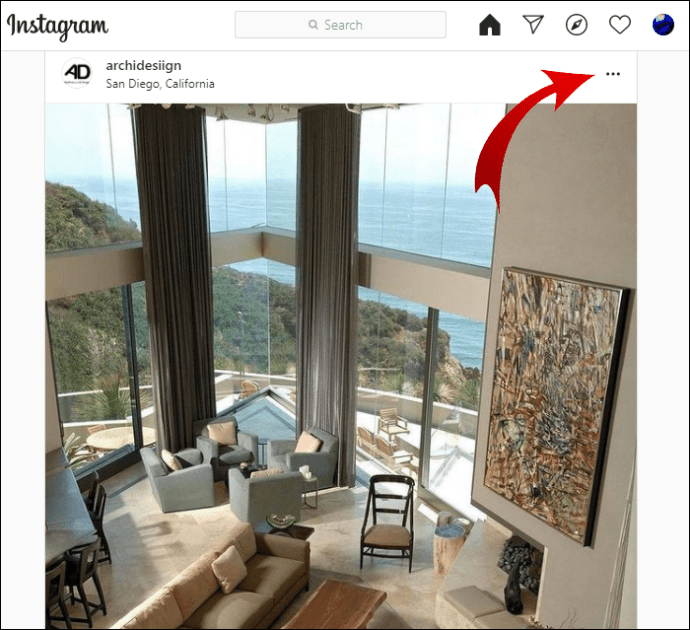
- 드롭 다운 메뉴에서 "링크 복사"옵션을 클릭하여 이미지 URL을 복사합니다.
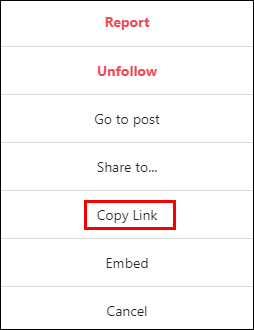
- downloadgram.com으로 이동

- 상자에 링크를 붙여넣고 "다운로드"-> "이미지 다운로드"를 클릭하기 만하면됩니다.
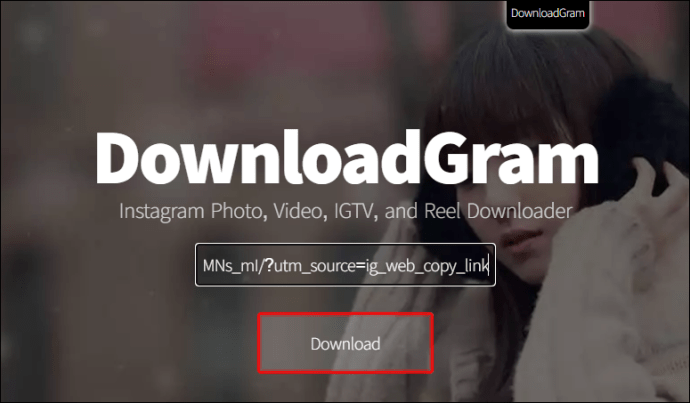
이제 사진이 기본 다운로드 폴더에 저장됩니다.
추가 FAQ
Instagram의 여러 사진을 내 컴퓨터에 어떻게 저장합니까?
좋아하는 인스 타 그램 페이지에서 다운로드하고 싶은 사진 몇 장을 찾았을 수도 있습니다. 다행히 Instagram 사진을 선택적으로 다운로드 할 수있는 방법이 있습니다. 웹 브라우저의 개발자 도구를 사용하여 그렇게 할 수 있습니다.
이것이 약간 겁이 날 수 있다는 것을 알고 있지만 걱정할 필요는 없습니다.이 단계를 완료하기 위해 웹 개발자가 아니어도됩니다.
여러 장의 사진을 다운로드하는 가장 좋은 방법입니다.
참고 : 이는 Chrome, Edge 및 Safari 브라우저에서 작동합니다. Mac 또는 데스크톱을 사용해야합니다.
• 여러 장의 사진을 다운로드하려는 Instagram 페이지를 엽니 다.
• 키보드에서 Chrome 또는 Edge의 경우 F12를 누릅니다 (경우에 따라 기능 버튼 + F12를 누름). 개발자 도구가 시작됩니다. Safari의 경우 먼저 Safari 환경 설정에서 개발자 메뉴를 활성화해야합니다.
• 다음으로 "네트워크"탭으로 이동합니다.
• 메뉴에서 IMG를 선택한 다음 페이지를 새로 고칩니다.
• 해당 페이지의 모든 이미지 목록과 URL이 표시됩니다.
• 다운로드하려는 이미지를 두 번 클릭하고 PC에 저장하기 만하면됩니다.
Insta 사진 다운로드
Instagram 사진을 다운로드하는 데는 수십 가지 이유가있을 수 있습니다. 플랫폼은 저작권 규칙에 대해 엄격하지만 단순히 사진을 대량 다운로드하는 것을 허용하는 것이 아니라 몇 가지 방법이 있습니다. 그리고 오늘은 프로필뿐만 아니라 다른 페이지에서도 모든 사진을 다운로드하는 가장 일반적인 방법을 보여 드렸습니다.
'IT' 카테고리의 다른 글
| YouTube 동영상을 자동으로 녹음하는 방법 (0) | 2021.03.05 |
|---|---|
| Chrome에서 저장된 모든 비밀번호를 삭제하는 방법 (0) | 2021.02.17 |
| Microsoft Word에서 그림을 자르는 방법 (0) | 2021.02.04 |
| Windows에서 숨겨진 파일을 표시하는 방법 (0) | 2021.01.26 |
| Facebook에서 GIF를 만드는 방법 (0) | 2021.01.26 |




댓글