때때로 웹 페이지에서 가져오는 데이터로 인해 사용되지 않더라도 많은 열이 나타날 수 있습니다. CSV 파일과 .txt 파일에서도 이와 같은 일이 자주 발생합니다.
이 경우 수동으로 열을 삭제하는 것이 항상 쉬운 것은 아닙니다. 물론, 빈 열이 2~3개만 있는 경우 수동으로 삭제해도 됩니다. 그러나 가져온 프로젝트에서 57개의 비어 있고 비연속적인 열을 생성하면 어떻게 될까요? – 이를 위해서는 자동화된 프로세스가 필요합니다.
VBA 매크로 사용
첫 번째 방법은 VBA 매크로를 사용하는 것입니다.
- Excel 파일로 이동합니다.
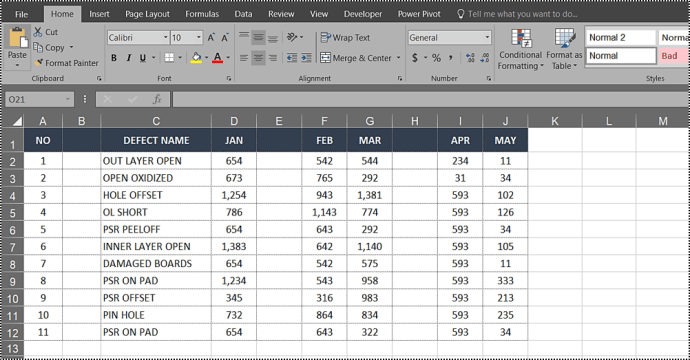
- Alt + F11을 함께 누릅니다 .
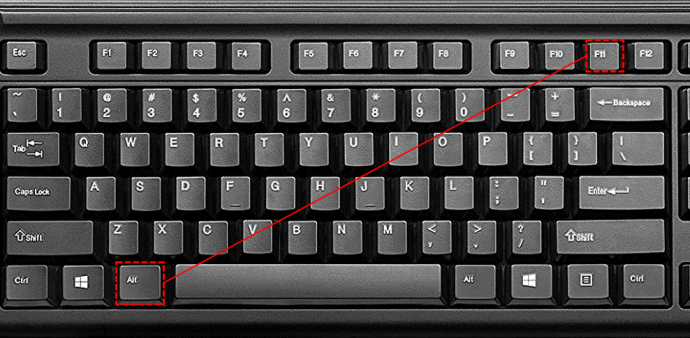
- Microsoft Visual Basic for Applications 창이 나타날 때까지 기다리십시오.

- 그런 다음 삽입 을 클릭 합니다.
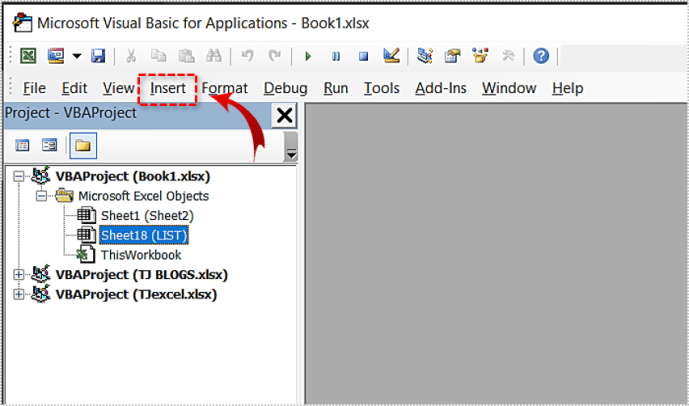
- 모듈 을 선택 합니다.
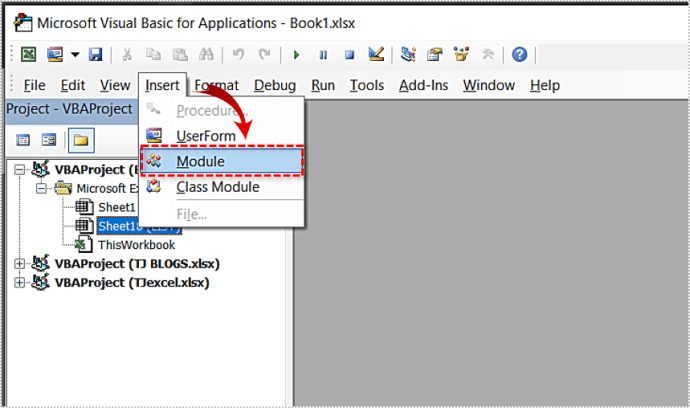
- 창에 다음 코드 줄을 붙여넣습니다.
Sub DeleteEmptyColumns()
'Updateby20140317
Dim rng As Range
Dim InputRng As Range
xTitleId = "KutoolsforExcel"
Set InputRng = Application.Selection
Set InputRng = Application.InputBox("Range :", xTitleId, InputRng.Address,Type:=8)
Application.ScreenUpdating = False
For i = InputRng.Columns.Count To 1 Step -1
Set rng = InputRng.Cells(1, i).EntireColumn
If Application.WorksheetFunction.CountA(rng) = 0 Then
rng.Delete
End If
Next
Application.ScreenUpdating = True
End Sub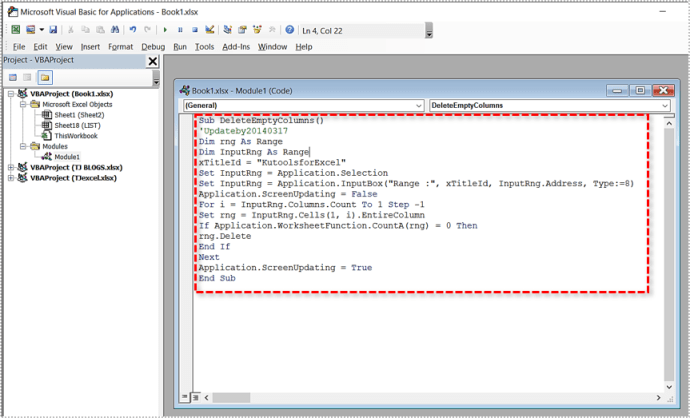
- F5 키 를 눌러 매크로를 컴파일하고 실행합니다.
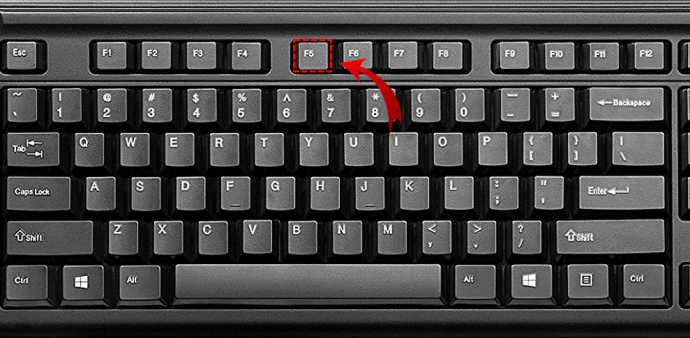
- 대화창에서 적절한 작업 범위를 입력합니다.
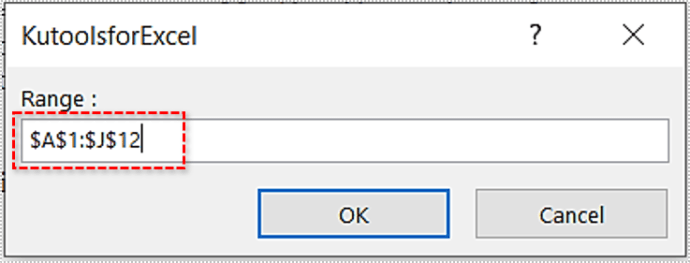
작업 범위 또는 데이터 범위는 대상으로 지정하려는 열 사이의 특정 간격입니다. 형식은 $A$1:$J$12 입니다. 문자는 열에 해당하고 숫자는 행에 해당합니다.
마우스로 드래그하거나 Shift 키를 누른 상태 에서 화살표 키를 사용하여 드래그하면
$A$1 – 상단 모서리
$J$12 – 하단 모서리
다음과 같이 매크로 업로드를 시작하기 전에 데이터 범위를 선택할 수 없습니다. 선택된 상태로 유지되지 않습니다. - 보도 OK .
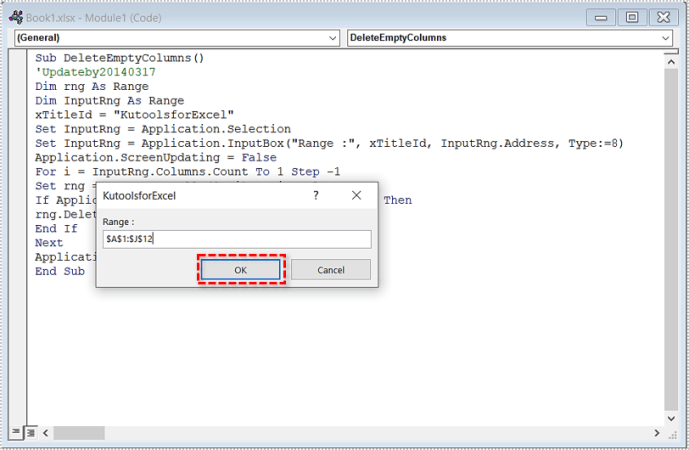
그 후, 모든 빈 열은 지워지고 채워진 모든 열은 서로 옆에 있어야 합니다.

Excel 도구를 사용하여 빈 열 삭제
분명히 Excel은 뛰어난 정렬 기능이 없었다면 그렇게 강력하지 않았을 것입니다. 삭제 드롭다운 메뉴를 사용하여 전체 행, 열 또는 빈 셀을 삭제할 수 있습니다 .
- 먼저 데이터 범위를 선택하고 F5 키를 누릅니다 .
- 그런 다음 특수 를 클릭 합니다.
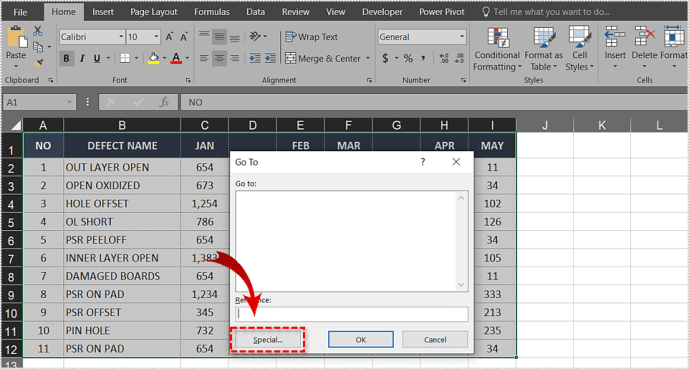
- 이제 공백 옵션을 선택하십시오 .
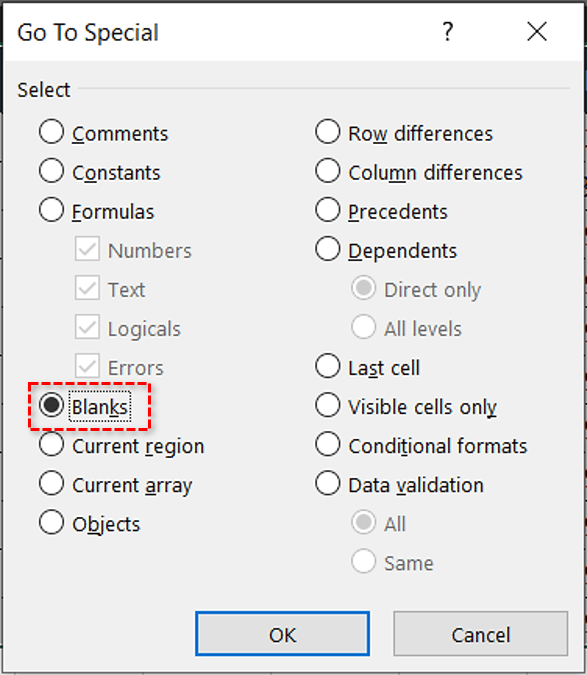
- 클릭 OK (이 선택은 모든 빈 세포가 표적 범위에서 선택되어 있는지 확인합니다).
- 홈 탭으로 이동합니다 .
- 셀 도구 그룹 에서 삭제 드롭다운 메뉴를 선택합니다 .
- 셀 삭제 를 선택합니다 .
- 열을 제거하고 재정렬하려면 왼쪽 으로 셀 이동을 선택합니다 .
- 클릭 OK .
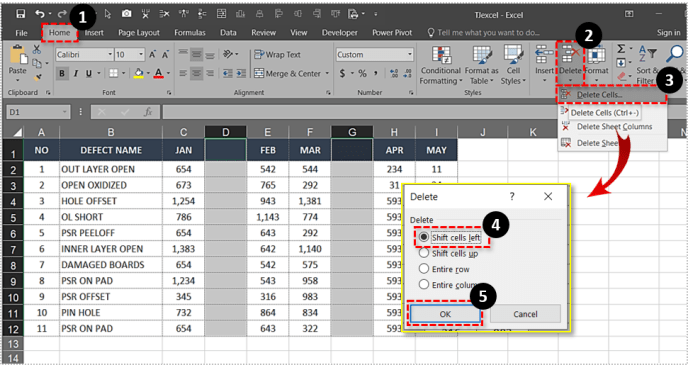
이제 빈 열의 빈 셀이 사라지고 다른 모든 행이 더 가깝게 이동해야 합니다.
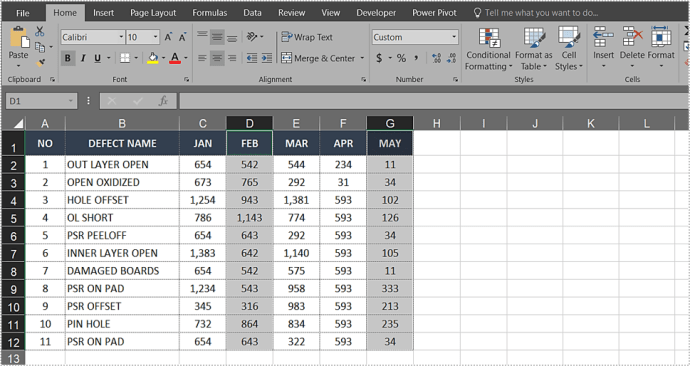
동일한 접근 방식을 사용하여 전체 행을 삭제할 수 있습니다. 그러나 셀을 왼쪽으로 이동하는 대신 다른 옵션을 선택합니다.
행을 제거하고 재정렬 하려면 셀을 위로 이동을 선택 합니다.
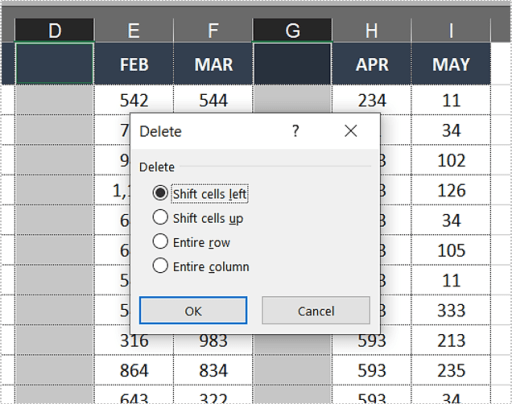
실행 중인 Excel 버전에 따라 다른 문구가 표시될 수 있습니다. 그러나 어쨌든 셀 삭제 메뉴의 맨 위 두 옵션은 항상 동일합니다.
이 방법은 더 이상 선택 영역의 모든 빈 셀을 제거하지 않습니다. Excel 2013 이전에는 일반적으로 정렬을 엉망으로 만드는 빈 행도 실수로 제거했습니다.
이제 문제가 더 이상 발생하지 않습니다. 따라서 행도 제거하려면 데이터 범위를 다시 선택하고 이전 단계를 수행하여 제거할 수 있습니다. 그런 다음 셀을 왼쪽 대신 위로 이동하거나 삭제하도록 선택하기만 하면 됩니다.
Android에서 빈 열 삭제
프로세스는 Windows, Mac 및 Android의 Excel에서 빈 열을 삭제하는 것과 유사하지만 Android에서 수행하는 방법에 대한 간략한 개요는 다음과 같습니다.
- 편집하려는 Excel 스프레드시트를 열고 편집하려는 열 머리글을 맨 위에 놓습니다.
- 이제 나타나는 메뉴 에서 삭제 를 선택 합니다.
기타 수행하기 쉬운 정렬 작업
기술적으로 Excel 도구 모음을 사용하여 빈 열과 행을 삭제하는 것이 더 쉬워 보이지만 VBA 매크로 방법은 완전하므로 이전 Microsoft Excel 버전에서도 사용할 수 있습니다.
동일한 VBA 모듈 또는 이동 기능 메뉴를 사용하여 Excel에서 훨씬 더 많은 작업을 수행할 수 있습니다. 더 이상 관련이 없는 특정 공식이 있습니까? – 그것들을 제거하거나 그에 따라 재정렬할 수도 있습니다.
프레젠테이션 중에 표시하지 않으려면 프로젝트에서 불필요한 주석이나 모든 주석을 제거할 수도 있습니다. Excel 고급 사용자가 되려면 VBA를 살펴보십시오.
최종 생각
수년에 걸쳐 다양한 추가 기능이 온라인에 등장했습니다. 그 중 일부를 사용하면 큰 스프레드시트를 정렬할 때 더 많은 단축키를 사용할 수 있습니다. 그러나 이러한 앱은 무료인 경우가 거의 없으며 빈 행, 셀 및 열을 제거하는 것과 같은 간단한 작업에는 문제가 되지 않습니다.
'IT' 카테고리의 다른 글
| Gmail에서 이메일 주소를 차단하는 방법 (0) | 2021.10.01 |
|---|---|
| Windows 10 바탕 화면에서 휴지통을 제거하는 방법 (0) | 2021.10.01 |
| Windows 10에서 기본 브라우저를 변경하는 방법 (0) | 2021.10.01 |
| 집 PC 및 모바일 기기Windows Defender를 비활성화하는 방법 (0) | 2021.10.01 |
| Windows 10을 백업하는 방법: 이 빠르고 쉬운 자습서로 파일을 안전하게 유지 (0) | 2021.10.01 |




댓글