Microsoft Teams 화상 회의에는 배경을 변경할 수 있는 편리한 기능이 있습니다. 이것은 실제 배경이 보이지 않게 하고 싶을 때 유용합니다. 해변, 산 또는 다른 방을 배경으로 사용할 수 있습니다. 이것은 특히 당신이 알지도 못하는 많은 사람들과 회의에 있을 때 당신에게 더 많은 프라이버시를 제공합니다.
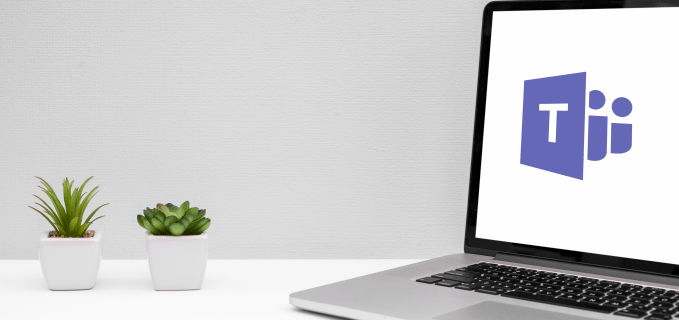
배경 변경은 몇 단계만 거치면 됩니다. 이 기사에서는 다양한 장치에서 Microsoft Teams의 배경을 변경하는 방법을 보여줍니다.
Android의 Microsoft Teams에서 배경을 변경하는 방법
Microsoft Teams에서 회의에 Android 전화를 사용하면 매우 편리할 수 있습니다. 이동 중에도 사무실에 계속 연락할 수 있습니다. 그러나 이것은 또한 귀하의 위치가 그 당시에 공유하고 싶은 위치가 아닐 수 있음을 의미합니다. Teams는 모임 전과 모임 중에 배경을 변경할 수 있는 옵션을 제공합니다.
회의에 입장하기 전에 배경 설정에서 배경 효과를 선택할 수 있습니다. 배경 선택이 이미지 아래에 표시됩니다.
배경 사진을 사용 가능한 사진 중 하나 또는 자신이 선택한 사진으로 변경할 수도 있습니다.
자신의 이미지를 사용하려면 다음 단계를 따르세요.
- + 기호를 클릭합니다.
- 기기에서 사진을 선택합니다. .JPG, .PNG 또는 .BMP 파일인지 확인합니다.
- "완료"를 선택합니다.
다시 변경할 때까지 모든 회의 및 전화 대화에 새 배경화면이 표시됩니다.
배경 효과를 비활성화하려면 "기호 없음" 아이콘을 누릅니다.
회의 중 배경을 변경하려면 다음 단계를 따르세요.
- 회의 제어로 이동하여 "추가 옵션"을 탭합니다.
- "배경 효과"를 선택하십시오.
- 제공된 이미지 중 하나를 선택하거나 자신의 이미지를 선택하십시오.
- "완료"를 탭합니다.
배경을 변경하려면 Android 휴대전화가 충족해야 하는 몇 가지 기술 요구 사항이 있습니다. 이러한 요구 사항은 다음과 같습니다.
- Android용 Teams 모바일 앱(버전 1416/1.0.0.2021143402 이상)
- 안드로이드 버전 10 이상
- GPU(Qualcomm Adreno 610 이상, Arm Mali-G71 이상, Arm Mali-T720 이상
iPhone의 Microsoft Teams에서 배경을 변경하는 방법
2021년 4월, Microsoft Teams는 iOS에서 화상 통화 및 회의를 위한 고유한 배경을 지원하기 시작했습니다. 배경을 변경하는 단계는 Android 휴대폰에서 사용하는 단계와 유사합니다.
- Teams 모임에 참석하거나 시작하기 전에 배경을 편집하려면 배경 효과로 이동하세요.
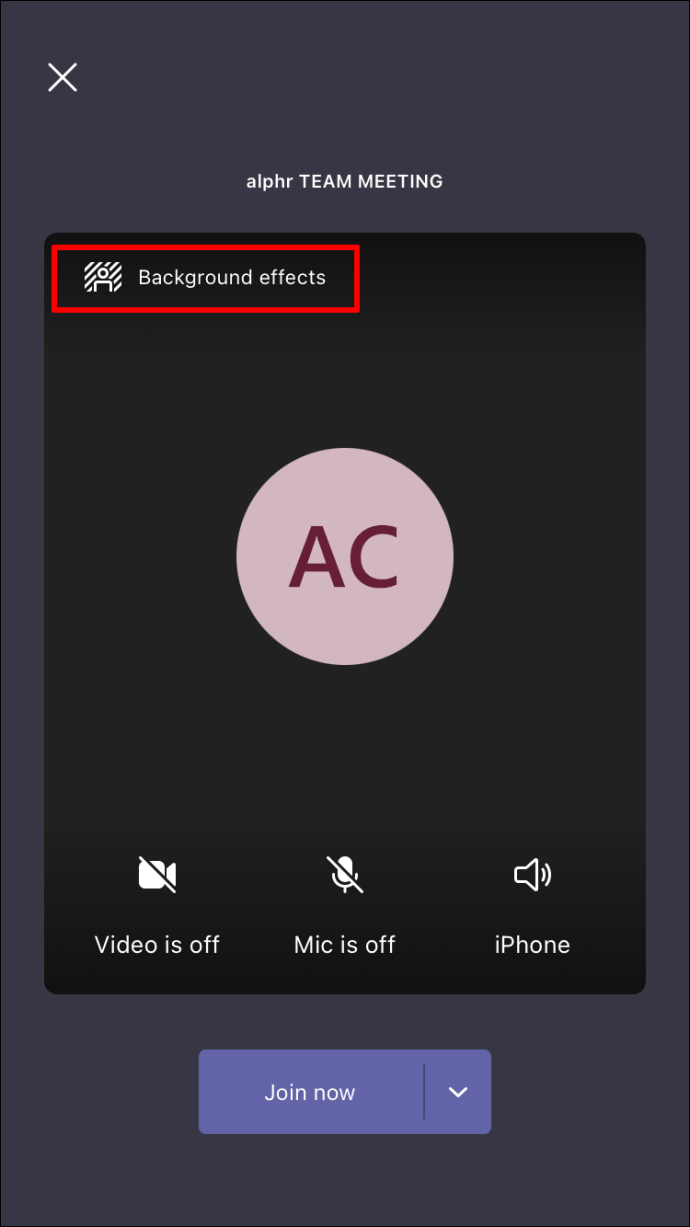
- 이미 영상 채팅을 하고 있는 경우 화면 하단으로 스크롤하고 세 개의 점을 클릭하거나 눌러 회의 제어에 액세스합니다.
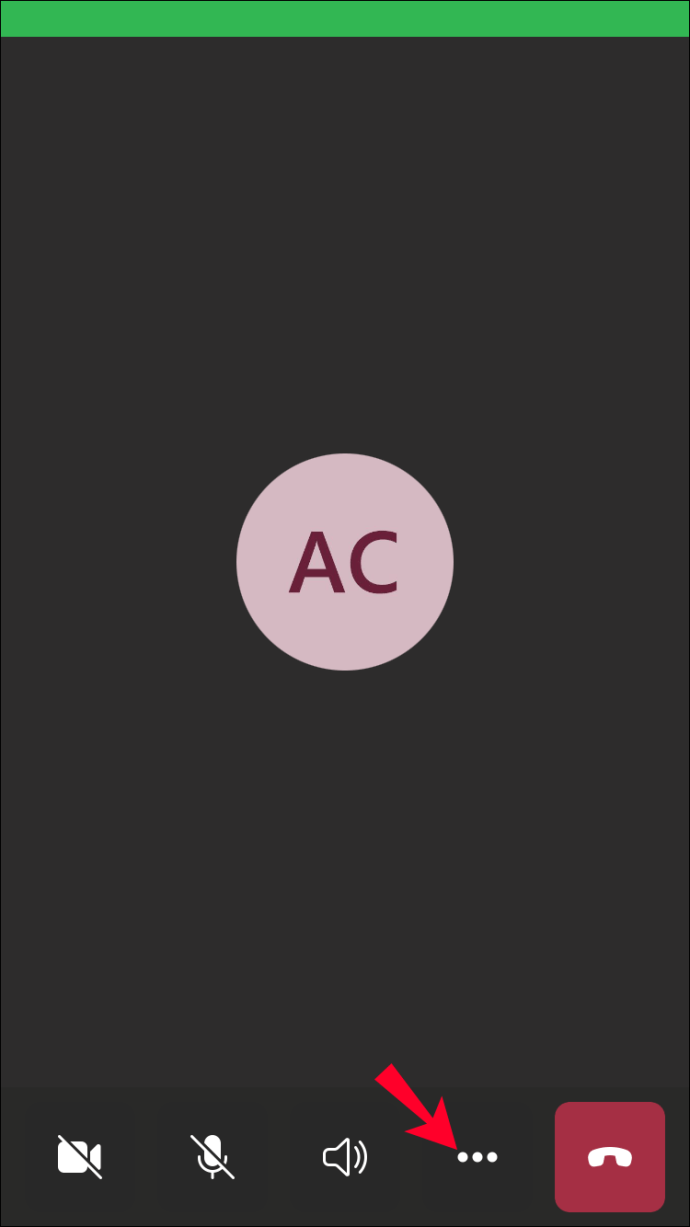
- 이미 영상 채팅을 하고 있는 경우 화면 하단으로 스크롤하고 세 개의 점을 클릭하거나 눌러 회의 제어에 액세스합니다.
- "추가" 작업 메뉴에서 "배경 효과"를 선택합니다.
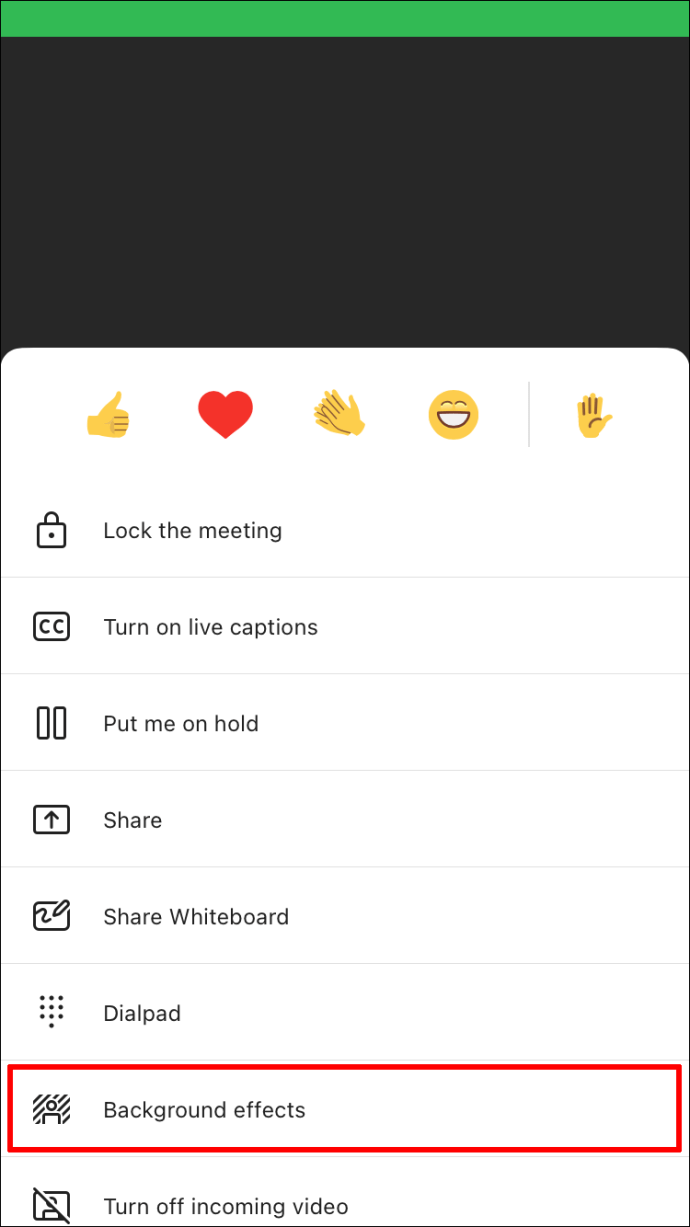
- 배경을 흐리게 하려면 "흐림 효과 선택"을 선택하거나 사용 가능한 옵션에서 사진으로 교체하세요. 자신만의 그래픽을 만들어 Teams에 게시하고 화상 채팅의 배경 이미지로 사용할 수도 있습니다. "새로 추가"를 선택하기만 하면 됩니다. 미리보기를 통해 배경이 어떻게 보이는지 확인할 수 있습니다.
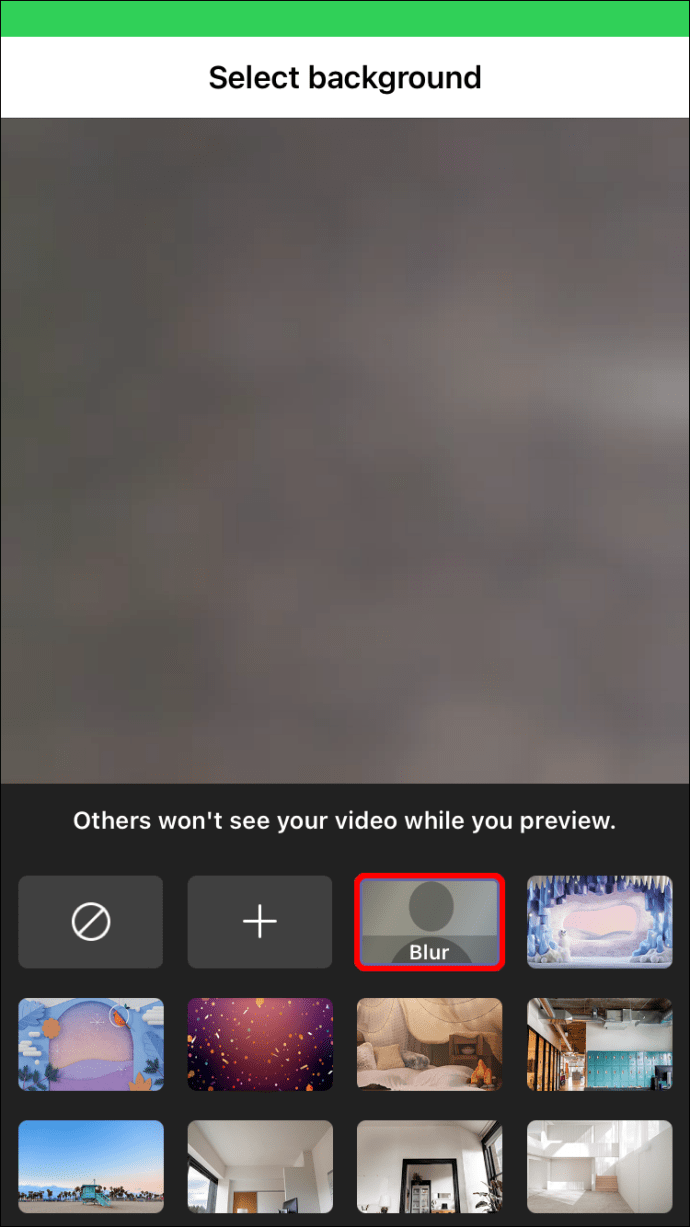
- 배경을 흐리게 하려면 "흐림 효과 선택"을 선택하거나 사용 가능한 옵션에서 사진으로 교체하세요. 자신만의 그래픽을 만들어 Teams에 게시하고 화상 채팅의 배경 이미지로 사용할 수도 있습니다. "새로 추가"를 선택하기만 하면 됩니다. 미리보기를 통해 배경이 어떻게 보이는지 확인할 수 있습니다.
- 마음에 들면 "적용"버튼을 클릭하십시오.
iPad의 Microsoft Teams에서 배경을 변경하는 방법
iPad에서 Microsoft Teams 배경을 변경하는 것은 iPhone에서 변경하는 것과 매우 유사합니다.
- Teams 모임에 참석하거나 시작하기 전에 배경 효과로 이동하여 배경을 수정합니다.

- 영상 채팅이 진행 중인 경우 화면 하단으로 스크롤하여 세 개의 점을 찾아 회의 제어에 액세스한 다음 누릅니다.

- 영상 채팅이 진행 중인 경우 화면 하단으로 스크롤하여 세 개의 점을 찾아 회의 제어에 액세스한 다음 누릅니다.
- "추가 작업" 메뉴에서 "배경 효과 표시"를 선택합니다.
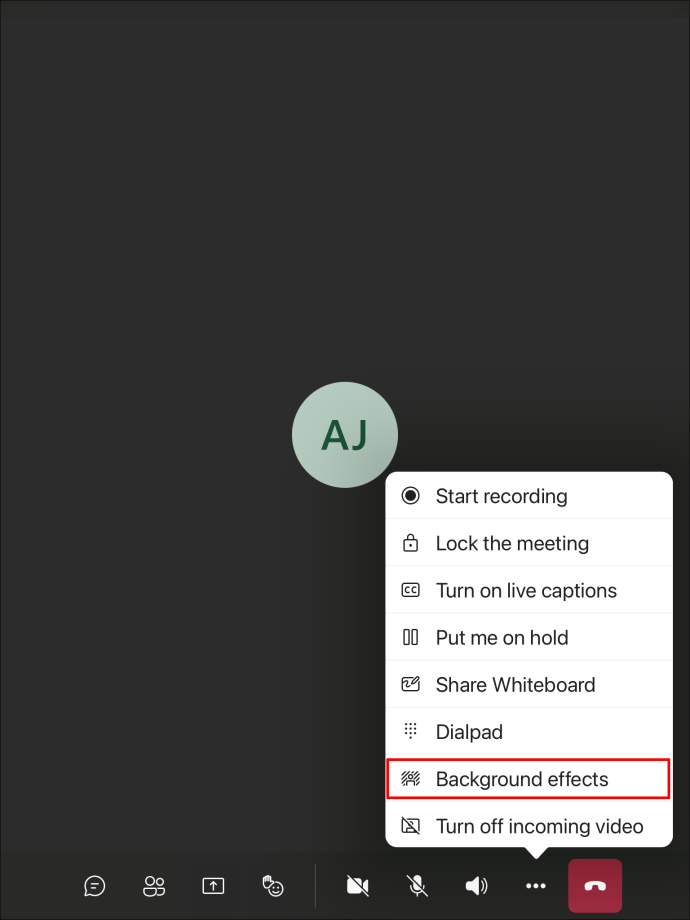
- "흐림"을 선택하여 배경을 흐리게 하거나 사용 가능한 이미지 중 하나로 교체하십시오. 자신만의 사진을 만들어 Teams에 업로드하여 화상 대화의 배경 사진으로 사용할 수도 있습니다. "새로 추가"를 선택하기만 하면 됩니다. 배경화면을 미리 보면 어떻게 보일지 알 수 있습니다.
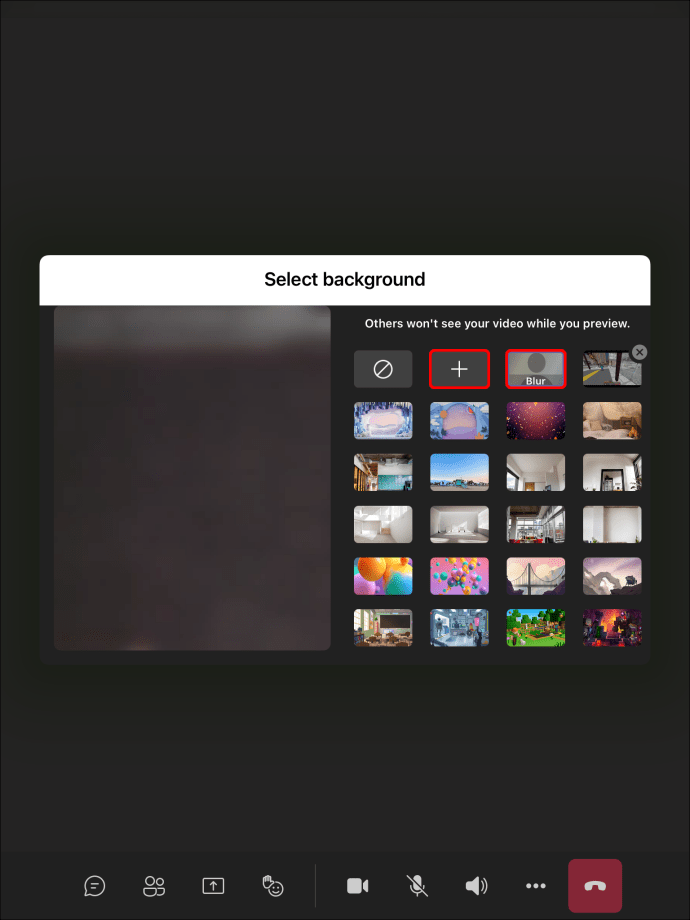
- "흐림"을 선택하여 배경을 흐리게 하거나 사용 가능한 이미지 중 하나로 교체하십시오. 자신만의 사진을 만들어 Teams에 업로드하여 화상 대화의 배경 사진으로 사용할 수도 있습니다. "새로 추가"를 선택하기만 하면 됩니다. 배경화면을 미리 보면 어떻게 보일지 알 수 있습니다.
- 마음에 들면 "적용"버튼을 클릭하십시오.
PC의 Microsoft Teams에서 배경을 변경하는 방법
PC를 사용하는 동안 Microsoft Teams 배경을 변경하는 것은 매우 간단합니다. 회의 중이나 회의 전에 그렇게 할 수도 있습니다. Linux 운영 체제를 사용하는 경우에는 사용할 수 없습니다.
회의에 참석하기 전에 비디오 및 오디오를 설정하는 동안 배경 필터를 선택하십시오. 비디오 사진 바로 아래에 있습니다. 오른쪽에 선택한 배경화면이 표시됩니다.
배경을 흐리게 하려면 "흐리게 하기"를 선택하십시오. 뒤에 있는 모든 것이 은밀하게 숨겨져 있는 동안 당신은 밝고 또렷해 보일 것입니다.
배경 사진을 사용 가능한 사진 중 하나 또는 자신이 선택한 사진으로 변경할 수도 있습니다. 자신의 이미지를 사용하려면 "새로 추가"를 선택한 다음 컴퓨터에서 업로드할 이미지를 선택하십시오. .JPG, .PNG 또는 .BMP 파일인지 확인합니다.
다시 변경할 때까지 모든 회의 및 전화 대화에 새 배경화면이 표시됩니다. 배경 효과를 비활성화하려면 "기호 없음" 아이콘을 클릭하십시오.
회의 중 배경을 변경하려면 다음 단계를 따르세요.
- "추가 옵션"을 열고 "배경 효과 적용"을 선택하십시오.
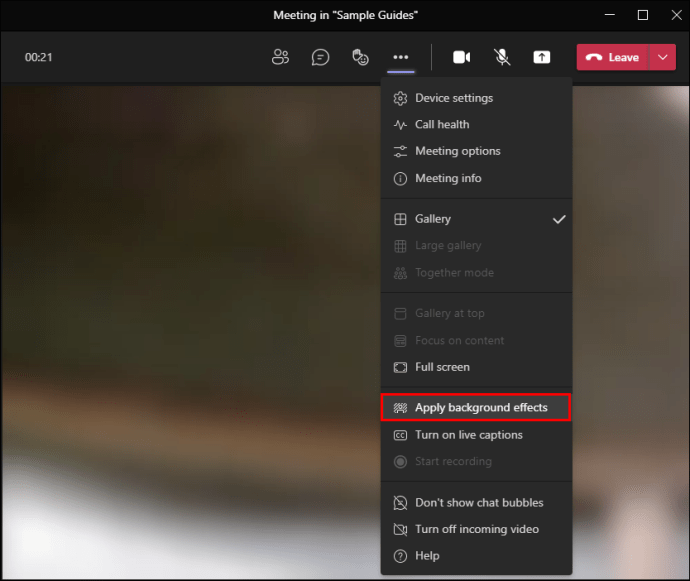
- 배경을 흐리게 하려면 "흐림"을 선택하거나 사용 가능한 사진 중 하나로 교체하십시오.
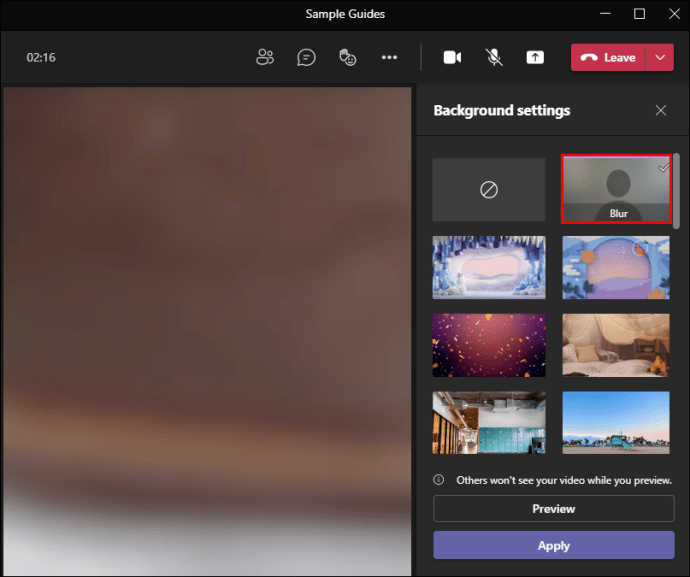
- 자신의 사진을 업로드하려면 "새로 추가"를 클릭하고 컴퓨터에서 .jpg, .png 또는 .bmp 파일을 선택합니다.
- 미리보기를 선택하여 적용하기 전에 선택한 배경이 어떻게 보이는지 확인한 다음 "적용"을 클릭합니다.
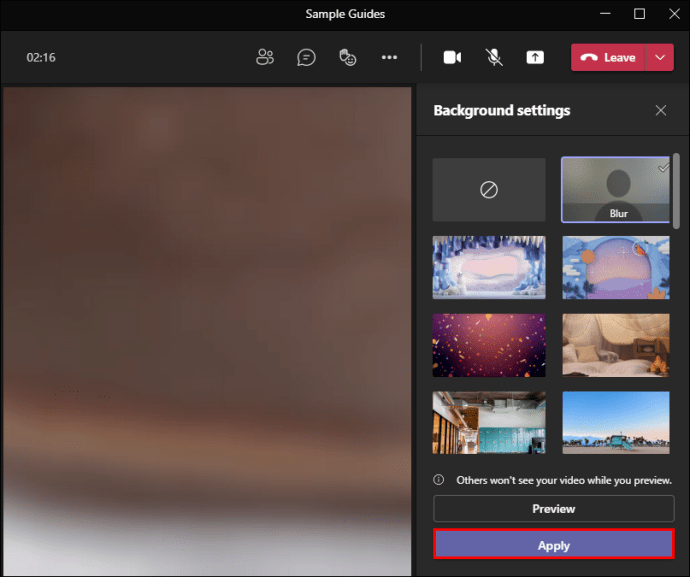
추가 FAQ
내 배경으로 사진을 업로드하기 위한 요구 사항이 있습니까?
네, 있습니다. 모든 사진을 배경으로 사용할 수 있는 것은 아닙니다. 다음 기준과 일치해야 하며 일치하지 않으면 세트에 추가할 수 없습니다.
• 최소 해상도: 360 × 360픽셀
• 최대 해상도: 2048 × 2048픽셀
• 파일 형식: .jpeg, .png 및 .bmp
• 종횡비: 4개 이상
배경을 흐리게 하거나 변경할 수 없는 이유는 무엇입니까?
배경 흐림 옵션이나 추가 선택 항목에 배경 변경 옵션이 표시되지 않는 경우 기기가 아직 지원되지 않기 때문입니다. Microsoft는 장치 기능에 따라 달라질 수 있으므로 이 기능을 모든 장치에서 사용할 수 있도록 하기 위해 계속 노력하고 있습니다. 보이지 않더라도 놀라지 마십시오. 지원을 활성화하는 데 시간이 걸릴 수 있습니다.
휴대전화를 사용하는 경우 앱을 업데이트해 보세요. Windows 11/10 컴퓨터에서 프로그램 업데이트, 앱 로그아웃, 다시 로그인 등을 시도할 수 있습니다. 명백한 이유로 카메라가 작동하지 않는 동안 배경을 흐리게 할 수 없습니다.
'IT' 카테고리의 다른 글
| Google 드라이브에 동영상을 업로드하는 방법 (0) | 2021.12.03 |
|---|---|
| Windows 10에서 웹 사이트를 차단하는 방법 (1) | 2021.12.03 |
| Windows 관리자 기본 암호는 무엇입니까? (0) | 2021.12.02 |
| Android에서 모든 차단된 번호를 보는 방법 (1) | 2021.12.02 |
| Excel에서 탭 숨기기를 해제하는 방법 (0) | 2021.12.02 |




댓글