반응형
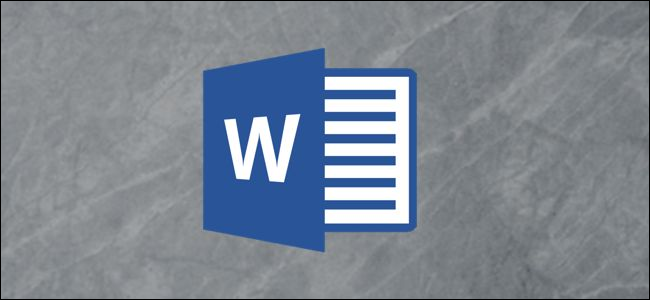
Word 문서에 구역 나누기를 삽입하면 큰 텍스트 벽을 여러 가지 방법으로 분할 할 수 있습니다. 이 기능은 페이지별로 텍스트를 나누는 것뿐만 아니라 다중 열 레이아웃에도 유용합니다.
섹션 나누기 삽입
페이지의 아무 곳이나 클릭하십시오. 여기에서 새 섹션이 시작되므로 단어 나 문장을 나누지 않고 대신 단락 끝이나 적어도 문장에서 페이지를 나눌 기회를 찾는 것이 좋습니다.

Word 창 상단의 리본에서 "레이아웃"탭을 클릭합니다.
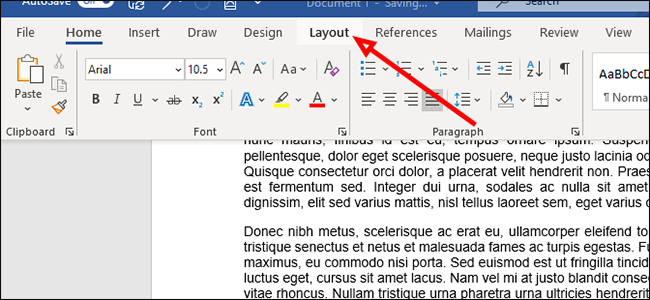
페이지 및 섹션 나누기에 대한 여러 옵션이있는 새 드롭 다운 메뉴를 열려면 "페이지 설정"에서 "분할"을 클릭합니다.

"섹션 나누기"에서 페이지에 삽입 할 나누기 유형을 선택합니다. 확실하지 않은 경우 아래에 각각에 대한 설명이 있습니다.
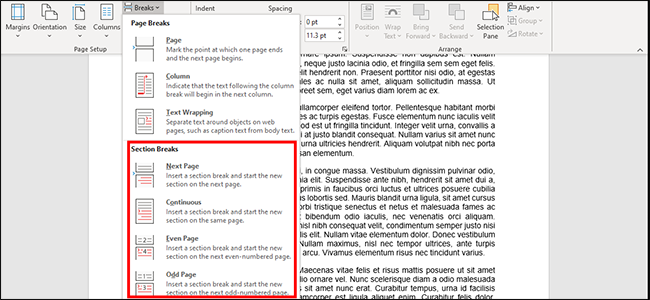
- 다음 페이지 : 커서에서 텍스트를 나눕니다. 오른쪽 (또는 그 아래)에있는 모든 항목은 자체 페이지로 이동합니다.
- 연속 : 같은 페이지에서 새 섹션을 시작합니다. 이것은 여러 열이있는 문서에서 자주 사용됩니다.
- 짝수 페이지 : 다음 짝수 페이지에서 새 섹션을 시작합니다.
- 홀수 페이지 : 다음 홀수 페이지에서 새 섹션을 시작합니다.
섹션 나누기 삭제
Word 문서에서 구역 나누기를 제거하려면 먼저 "홈"탭을 클릭하십시오.
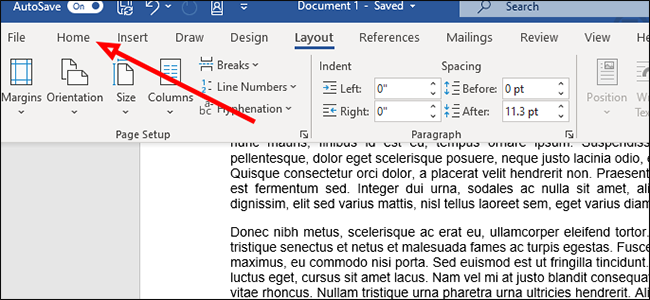
"인쇄되지 않는 문자"아이콘을 클릭합니다. 거꾸로 "P"처럼 보입니다.
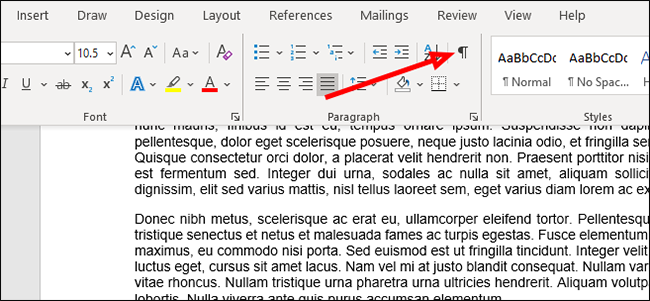
삭제하려는 나누기 왼쪽의 공백을 클릭 한 다음 키보드에서 "Delete"키를 누릅니다.
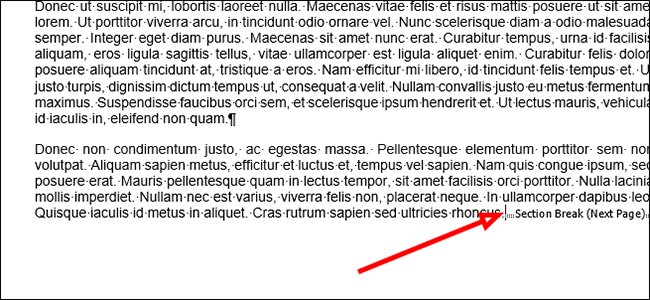
다른 유형의 섹션 나누기로 변경
섹션 나누기를 다른 유형의 나누기로 변경하려면 먼저 변경할 섹션 나누기를 찾아 그 왼쪽에있는 클릭하십시오.
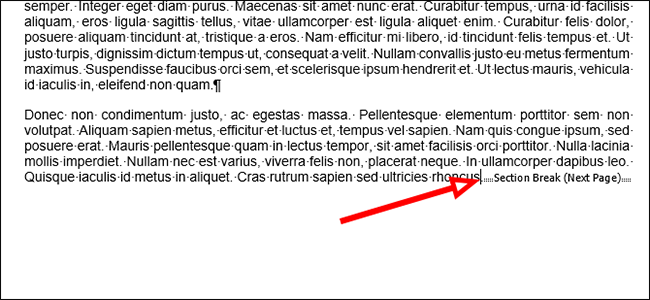
리본의 "레이아웃"탭으로 전환합니다.

"Breaks"를 클릭하여 "Page and Section Breaks"메뉴를 엽니 다.
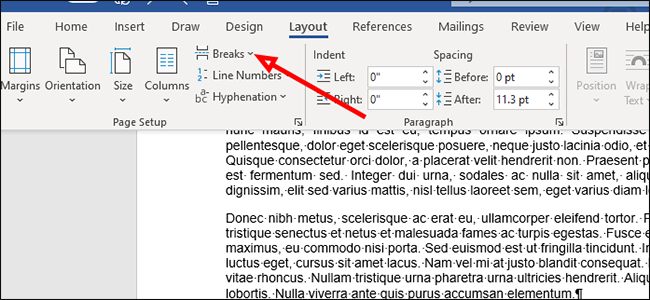
옵션 중 하나를 클릭하여 원하는 새로운 유형의 섹션 나누기를 선택합니다. 선택한 항목에 따라 섹션 나누기 유형이 자동으로 변경됩니다.
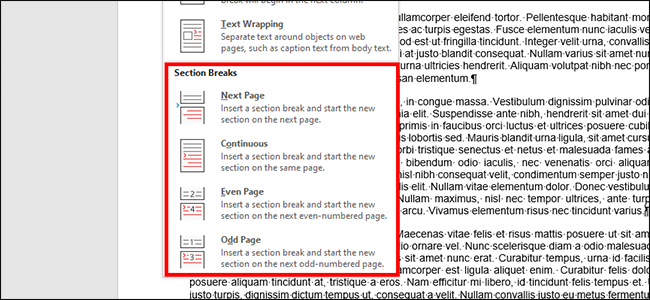
이제 문서는 선택한 섹션 유형으로 나뉩니다.
반응형
'IT' 카테고리의 다른 글
| Windows에서 숨겨진 파일을 표시하는 방법 (0) | 2021.01.26 |
|---|---|
| Facebook에서 GIF를 만드는 방법 (0) | 2021.01.26 |
| PDF파일 에서 이미지 파일을 저장하는 방법 (0) | 2021.01.25 |
| DjVu 파일을 여는 방법(windows, Mac, 모바일) (0) | 2021.01.25 |
| Windows 10의 모든 백업 및 복구 도구를 사용하는 방법 (0) | 2021.01.22 |




댓글