
독자가 간과하지 않도록 Microsoft Word 문서 내의 중요한 텍스트를 강조하려면 Word의 강조 도구를 사용할 수 있습니다. 문서 내에서 강조 표시된 텍스트를 검색 할 수도 있습니다. 방법은 다음과 같습니다.
Word 문서에서 텍스트 강조
Microsoft Word에서 특정 텍스트를 쉽게 강조 표시 할 수 있습니다. 이렇게하려면 강조 표시 할 텍스트가 포함 된 Word 문서 를 엽니 다 . 커서를 텍스트 위로 클릭하고 드래그하여 텍스트를 선택해야합니다.
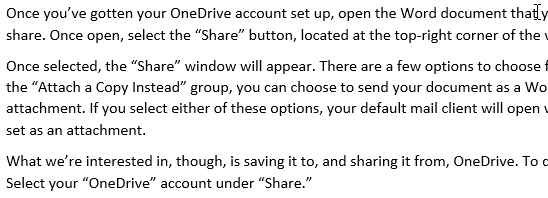
텍스트 를 선택 하면 선택한 텍스트 위에 팝업 메뉴가 나타납니다. "텍스트 강조 색상"아이콘 옆에있는 아래쪽 화살표를 클릭하여 선택할 수있는 여러 색상이있는 드롭 다운 메뉴를 표시합니다. 이 옵션은 "홈"탭의 "글꼴"그룹에서도 찾을 수 있습니다.

강조 색상을 클릭하여 텍스트에 적용합니다. 밝은 색상의 하이라이트는 단색 팔레트 및 프린터에서 더 잘 인쇄됩니다.

문서의 여러 부분에있는 텍스트를 연속적으로 강조 표시 할 수도 있습니다. 이렇게하려면 강조 표시 할 텍스트를 선택 하기 전에 "홈"탭의 "글꼴"그룹에서 강조 표시 색상을 선택합니다.

강조 색상을 선택하면 커서가 형광펜이됩니다. 이제 문서 전체에서 텍스트를 계속 강조 할 수 있습니다.

강조 모드를 종료하려면 키보드의 "Esc"키를 누르십시오.
Word 문서의 텍스트에서 강조 표시 제거
Microsoft Word 문서의 텍스트에서 강조 표시를 제거 할 수도 있습니다. 이렇게하려면 강조 표시된 텍스트 위로 마우스를 클릭하고 끌어서 선택합니다. Word 문서에 강조 표시된 텍스트가 많이 포함되어 있고 모든 강조 표시를 제거하려는 경우 Ctrl + A를 눌러 문서의 모든 텍스트를 선택할 수 있습니다.
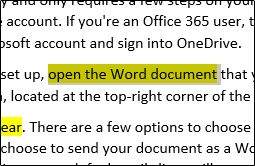
그런 다음 "홈"탭의 "글꼴"그룹에서 "텍스트 강조 색상"아이콘을 클릭 한 다음 드롭 다운 메뉴에서 "색상 없음"을 선택합니다.

이제 강조 표시가 텍스트에서 제거됩니다.
Word 문서에서 강조 표시된 텍스트 검색
Microsoft Word 문서가 길고 강조 표시된 텍스트를 빠르게 찾으려면 고급 검색 기능을 사용할 수 있습니다 .
강조 표시된 텍스트가 포함 된 Word 문서를 열고 "홈"탭의 "편집"그룹에서 "찾기"옆에있는 아래쪽 화살표를 선택합니다. 다음으로 드롭 다운 메뉴에서 "고급 찾기"를 클릭합니다.

"찾기 및 바꾸기"창이 나타납니다. "찾기"탭에서 "자세히"옵션을 선택합니다.
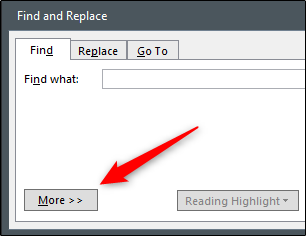
"찾기"섹션에서 "포맷"옵션을 선택합니다. 다음으로 드롭 다운 메뉴에서 "하이라이트"를 클릭합니다.
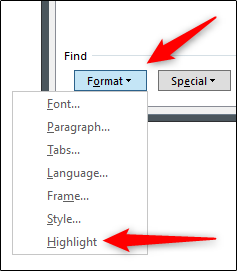
이제 "다음 찾기"버튼을 클릭하여 강조 표시된 텍스트의 각 인스턴스를 찾을 수 있습니다.
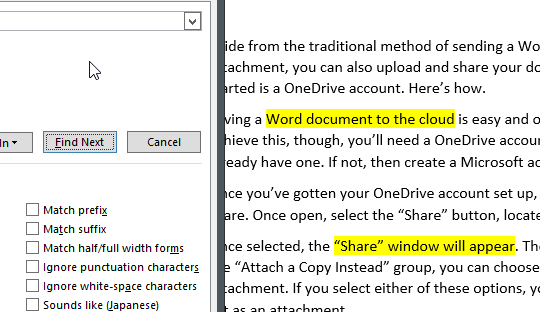
강조 표시된 텍스트를 올바르게 사용하면 독자가 텍스트 전체를 읽지 않고도 Microsoft Word 문서에서 중요한 정보를 빠르게 가져올 수 있습니다. 콘텐츠에서 강조하는 텍스트에 유의하세요.
'IT' 카테고리의 다른 글
| Chrome 크롬에서 확장 프로그램을 비활성화하는 방법 (0) | 2020.12.28 |
|---|---|
| Amazon Prime 아마존 프라임을 구독 취소하는 방법 (0) | 2020.12.28 |
| 기존 PS4, Xbox 또는 기타 본체로 할 수있는 6 가지 (0) | 2020.12.27 |
| 팀즈 Teams에서 팀 및 채널을 표시, 숨기기 및 고정하는 방법 (0) | 2020.12.27 |
| Google Play없이 Android에서 앱을 다운로드하는 방법 (0) | 2020.12.27 |




댓글