당신은 정리를 유지하기 위해 물건을 적어야 하는 사람입니까? 대답이 '예'라면 오늘날 사용 가능한 메모 작성 앱을 두 개 이상 사용해 보았을 것입니다.

일부는 다른 것보다 더 눈에 띄지만 가장 기능이 풍부한 옵션 중 하나는 Microsoft의 OneNote입니다. 종이 조각을 추적하는 대신 디지털 전자 필기장을 만드는 것을 선호하는 경우 OneNote는 인상적인 사용자 지정 기능도 제공합니다.
멋진 펜과 마커를 사는 것은 잊어 버리십시오. 섹션과 페이지의 모든 항목을 색상 조정할 수 있습니다. 그러나 OneNote를 처음 사용하는 경우 첫 번째 단계는 새 전자 필기장을 만드는 방법을 배우는 것입니다.
Windows PC의 OneNote에서 새 전자 필기장을 추가하는 방법
Windows 사용자인 경우 OneNote는 모든 운영 체제 버전에서 사용할 수 있는 무료 데스크톱 앱입니다. OneNote는 하드 드라이브에 로컬 저장소를 허용하는 독립 실행형 앱으로도 사용할 수 있습니다.
그러나 Microsoft 365를 사용하는 경우 OneNote는 구독 기반 패키지의 일부입니다. 사용 중인 메모 앱 버전에 관계없이 새 노트북을 만드는 데도 동일한 단계가 필요합니다.
Windows PC에서 새 노트북을 시작하는 방법은 다음과 같습니다.
- Windows PC에서 OneNote를 엽니다. 마지막으로 사용한 노트북이 표시됩니다. OneNote를 처음 여는 경우 자동으로 귀하의 이름으로 전자 필기장이 생성됩니다.

- 표시된 전자 필기장을 클릭하면 다른 전자 필기장과 섹션을 보여주는 드롭다운 메뉴가 나타납니다. 하단에서 "+ 노트북 추가" 버튼을 클릭합니다.

- 팝업 창이 나타납니다. 새 노트북 이름을 입력합니다.
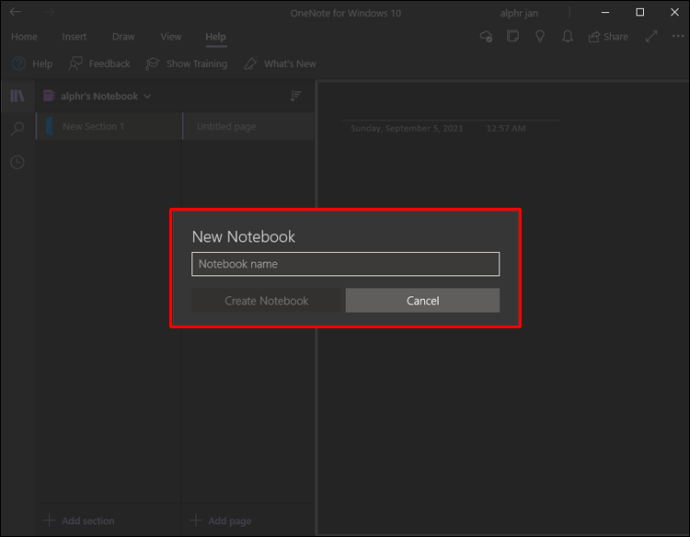
- "노트북 만들기"를 클릭합니다.

여러 Microsoft 계정이 OneNote 앱과 연결된 경우 "전자 필기장 만들기" 옵션을 선택하기 전에 사용할 계정을 선택해야 합니다.
OneNote에서 새 전자 필기장을 만드는 데 몇 분 정도 걸립니다. 준비가 되면 콘텐츠를 계속 추가할 수 있습니다.
Mac의 OneNote에서 새 전자 필기장을 추가하는 방법
Microsoft Office 앱은 macOS에서 정말 잘 작동하며 많은 사용자가 매일 이러한 도구를 사용합니다. MacBook 노트북이나 PC에서 OneNote로 메모를 하고 싶다면 완벽하게 호환된다는 것을 알게 될 것입니다. 새 노트북을 추가하려면 다음을 수행해야 합니다.
- Mac 컴퓨터에서 OneNote 앱을 실행합니다.
- 왼쪽 상단에 표시된 노트북을 클릭합니다. 전자 필기장이 없는 경우 OneNote는 기본적으로 전자 필기장을 생성하고 사용자 이름으로 이름을 지정합니다.
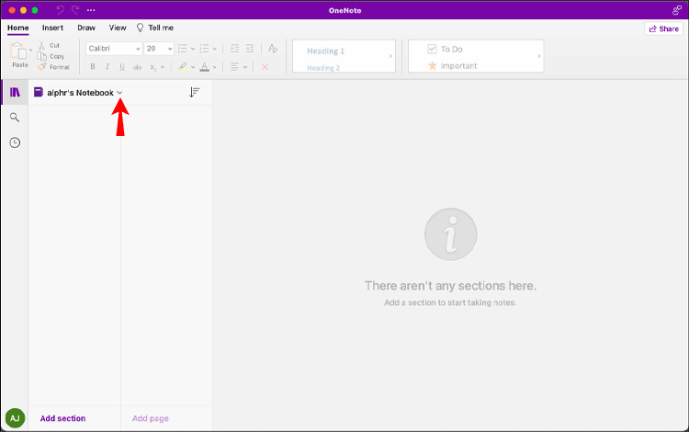
- 표시되는 노트북을 클릭합니다. 메뉴가 확장되고 하단에 "+ 노트북 추가" 버튼이 표시됩니다.
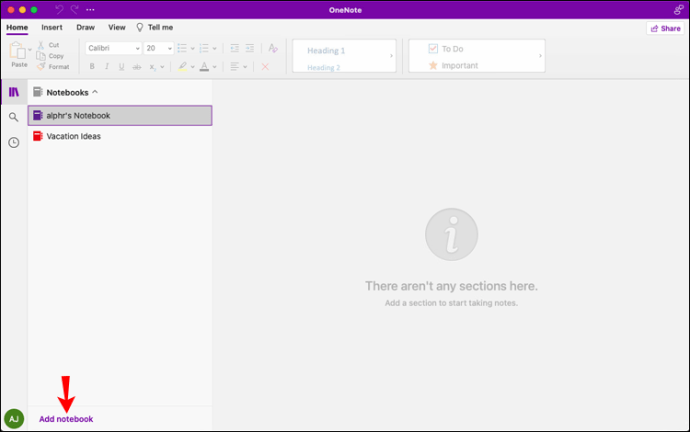
- 버튼을 클릭하고 새 노트북의 이름을 지정하라는 메시지가 표시되면 작은 새 창이 나타납니다.
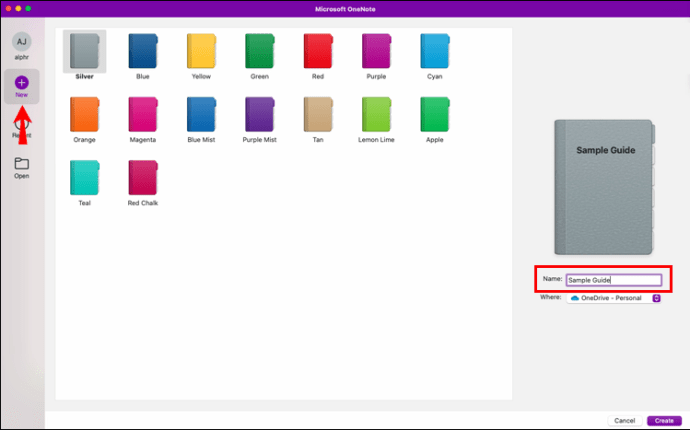
- "노트북 만들기"를 선택합니다.
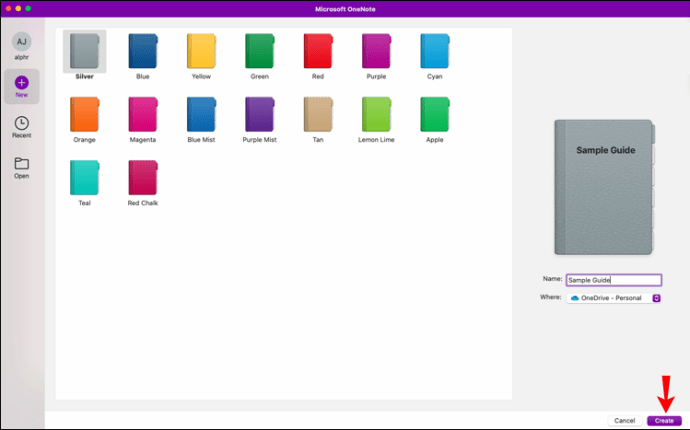
그게 전부입니다. 새 전자 필기장이 OneNote 창의 왼쪽 패널에 있는 다른 전자 필기장 목록에 표시됩니다.
OneNote 모바일 앱에서 새 전자 필기장을 추가하는 방법
이동 중이고 메모하고 계획을 작성하는 것을 좋아하는 경우 OneNote 모바일 앱을 사용할 수 있습니다. iOS 및 Android 기기 모두에서 사용할 수 있습니다.
스마트폰이나 태블릿에서 OneNote를 사용하는 것은 컴퓨터에서 사용하는 것과 비슷하지만 레이아웃이 약간 다릅니다. 따라서 OneNote 모바일 앱에서 새 전자 필기장을 추가하려면 다음 단계를 따르세요.
- 휴대폰이나 태블릿에서 OneNote를 엽니다. Microsoft 계정에 로그인해야 합니다.
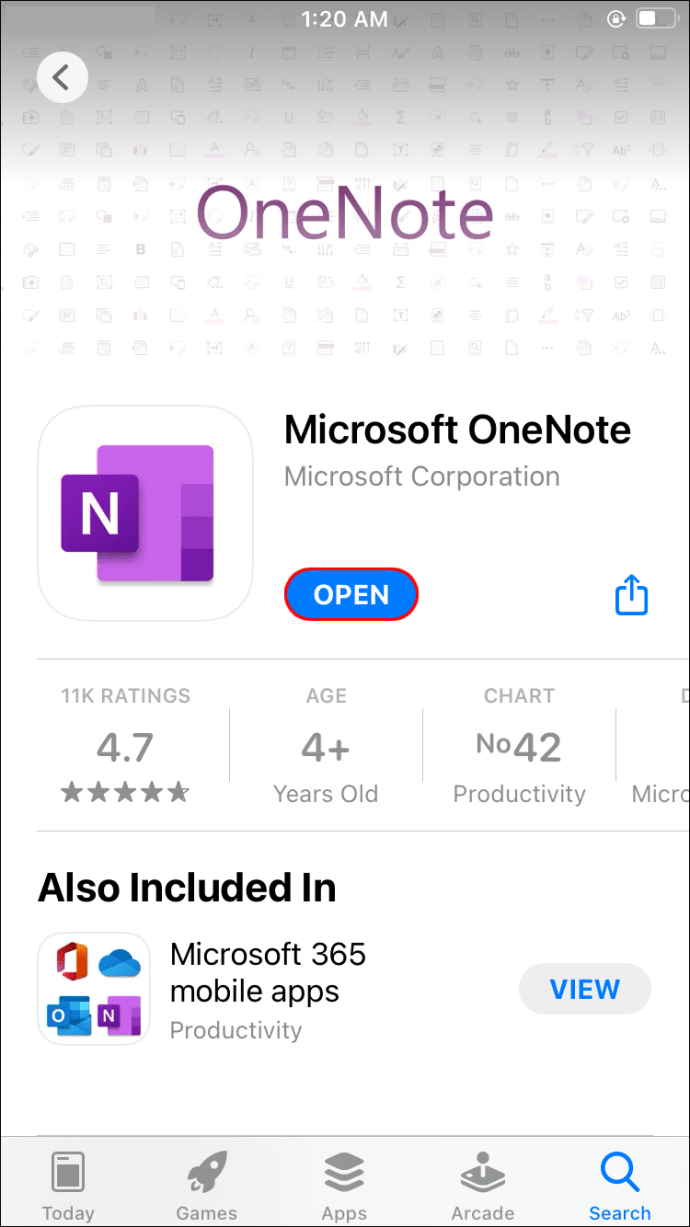
- 화면에 최근 페이지와 기존 노트북 목록이 표시됩니다.
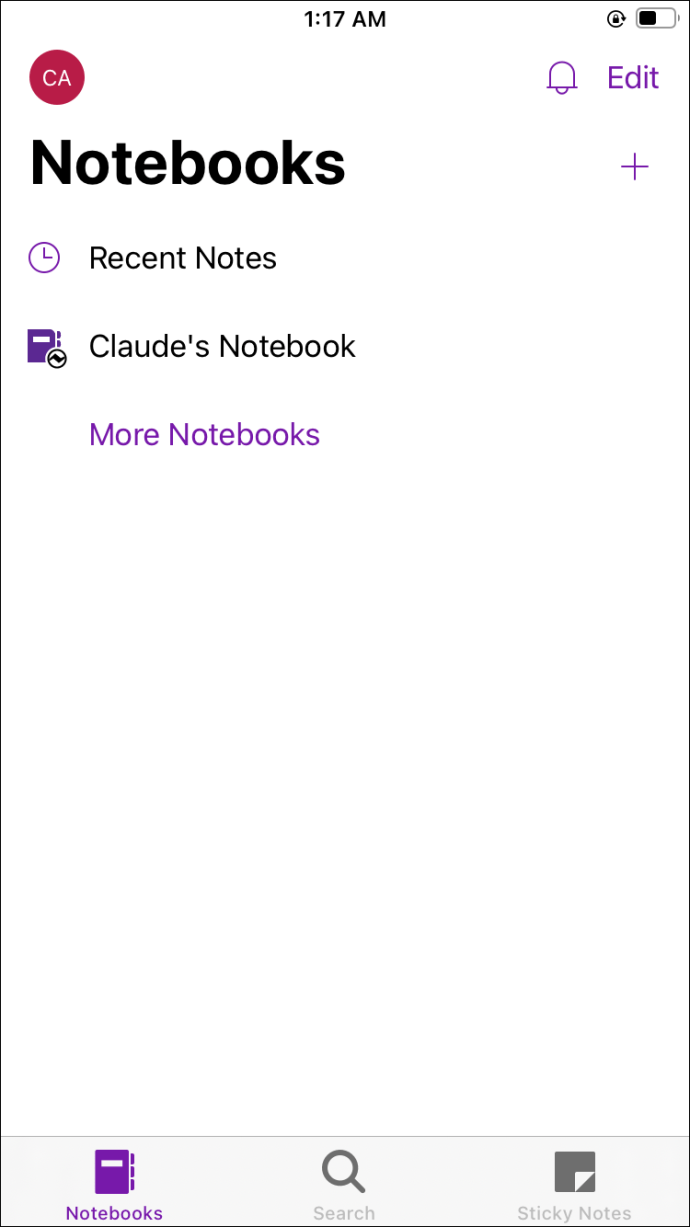
- 새 노트북을 추가하려면 화면 오른쪽 상단의 "+" 버튼을 탭하세요.
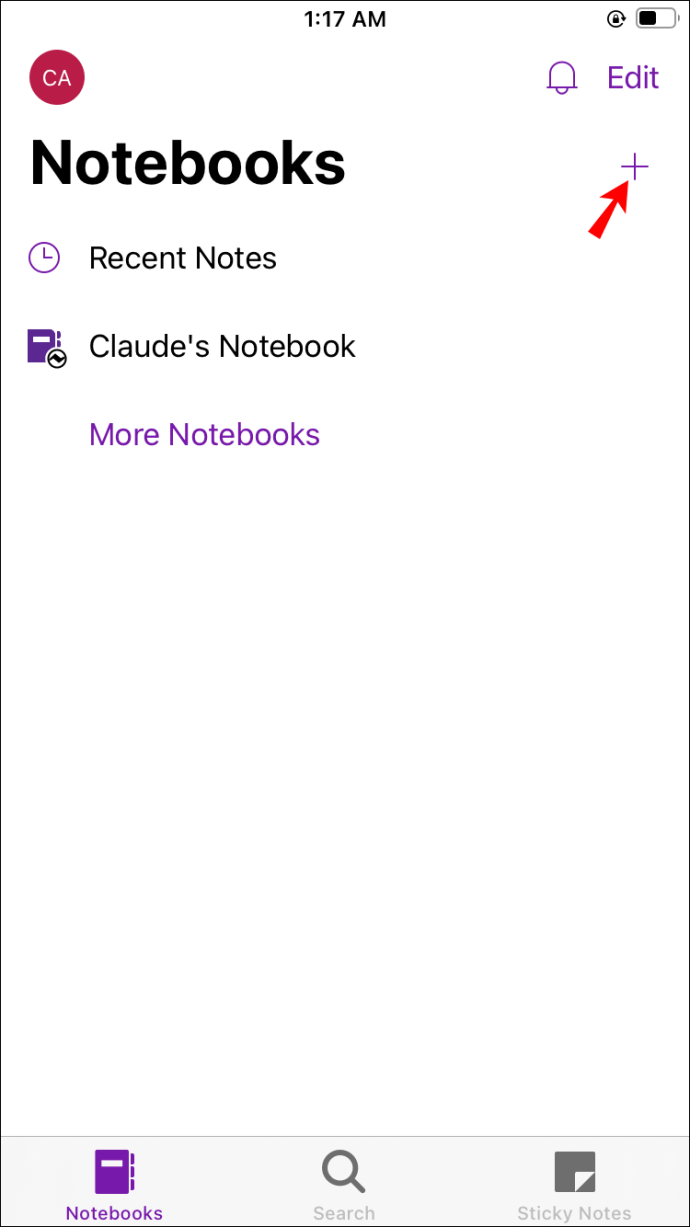
- 새 창이 나타납니다. "새 전자 필기장 만들기" 섹션에서 전자 필기장의 이름을 입력합니다.
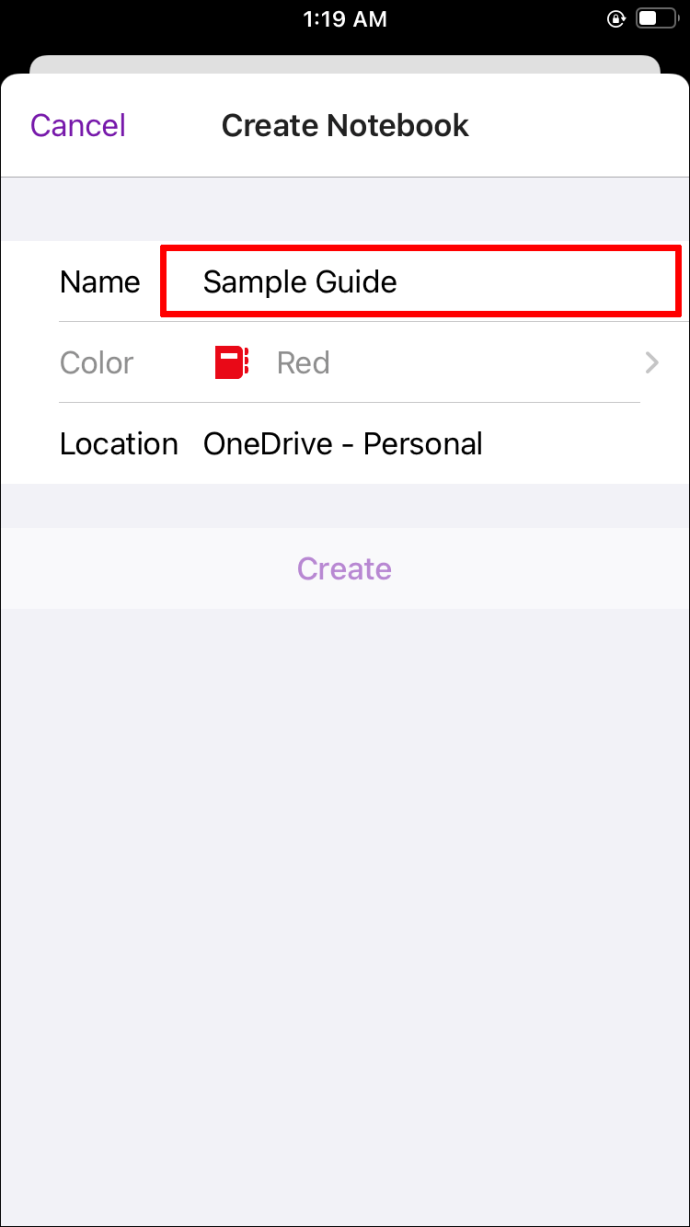
- OneDrive에서 전자 필기장을 저장할 위치를 선택합니다.
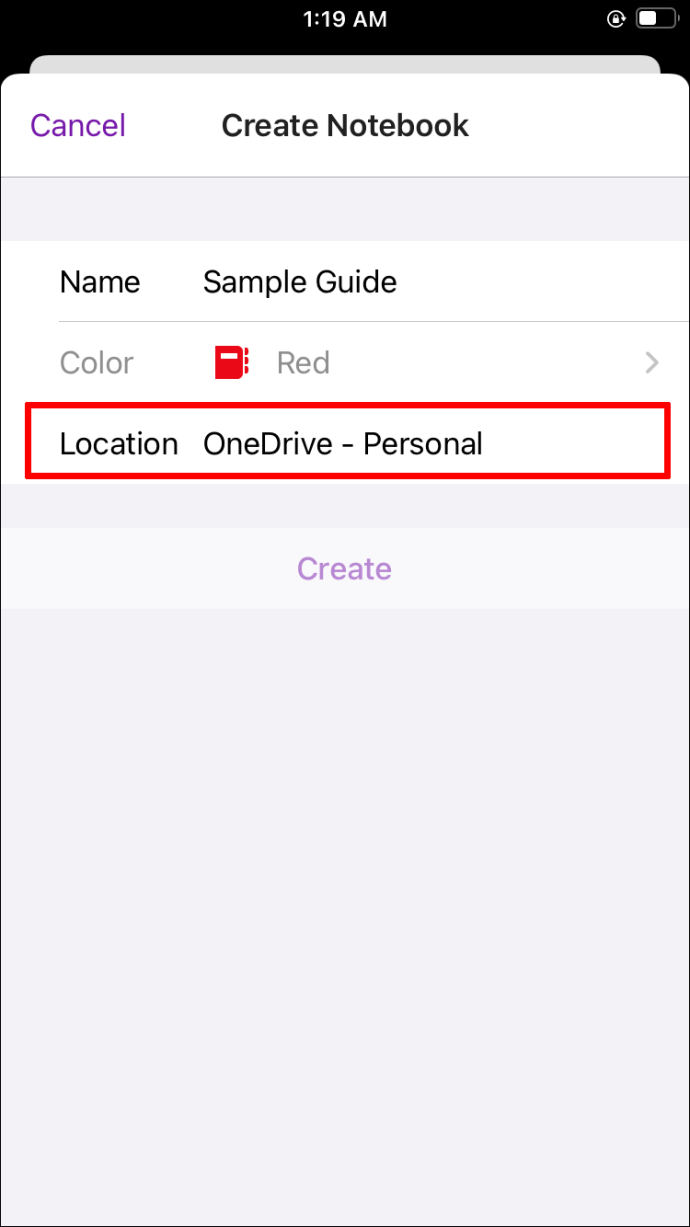
- "만들기"를 탭합니다.
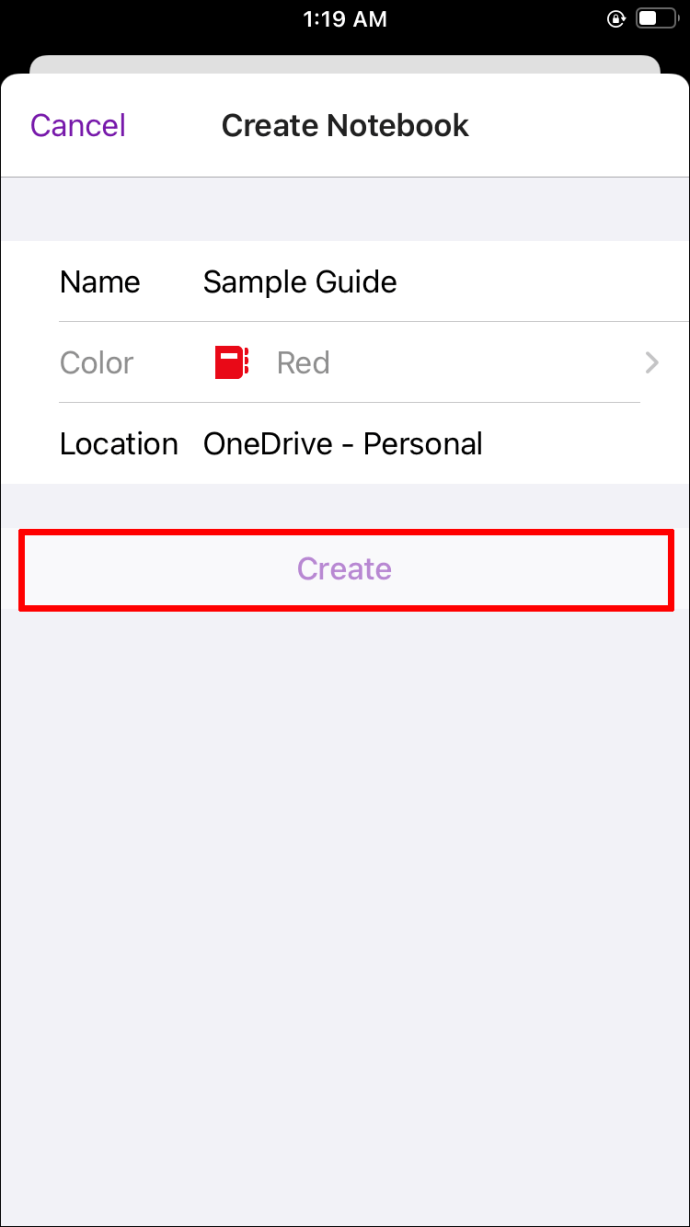
잠시 후 OneNote에서 전자 필기장을 만듭니다. 이 과정을 원하는 만큼 반복할 수 있습니다. 각각의 새 노트북은 더 쉽게 관리할 수 있도록 다른 색상으로 표시됩니다.
OneNote에서 전자 필기장에 섹션을 추가하는 방법
OneNote 앱에서 새 전자 필기장을 만드는 것은 디지털 메모 전문가가 되기 위한 첫 번째 단계일 뿐입니다. 모든 전자 필기장에는 원하는 만큼 페이지가 있을 수 있지만 먼저 별도의 섹션을 만들어야 합니다.
아마도 이것이 어떻게 작동하는지 설명하는 가장 좋은 방법은 예를 들어보는 것입니다. 휴가를 계획하고 있다고 가정해 보겠습니다. 새 노트북의 이름은 "Vacation Ideas"일 수 있습니다. 이제 귀하와 귀하의 가족 및 친구들은 휴가를 보내는 방법에 대해 다양한 아이디어를 가질 수 있습니다.
이러한 아이디어를 구성하기 위해 섹션과 페이지를 만들 수 있습니다. 한 섹션은 "목적지"가 될 수 있으며 내부 페이지는 방문하려는 특정 위치를 나타낼 수 있습니다. 컴퓨터에서 OneNote를 사용하여 이 계획을 만드는 방법을 살펴보겠습니다.
- OneNote를 열고 위에서 설명한 단계를 사용하여 "Vacation Ideas"라는 새 전자 필기장을 추가합니다.
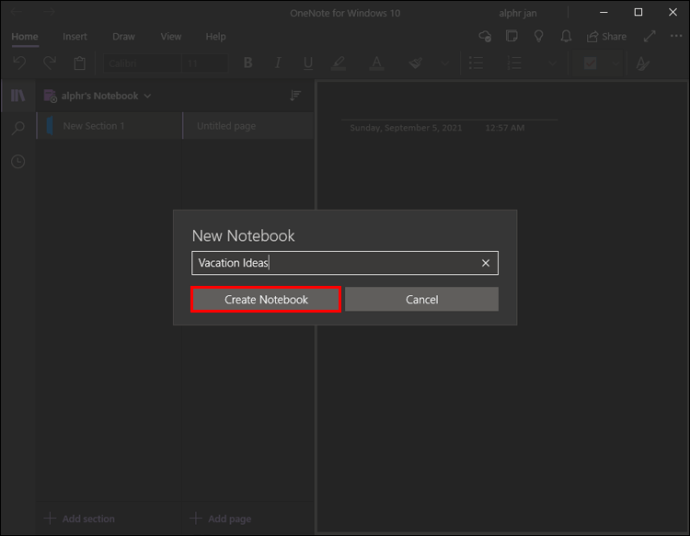
- 노트북을 클릭하고 창 하단에서 "+ 섹션 추가" 옵션을 클릭합니다.

- "새 섹션 1" 줄이 나타나고 그 옆에 "제목 없는 페이지"가 나타납니다. "새 섹션 1"을 마우스 오른쪽 버튼으로 클릭하고 드롭다운 메뉴에서 "섹션 이름 바꾸기"를 선택합니다. 예를 들어 "프랑스"를 입력할 수 있습니다.
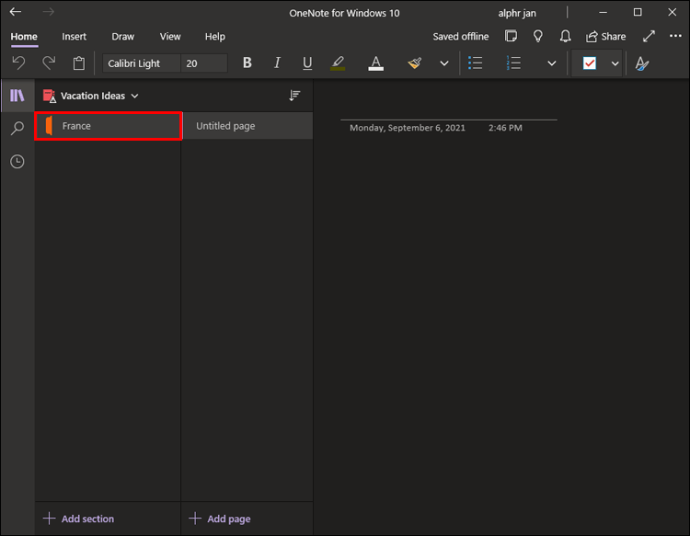
- 이제 "제목 없는 페이지" 옵션을 마우스 오른쪽 버튼으로 클릭하고 "페이지 이름 바꾸기"도 선택합니다. 해당하는 예는 "파리"입니다.
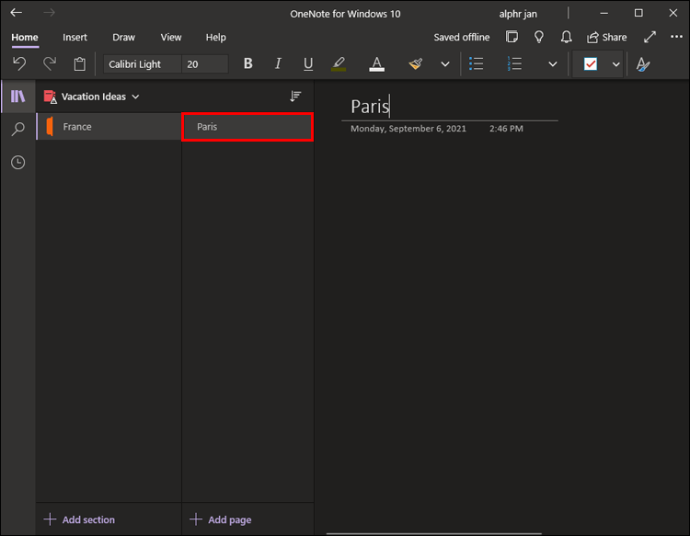
더 많은 장소를 추가하려면 화면 하단의 "+ 페이지 추가" 옵션을 클릭하고 프랑스에서 방문하고 싶은 더 많은 장소를 추가할 수 있습니다.
또한 "에펠탑"과 같이 보다 구체적인 위치를 나타낼 수 있는 하위 페이지를 만들 수 있습니다. 새 페이지를 만들고 마우스 오른쪽 버튼을 클릭한 다음 "하위 페이지 만들기"를 선택하기만 하면 됩니다.
마찬가지로 새 섹션은 완전히 다른 대상을 나타낼 수 있습니다. 다양한 전자 필기장과 섹션이 다양한 색상으로 표시되어 쉽게 추적할 수 있습니다.
'IT' 카테고리의 다른 글
| PUBG에서 이름을 변경하는 방법 (0) | 2021.09.07 |
|---|---|
| 모든 Steam 클라우드 저장을 삭제하는 방법 (0) | 2021.09.07 |
| 학교, 회사 Wi-Fi에서 VPN을 사용하는 방법 (1) | 2021.09.07 |
| IPhone에서 GPS 위치를 변경 위조 스푸핑 하는 방법 (0) | 2021.09.07 |
| Android에서 GPS 위치를 스푸핑하는 방법 (0) | 2021.09.01 |




댓글