많은 사람들에게 매일 Google 캘린더를 보면서 시작하고 끝납니다. 그러나 Google과 Outlook 캘린더를 동시에 사용하는 경우 혼란 스러울 수 있으며 어떤 시점에서 뭔가 잘못 될 가능성이 높아질 수 있습니다.
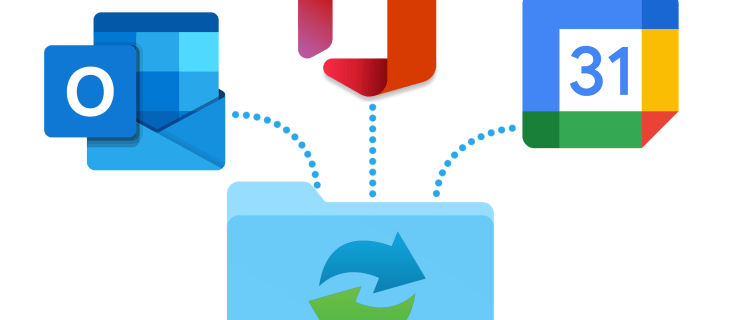
해결책은 분명 할 수 있습니다. Google과 Outlook 계정의 동기화입니다. 이를 수행하고 올바르게 수행하는 방법을 찾는 데 관심이 있다면 계속 읽으십시오..
Outlook 캘린더를 Google 캘린더와 동기화하는 방법
두 플랫폼 모두 동일한 형식을 사용하므로 두 캘린더를 동기화 할 때 추가 플러그인이나 확장이 필요하지 않습니다. Outlook을 Google과 연결하는 경우 먼저 Outlook에서 링크를 가져와야합니다.
Outlook에서 링크를 가져 오는 방법은 다음과 같습니다.
- Office 365 계정을 엽니다.
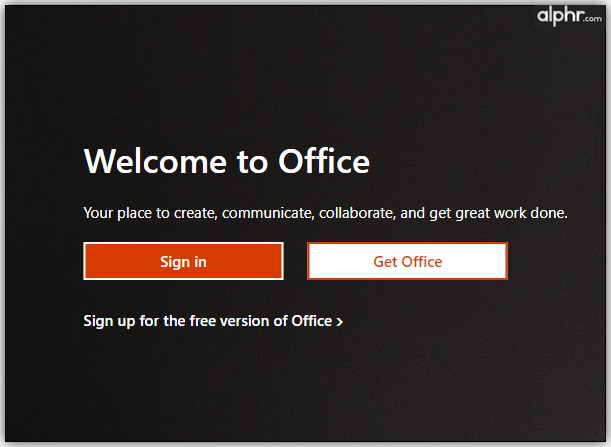
- Outlook으로 이동하여 "설정"및 "모든 Outlook 설정보기"를 클릭합니다.
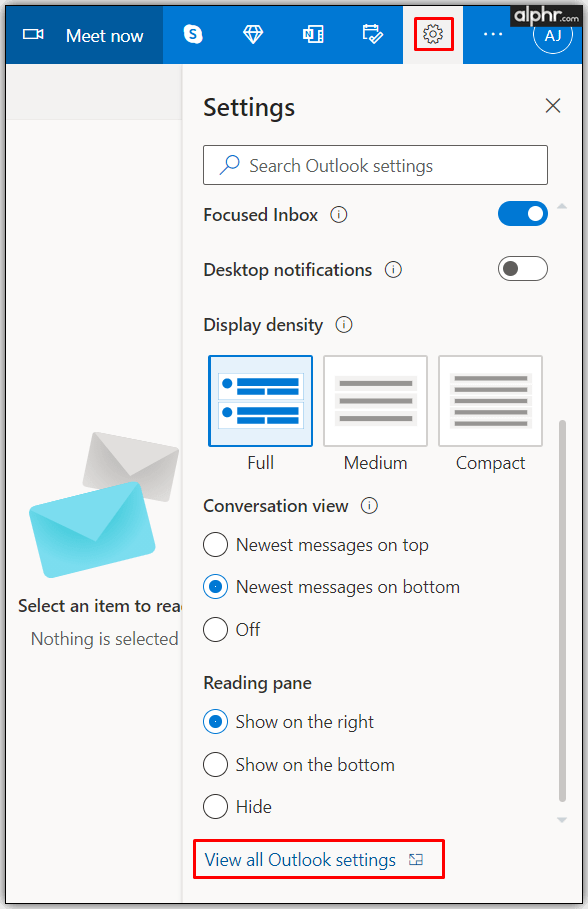
- "캘린더"및 "공유 캘린더"를 클릭합니다.
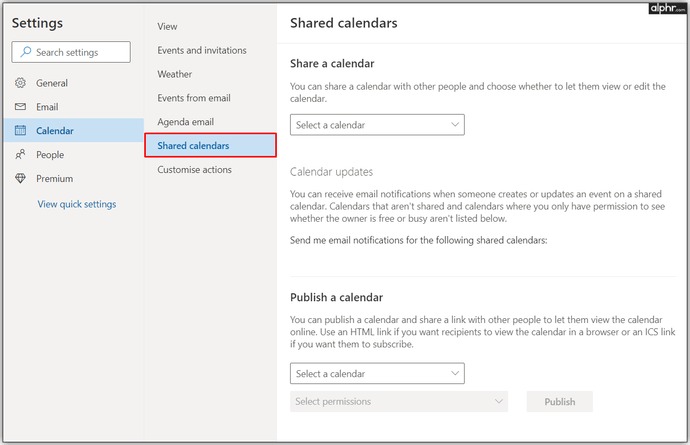
- "캘린더 게시"섹션에서 필요한 링크를 얻을 수 있습니다.
- "캘린더"및 "모든 세부 정보를 볼 수 있음"을 선택한 다음 "게시"를 클릭합니다.
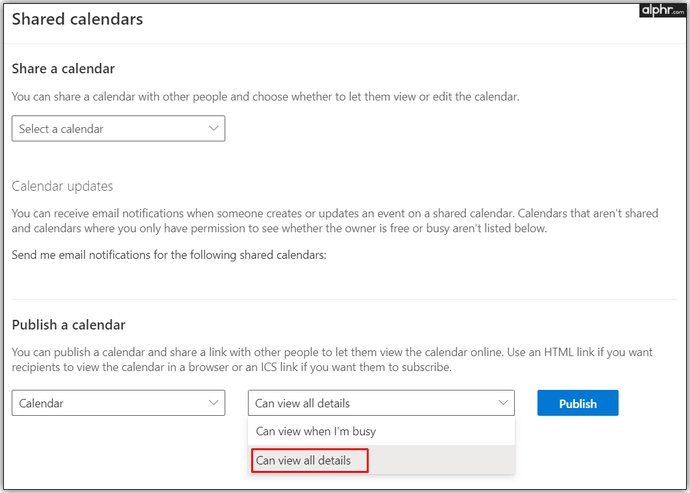
- 나중에 Google에서 사용하려면 ICS 링크를 복사하세요.
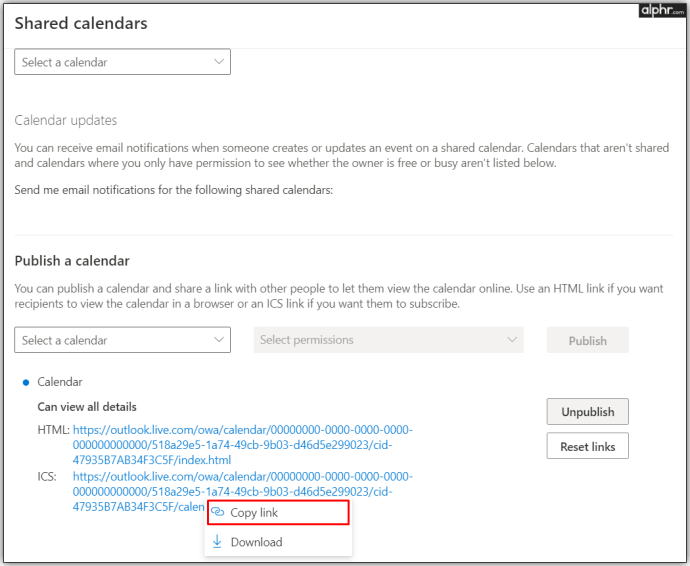
Outlook 캘린더 링크를 받으면 Google 캘린더를 열고 동기화를 완료해야합니다. 방법은 다음과 같습니다.
- Google 캘린더를 열고 페이지 하단의 "+"를 탭합니다.
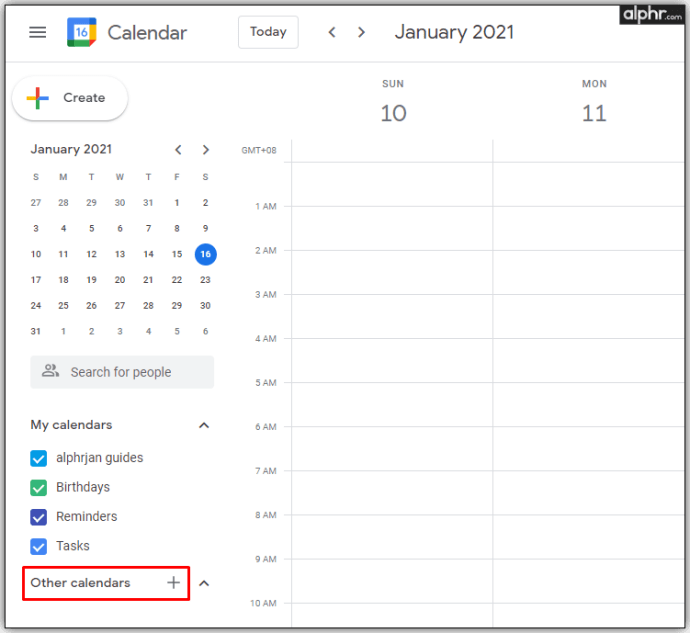
- "기타 캘린더"및 "URL에서"를 클릭하십시오.
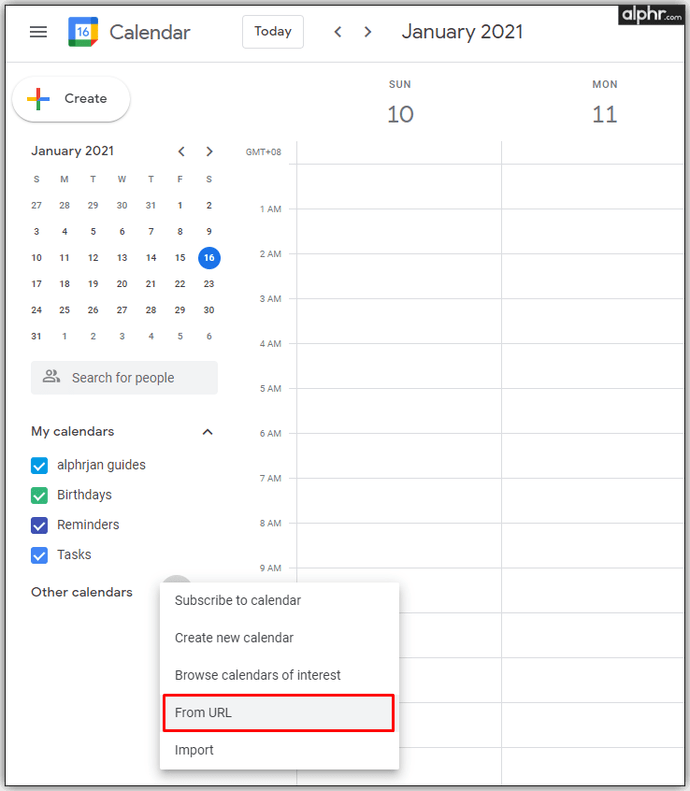
- 저장된 링크를 붙여넣고 "캘린더 추가"를 탭하십시오.
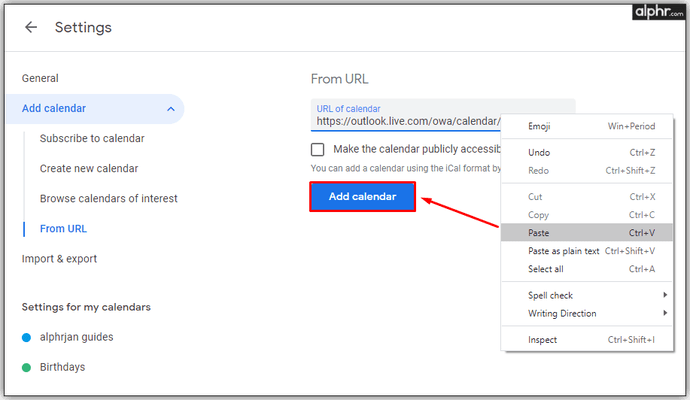
- 다른 캘린더 중에서 선택할 수있는 새 캘린더가 표시됩니다.
- 목록에 새 캘린더가 표시되면 동기화 프로세스가 완료된 것입니다.
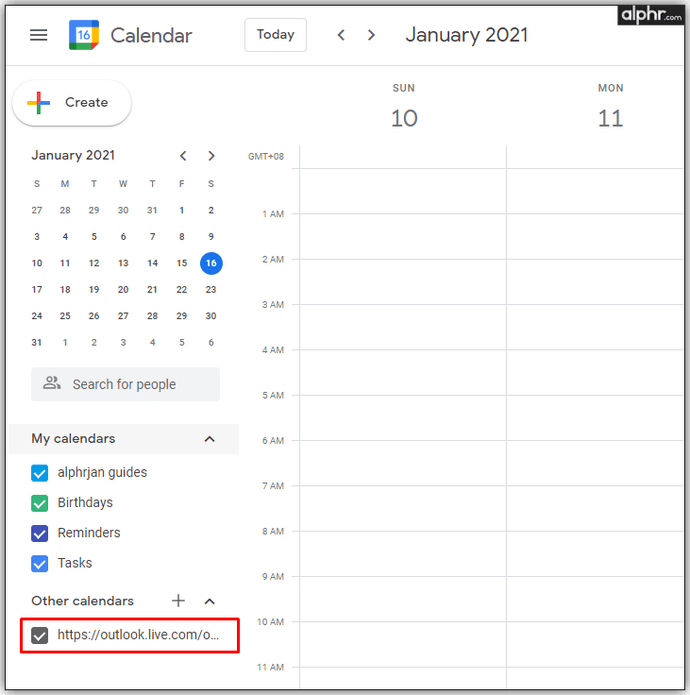
캘린더를 저장하거나 색상을 변경하거나 이름을 바꿀 수도 있습니다. 두 캘린더의 연결을 끊기로 결정한 경우 캘린더 이름 위에 마우스를 올려 놓고 "X"아이콘을 클릭하기 만하면됩니다.
iPhone 및 iPad에서 Outlook 캘린더를 Google 캘린더와 동기화하는 방법
주로 iPhone에서 캘린더를 사용하는 경우 두 캘린더를 동기화하려는 경우 고려해야 할 몇 가지 옵션이 있습니다. 한 가지 옵션은 이메일에 대해 여러 계정을 만드는 것이지만 전체적으로 문제가 해결되지는 않습니다.
가장 좋은 해결책은 두 캘린더를 iPhone 또는 iPad 캘린더 앱에 추가하는 것입니다. 여기에서 Google과 Outlook 계정을 동기화하지 않고도 명확하고 체계적인 방식으로 모든 회의를 볼 수 있습니다. 또한 프로세스가 간단하고 시간이 많이 걸리지 않습니다. 방법은 다음과 같습니다.
- "설정"을 엽니 다.
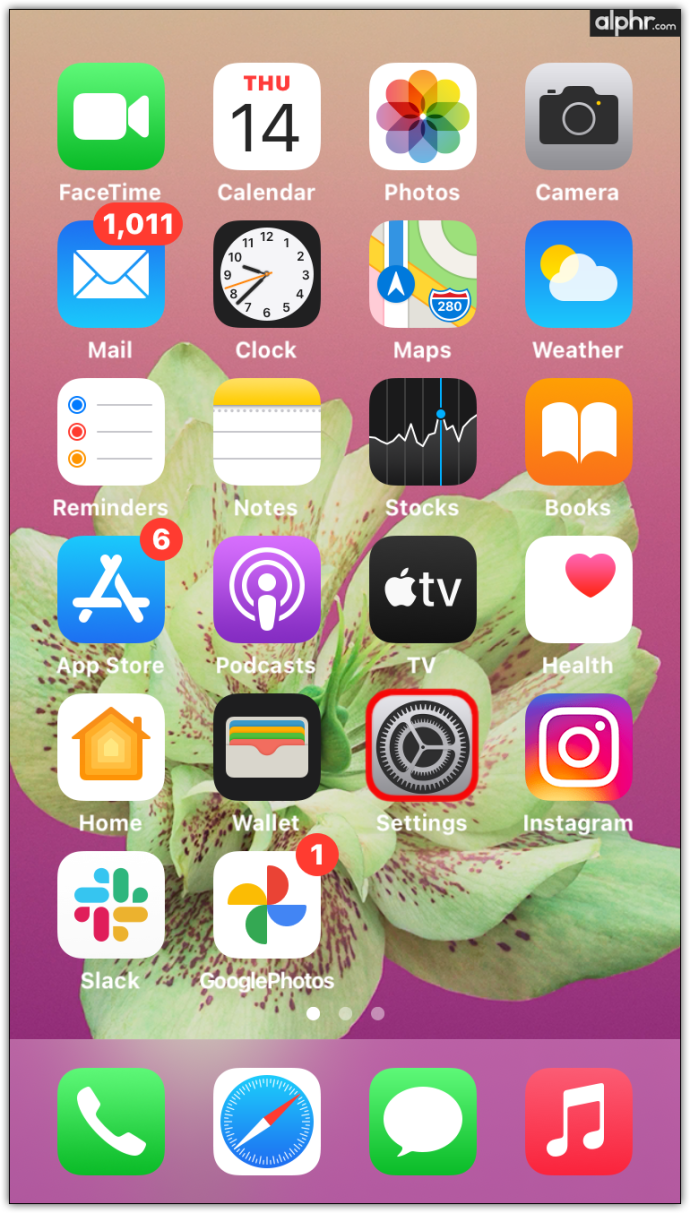
- "캘린더"를 탭하십시오.
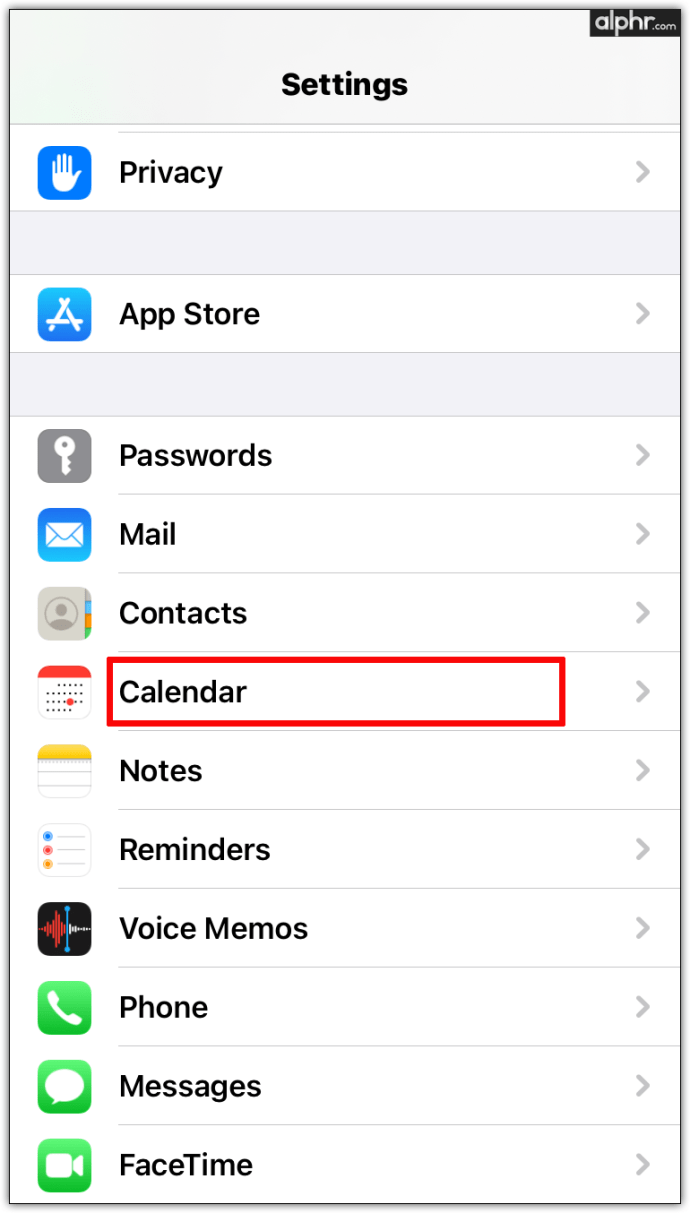
- "계정 열기"를 탭하십시오.
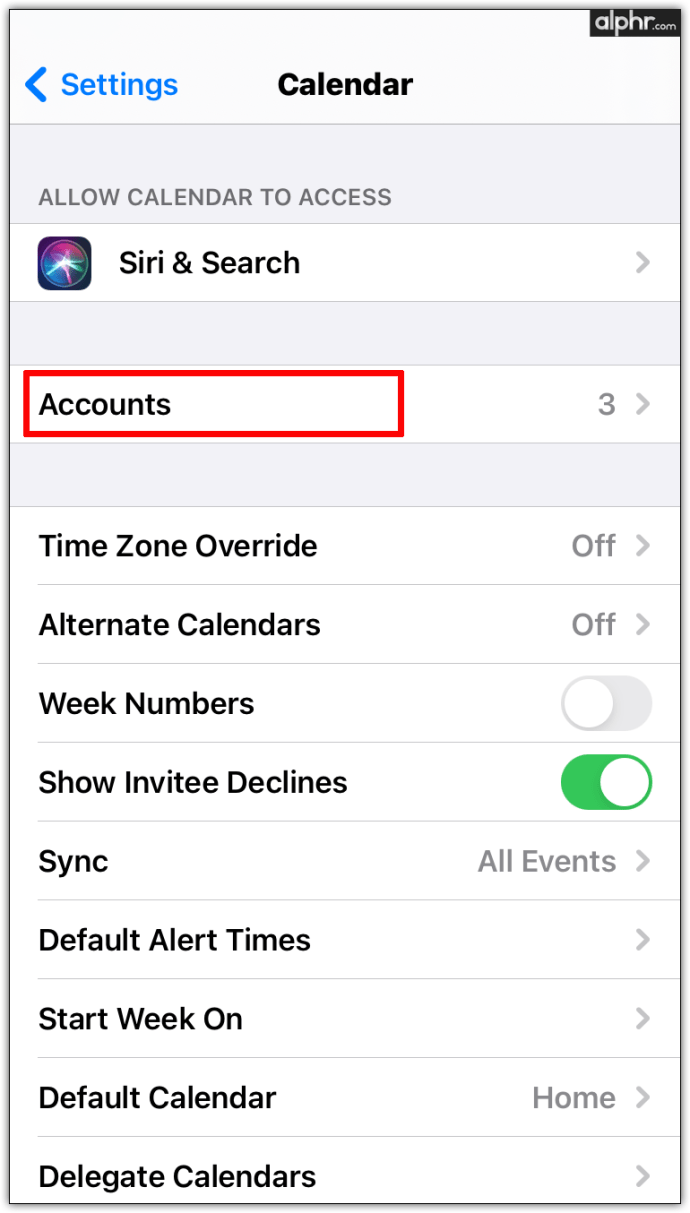
- Google 및 Outlook 계정을 추가하십시오.

- 모든 캘린더를 동기화하려면 녹색으로 전환하십시오.

프로세스가 완료되면 모든 데이터가 캘린더 앱에 자동으로 표시되며 더 이상 이중 예약 또는 중복 회의와 같은 문제가 발생하지 않습니다.
Android에서 Google 캘린더와 Outlook 캘린더를 동기화하는 방법
Android 휴대폰 또는 태블릿에서 여러 캘린더를 사용하려는 경우 가장 좋은 솔루션 중 하나는 무료 Microsoft Outlook 앱을 설치하는 것입니다. 휴대 전화에 있으면 Google 캘린더와 연결하여 모든 일정을 한곳에 보관할 수 있습니다.
Android 휴대폰에 Microsoft Outlook을 설치하는 방법은 다음과 같습니다.
- Google Play 스토어를 엽니 다.

- "Microsoft Outlook"을 찾습니다.
- "설치"를 탭하십시오.
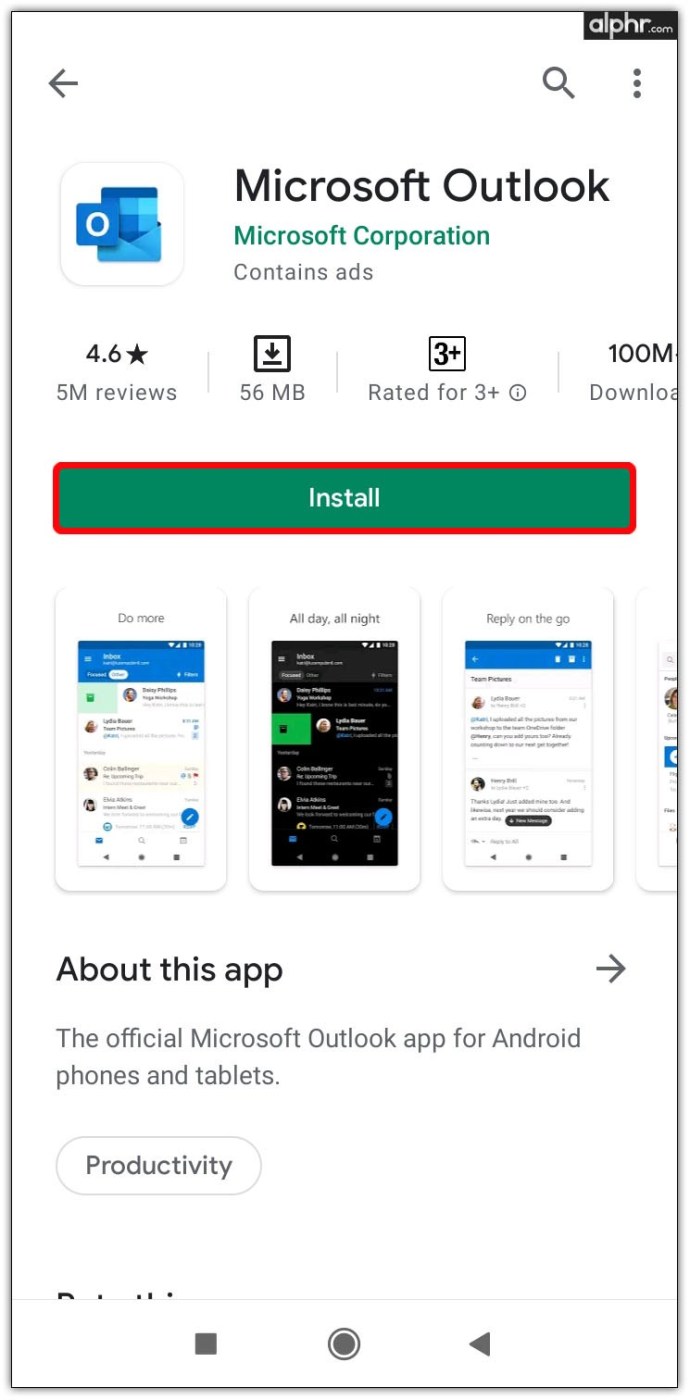
- 프로세스가 완료되면 "열기"를 누르고 계정에 로그인하십시오.
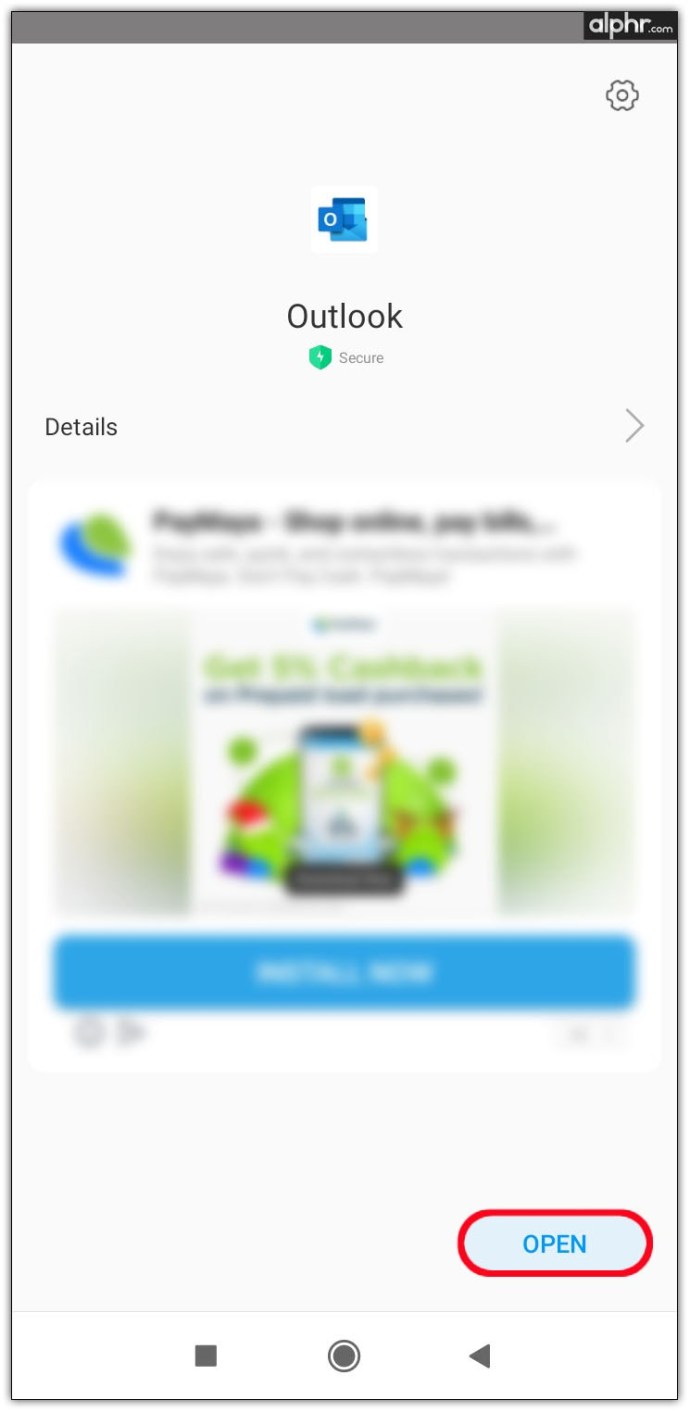
- 팝업에서 계정을 다른 Google 계정에 연결합니다.
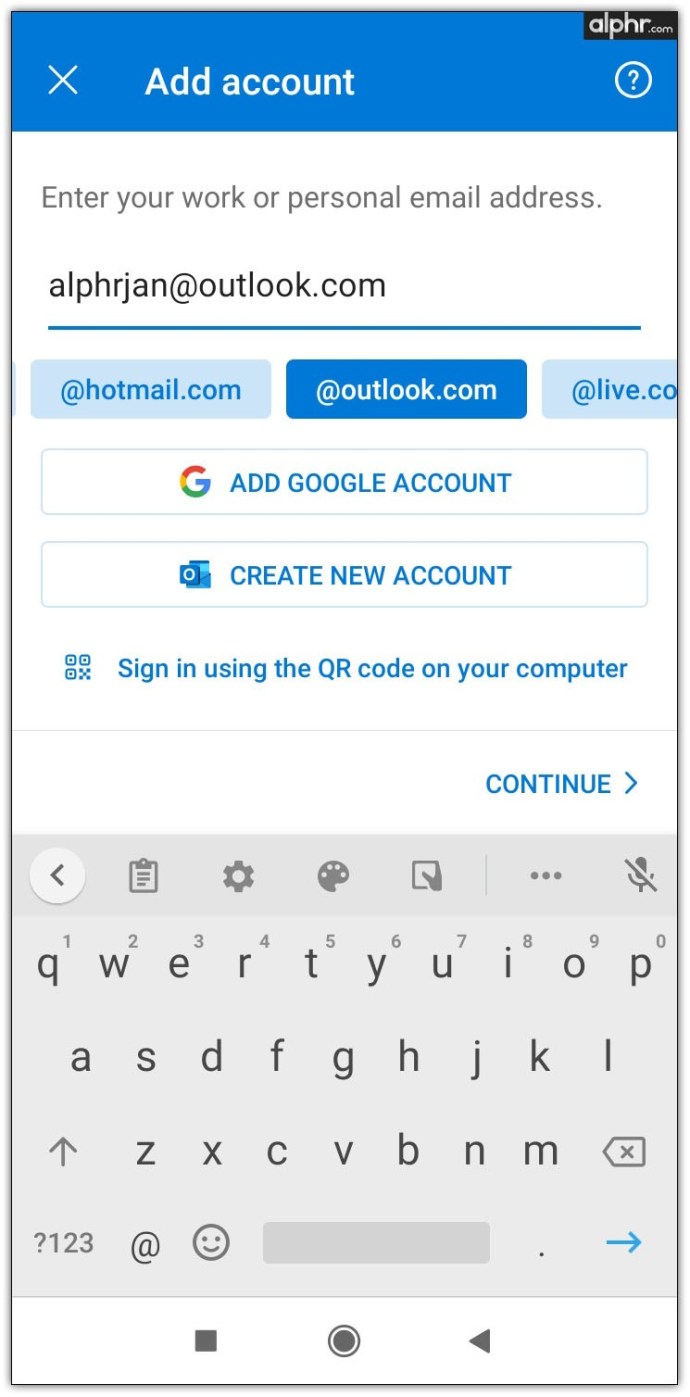
Outlook 캘린더를 Mac에서 Google 캘린더와 동기화하는 방법
때로는 두 개의 캘린더를 동기화하는 것보다 동일한 플랫폼에서 업데이트를 유지하는 것이 더 쉽습니다. Outlook을 통해 Google 캘린더를 사용하려는 경우 방법이 있습니다. 첫 번째 단계는 Mac에 Outlook 앱을 설치 한 다음 사용중인 Google 계정에 연결하는 것입니다. 프로세스 작동 방식은 다음과 같습니다.
- Microsoft Outlook을 엽니 다.
- "Outlook"및 "Preferences"를 클릭합니다.

- "계정"을 선택하고 왼쪽 하단에있는 "+"를 클릭합니다.
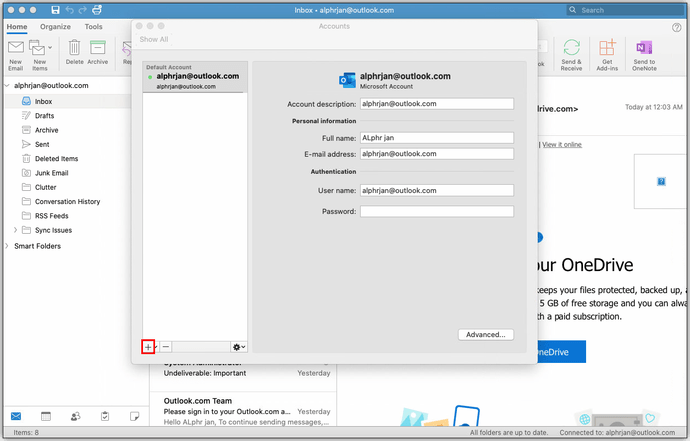
- "새 계정"을 누르고 자격 증명으로 Google 계정에 로그인하십시오.

- "계속"을 클릭하십시오.
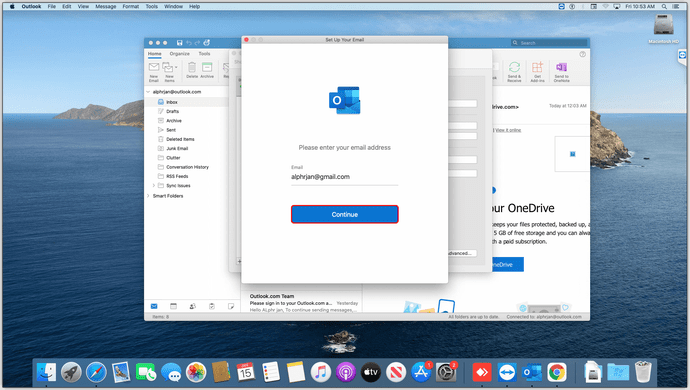
- 동기화하려는 Google 계정을 결정하고 탭하십시오.
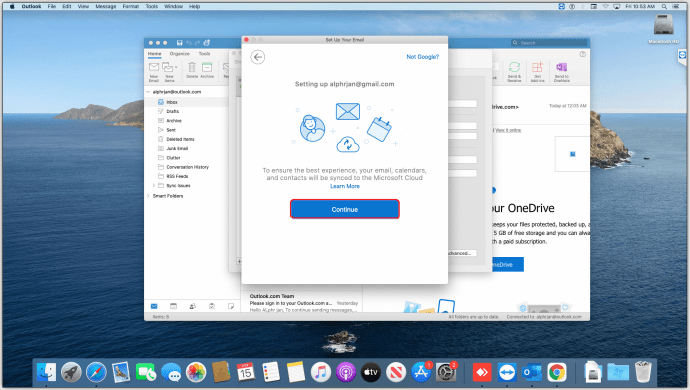
- 일정에 액세스 할 수 있도록 Microsoft Apps를 인증하라는 메시지가 표시되면 "허용"을 클릭합니다.
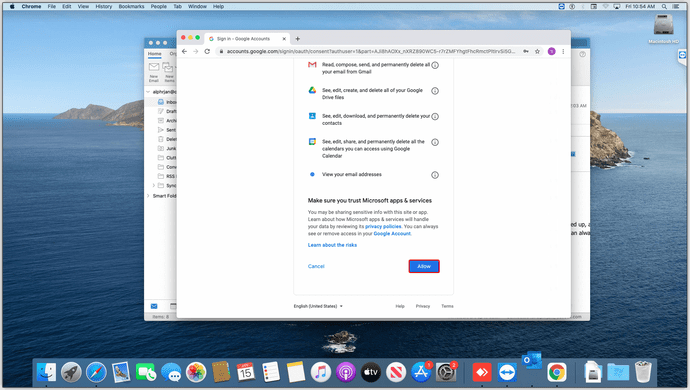
- 팝업에서 "Microsoft 계정 열기"를 클릭하고 "완료"를 탭합니다.
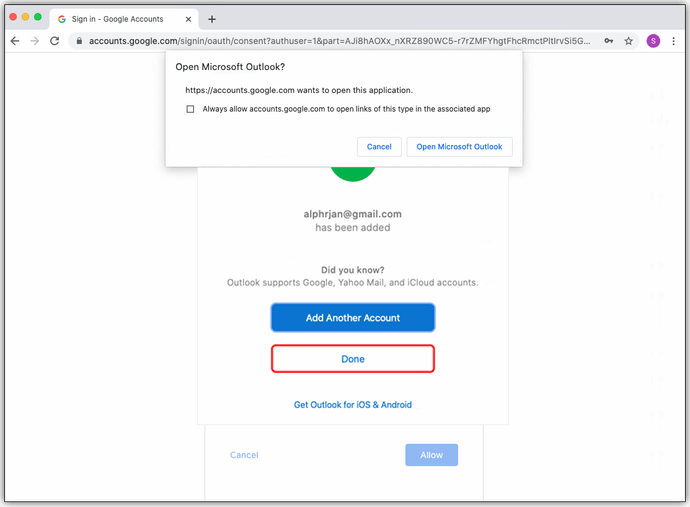
- Outlook에서 모든 Google 캘린더 일정을 보려면 캘린더 아이콘을 클릭하세요.
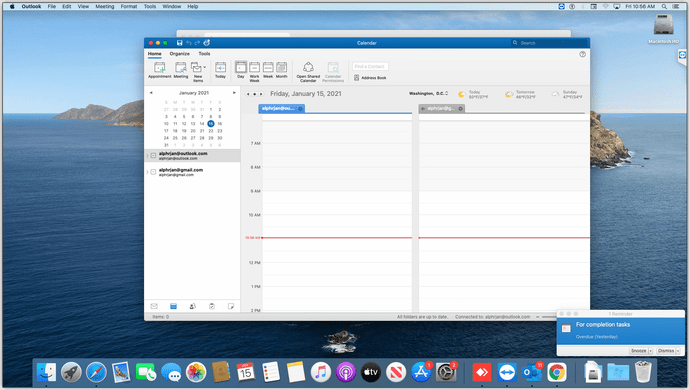
Outlook 일정을 Gmail과 동기화하는 방법
Gmail에는 공식 데스크톱 앱이 없지만 여전히 Microsoft Outlook과 잘 작동하여 사용자에게 두 가지 장점을 모두 제공합니다. Outlook 일정을 Gmail과 동기화하려면 다음을 수행해야합니다.
- Gmail 계정을 엽니 다.

- 톱니 바퀴 아이콘을 탭하고 '설정'을 엽니 다.
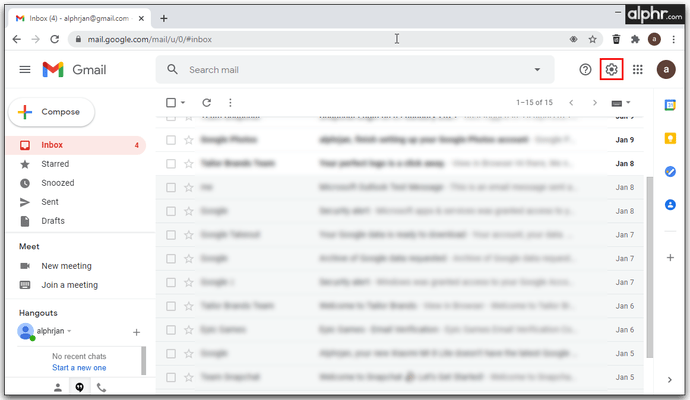
- "POP / IMAP 전달"을 누르고 선택되어 있는지 확인하십시오.

- "변경 사항 저장"을 클릭합니다.
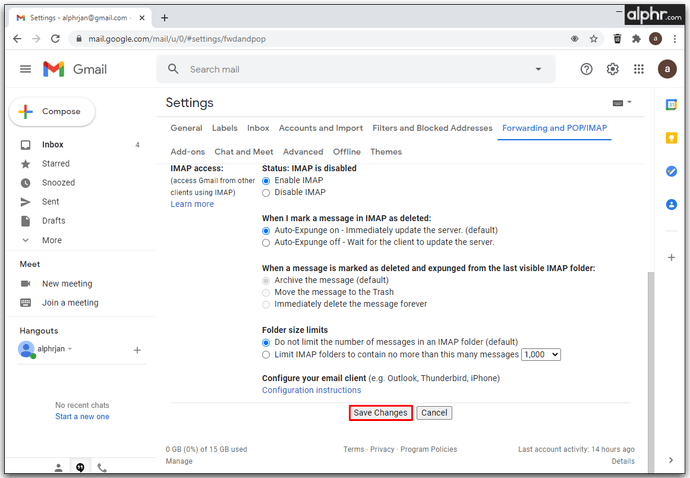
이제 두 계정을 연결할 시간입니다.
- Outlook 계정을 엽니 다.
- "파일"과 "계정 추가"를 탭합니다.
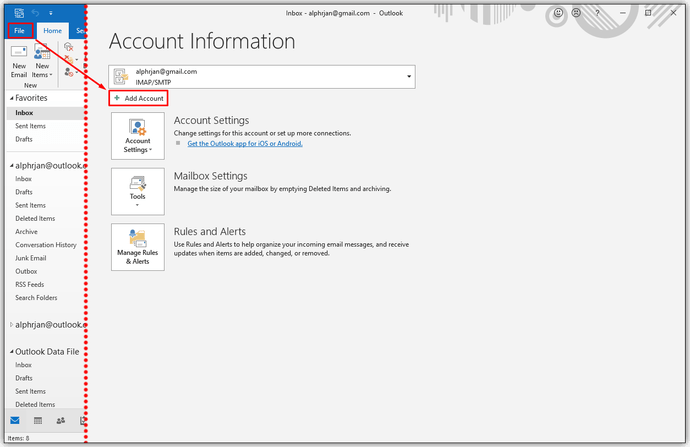
- Gmail 주소를 입력하고 "고급 옵션"을 선택하십시오.
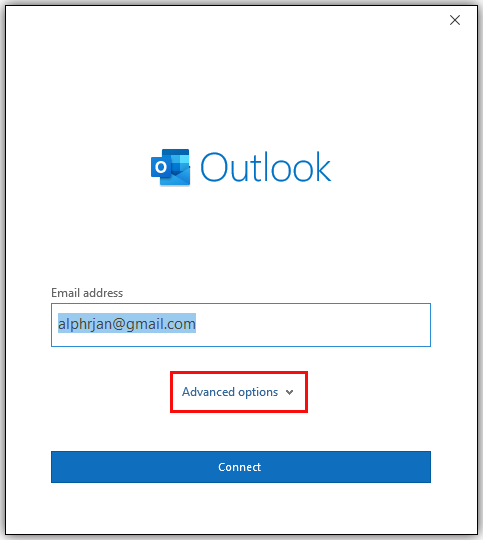
- "수동으로 내 계정 설정"을 선택하십시오.
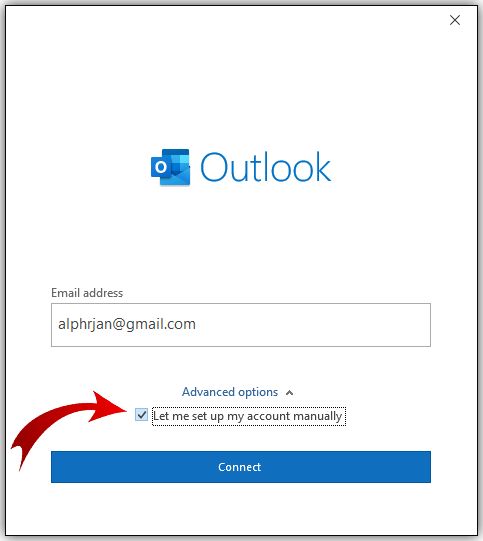
- "연결"을 클릭하십시오.
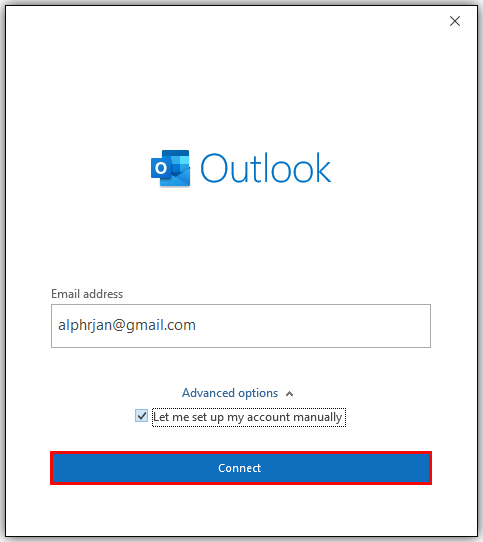
- IMAP 계정 설정에 대한 입력 정보를 추가합니다.
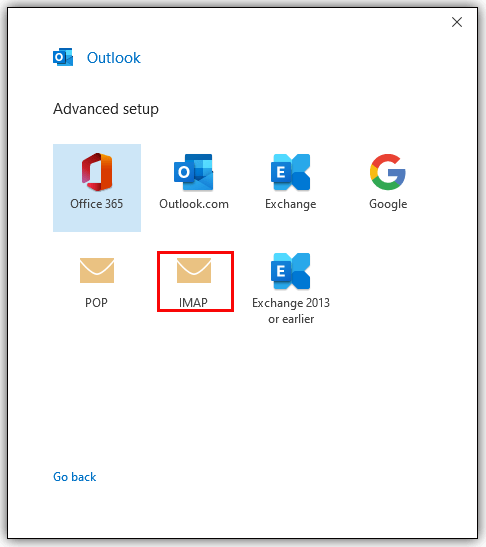
- 비밀번호를 입력하고 "연결"을 탭하십시오.
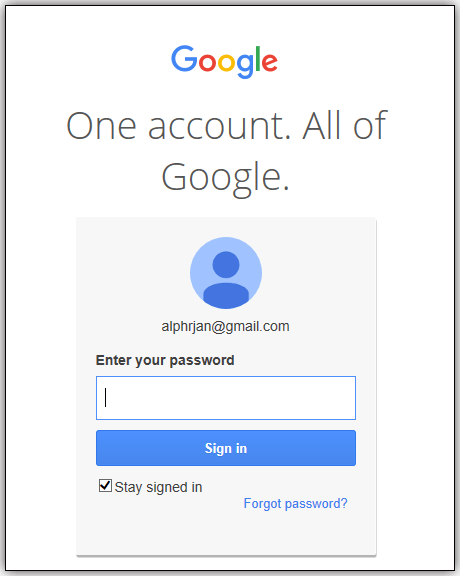
- 계정 설정이 완료되면 "확인"을 클릭합니다.
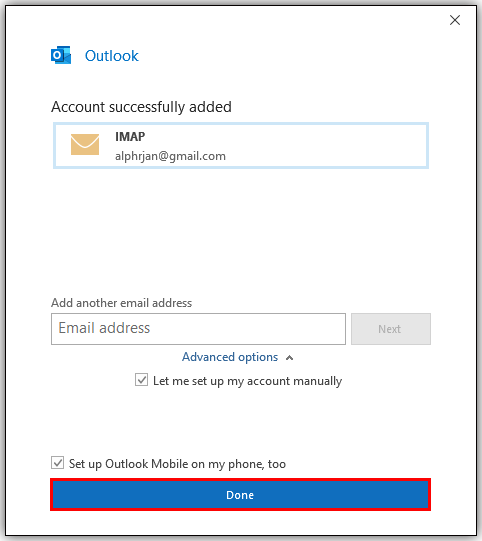
Chromebook에서 Outlook 캘린더를 Google 캘린더와 동기화하는 방법
Chromebook에 관한 한 Outlook과 Google 캘린더를 동기화하는 것은 특별히 간단한 프로세스가 아닙니다. Outlook 일정을 Google과 연결하는 방법은 다음과 같습니다.
- Google 캘린더를 엽니 다.
- 톱니 바퀴 아이콘을 클릭하고 '설정'을 탭하세요.
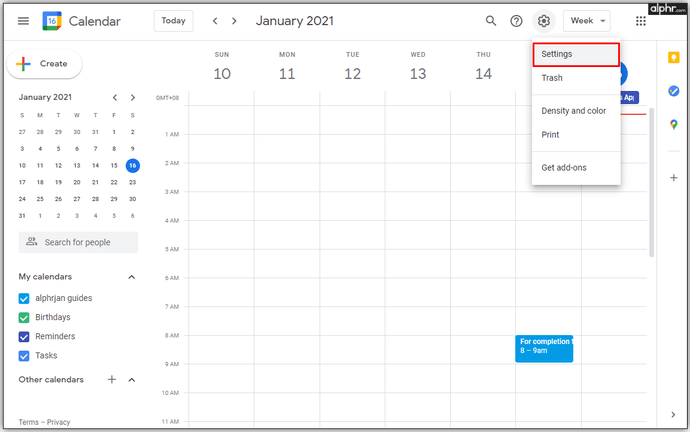
- "내보내기 및 가져 오기"를 누르고 "내보내기"를 선택하여 ".ics"파일을 다운로드합니다.
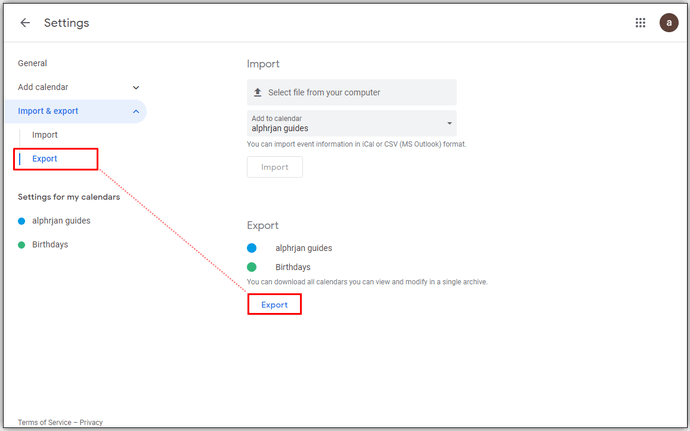
- Microsoft Outlook을 열고 "파일"을 탭하십시오.
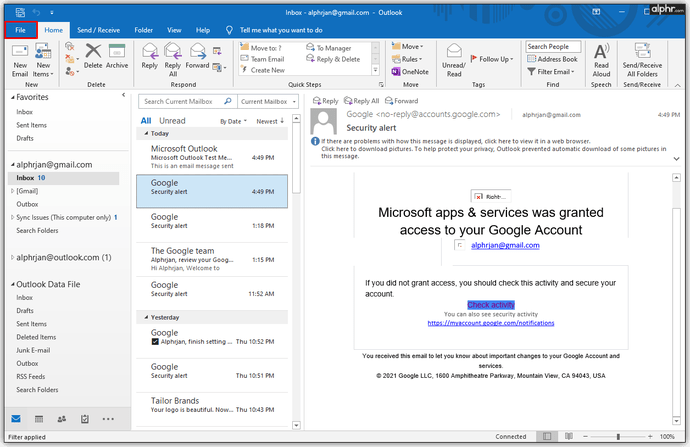
- 왼쪽 사이드 바에 "열기 및 내보내기"가 표시됩니다.
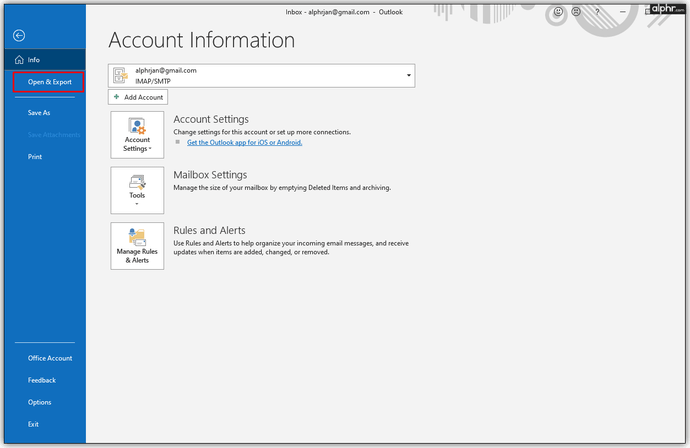
- "가져 오기 / 내보내기"를 클릭합니다.
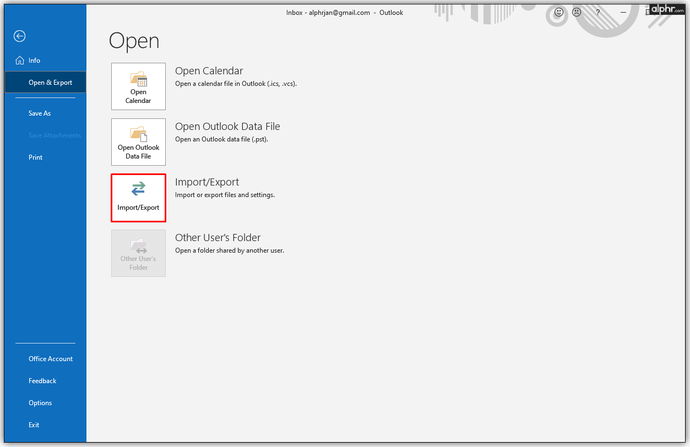
- 팝업 창이 나타나면“.ics”파일을 업로드 할 수 있습니다.
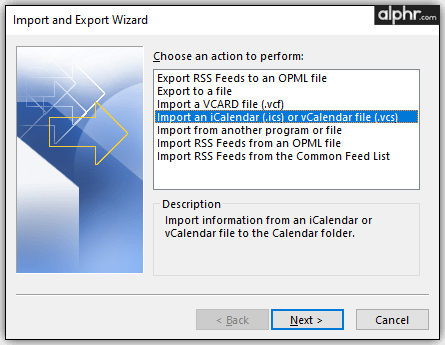
- 파일을 찾아 "열기"를 탭하십시오.
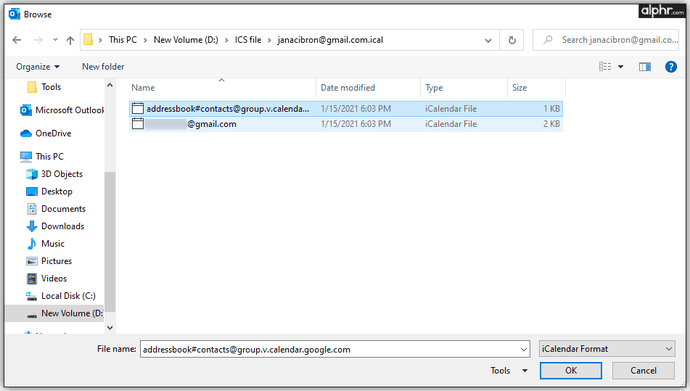
- "가져 오기"를 클릭하면 모든 Google 항목이 Outlook 캘린더에 표시됩니다.
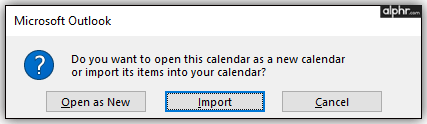
- 이제 캘린더의 이름을 지정하거나 새 캘린더를 만들 수 있습니다.
Windows 10에서 Outlook 캘린더를 Google 캘린더와 동기화하는 방법
컴퓨터에서 Windows 10을 사용 중이고 Outlook 일정을 Google의 일정에 연결하려는 경우 수행해야 할 작업은 다음과 같습니다.
- Google 캘린더를 엽니 다.
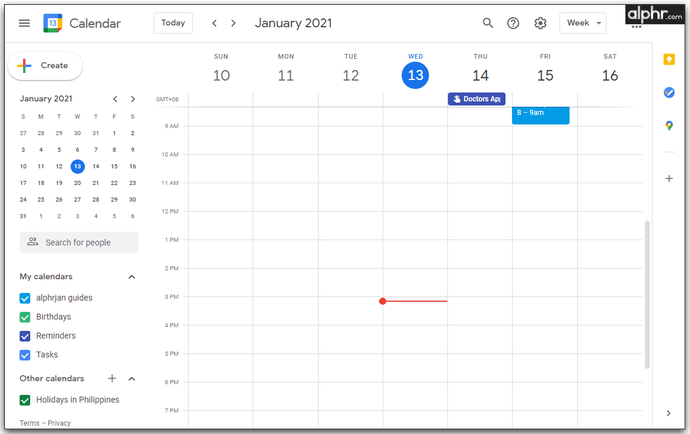
- 톱니 바퀴 아이콘을 클릭하고 '설정'을 탭하세요.

- "내보내기 및 가져 오기"를 누르고 "내보내기"를 선택하여 ".ics"파일을 다운로드합니다.
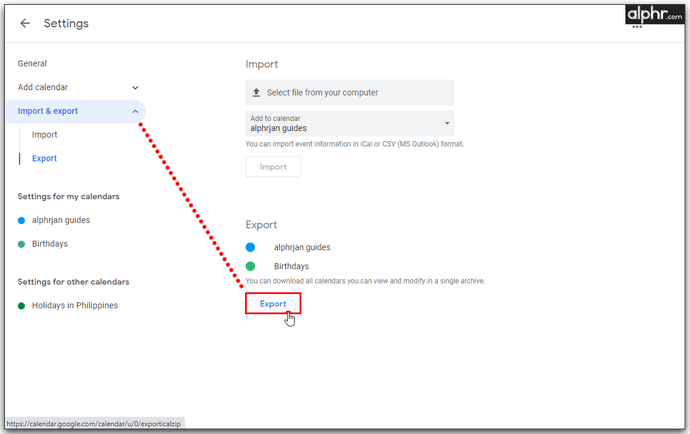
- Microsoft Outlook을 열고 "파일"을 탭하십시오.
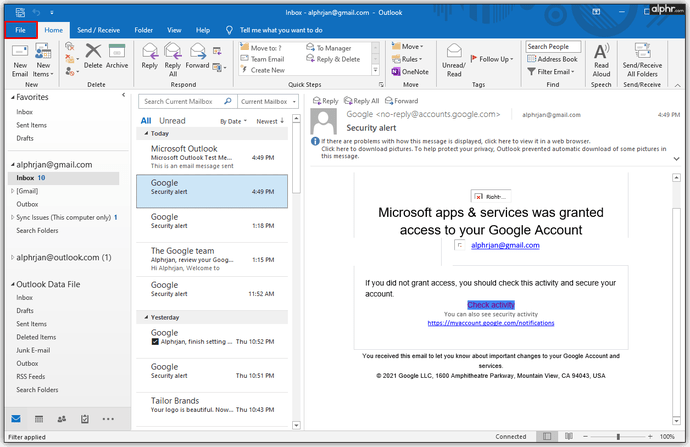
- 왼쪽 사이드 바에 "열기 및 내보내기"가 표시됩니다.
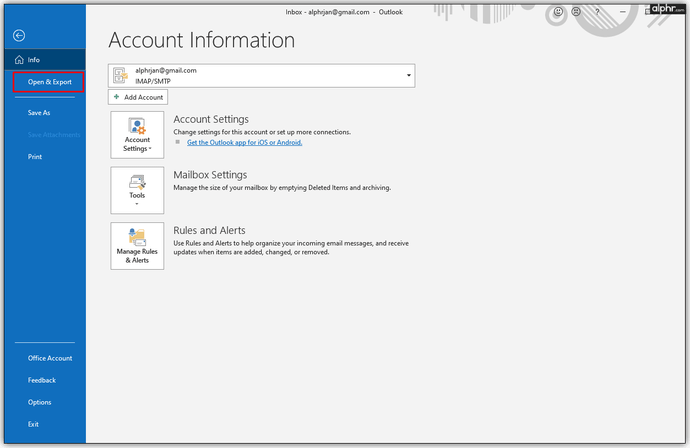
- "가져 오기 / 내보내기"를 클릭합니다.
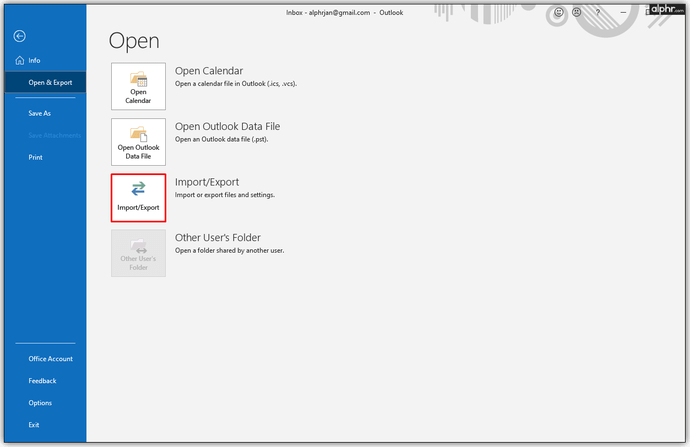
- 팝업 창이 나타나면 ".ics"파일을 업로드 할 수 있습니다.
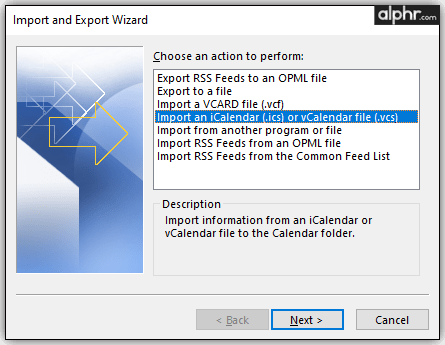
- 파일을 찾아 "열기"를 탭하십시오.
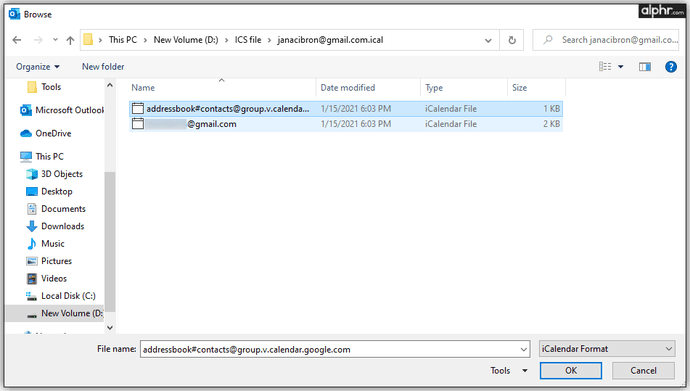
- "가져 오기"를 클릭하면 모든 Google 항목이 Outlook 캘린더에 표시됩니다.
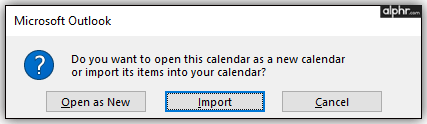
- 이제 캘린더의 이름을 지정하거나 새 캘린더를 만들 수 있습니다.
Outlook 일정을 Google로 가져 오는 방법
Outlook보다 Google 캘린더를 더 자주 사용하는 경우 모든 캘린더를 Google과 동기화하는 것이 유용합니다. 여기에서 방법을 설명합니다.
- Office 365 계정을 엽니 다.
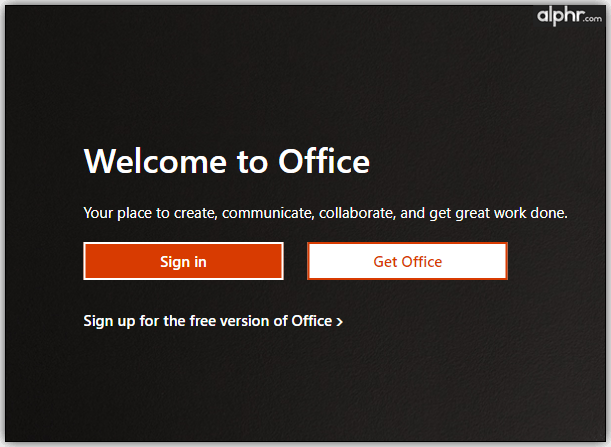
- Outlook으로 이동하여 "설정"및 "모든 Outlook 설정보기"를 클릭합니다.
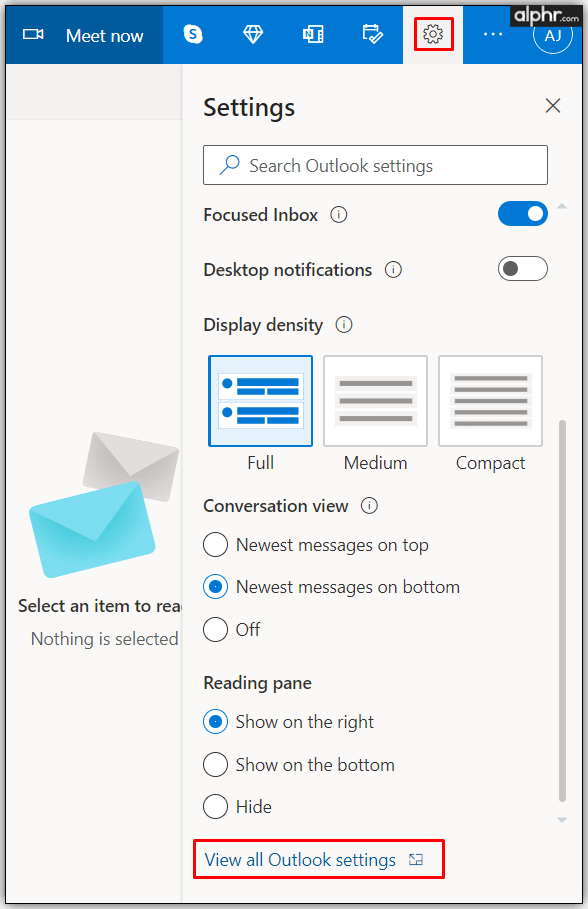
- "캘린더"및 "공유 캘린더"를 클릭합니다.
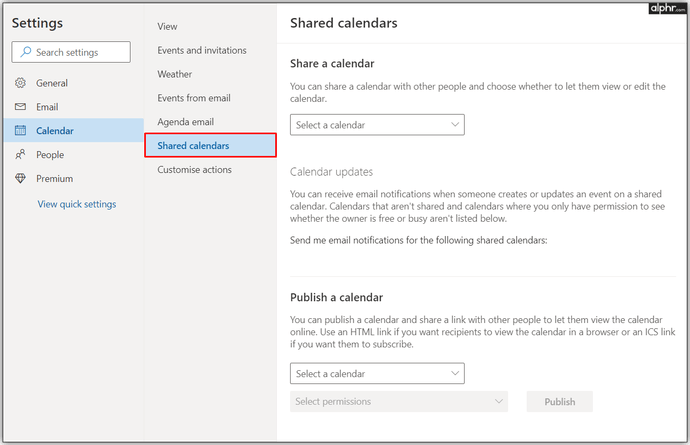
- "캘린더 게시"섹션에서 필요한 링크를 얻을 수 있습니다.
- "캘린더"를 선택한 다음 "모든 세부 정보를 볼 수 있음"을 선택한 다음 "게시"를 클릭합니다.
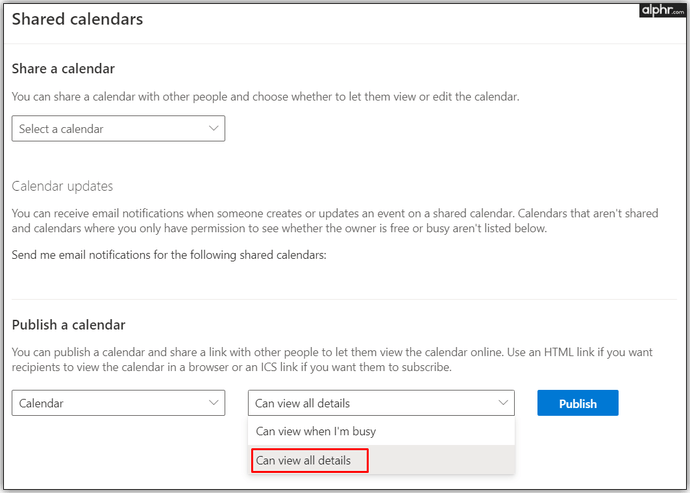
- 나중에 Google에서 사용하려면 ICS 링크를 복사하세요.
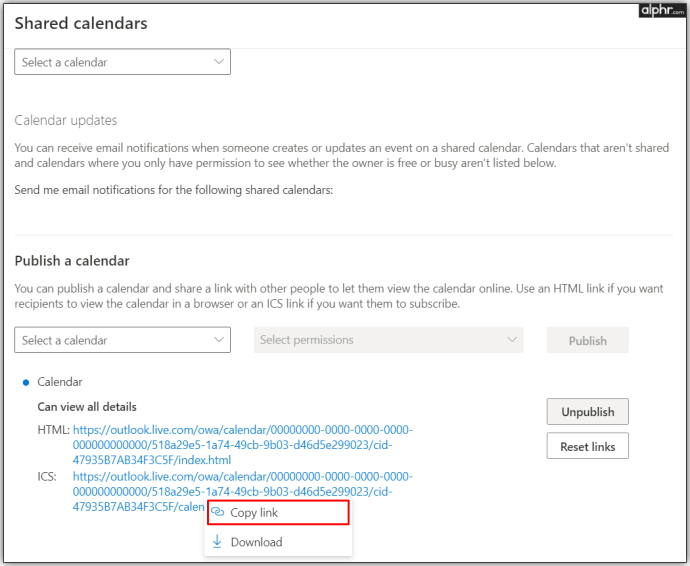
Outlook 캘린더 링크를 받으면 이제 Google 캘린더를 열고 동기화를 완료해야합니다. 방법은 다음과 같습니다.
- Google 캘린더를 열고 페이지 하단의 "+"를 탭합니다.
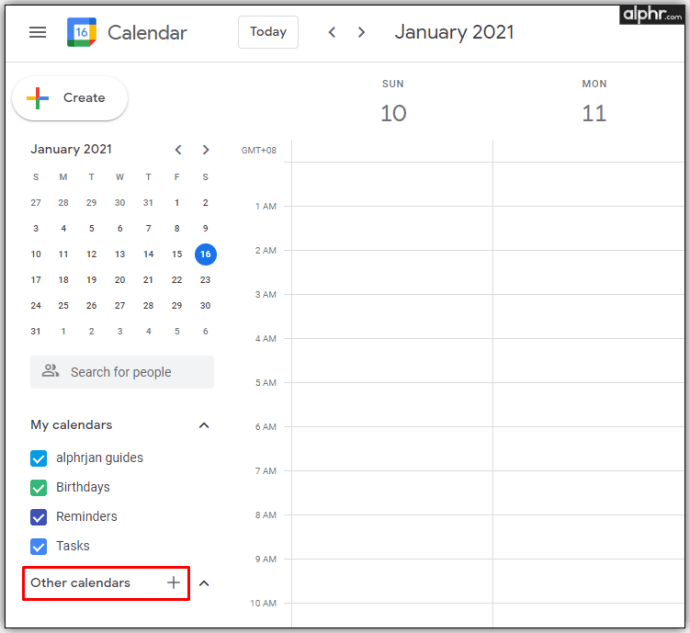
- "기타 캘린더"및 "URL에서"를 클릭하십시오.
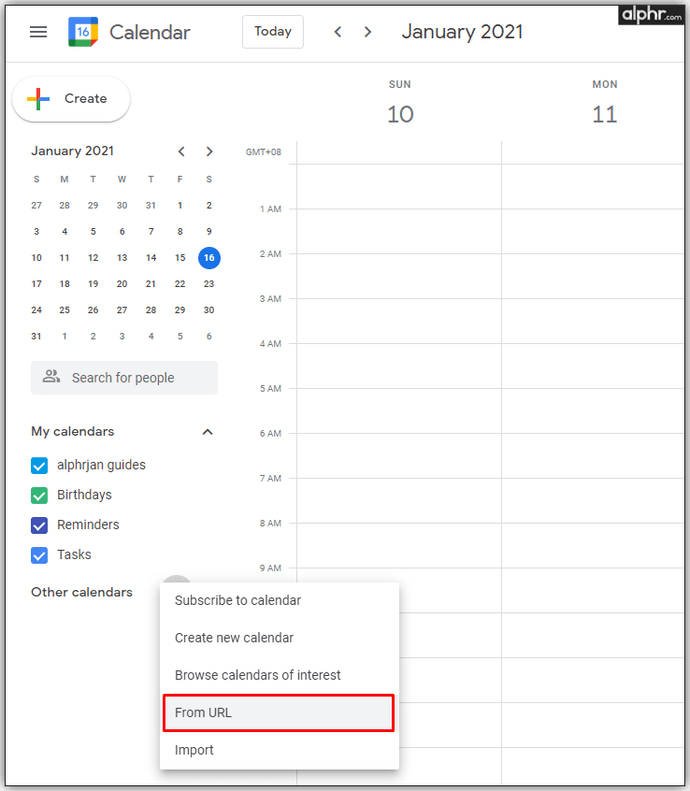
- 저장된 링크를 붙여넣고 "캘린더 추가"를 탭하십시오.
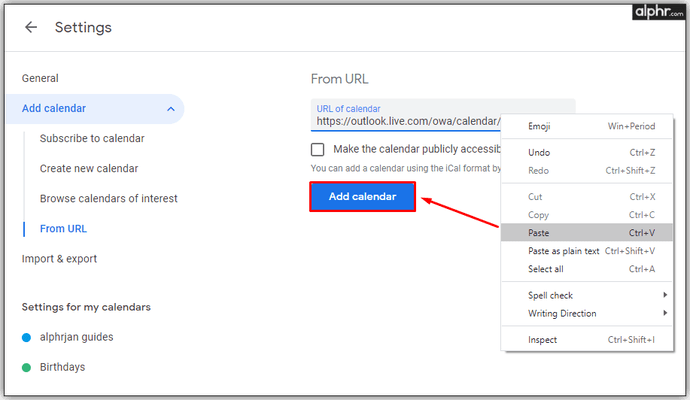
- 다른 캘린더 중에서 선택할 수있는 새 캘린더가 표시됩니다.
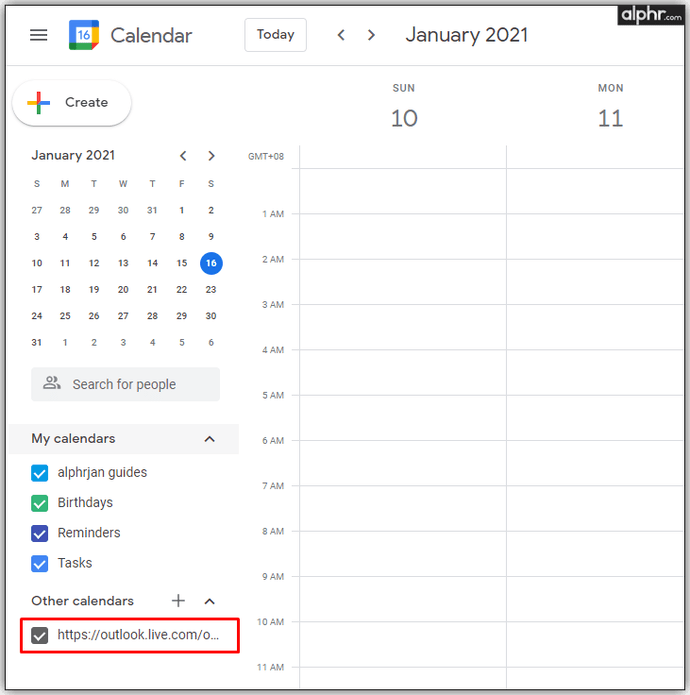
나중에 캘린더를 저장하고 색상을 변경하고 이름을 바꿀 수 있습니다. 두 캘린더의 연결을 끊기로 결정한 경우 캘린더 이름 위에 마우스를 올려 놓고 "X"아이콘을 클릭하기 만하면됩니다.
Google 캘린더를 Outlook으로 가져 오는 방법
때때로 사용자는 Outlook을 통해 직접 Google 캘린더를 사용하는 것이 더 쉽습니다. 그러나 두 계정간에 긴 동기화 프로세스가 필요합니다. 첫 번째는 병합을 위해 Google 캘린더를 준비하는 것입니다.
- Google 캘린더를 엽니 다.
- 공유하려는 캘린더 위로 마우스를 가져가 점 3 개 아이콘을 클릭합니다.
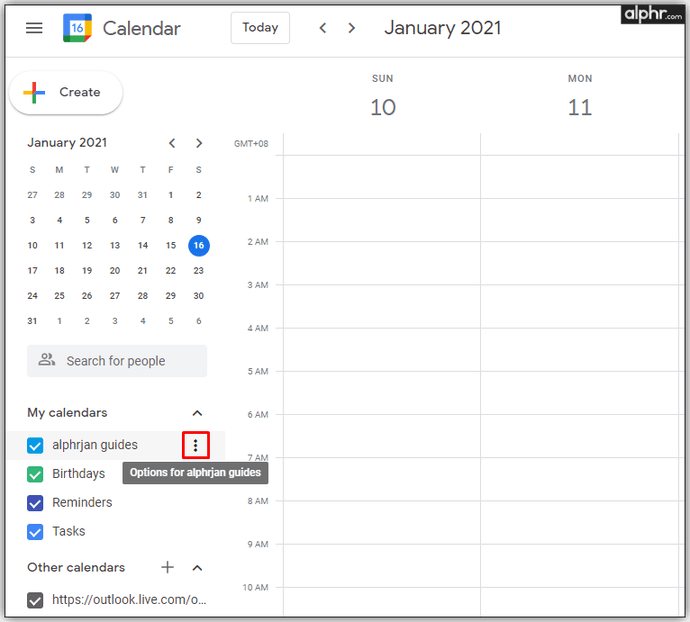
- "설정 및 공유"를 클릭하고 "캘린더 통합"옵션을 찾을 때까지 아래로 스크롤합니다.

- "iCal 형식의 비밀 주소"를 찾으면 복사하십시오.
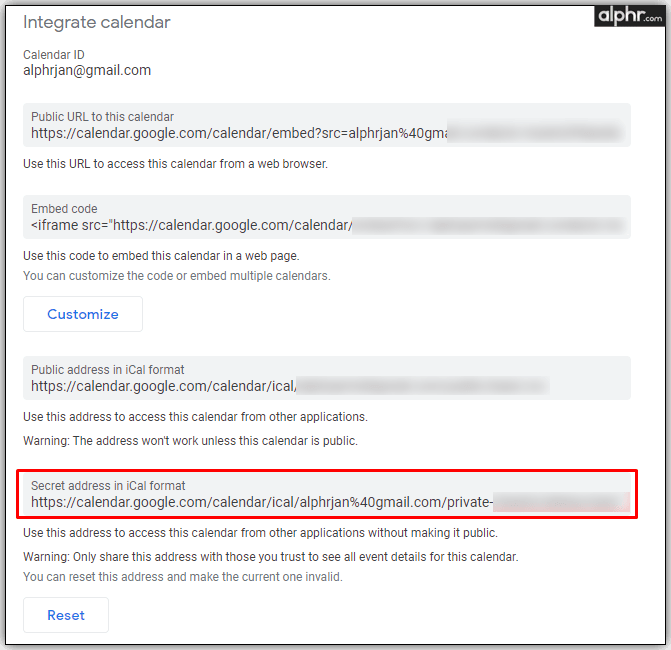
이제 데이터를 Outlook으로 전송할 때입니다. 방법은 다음과 같습니다.
- Outlook.com을 열고 Outlook 일정을 엽니 다.
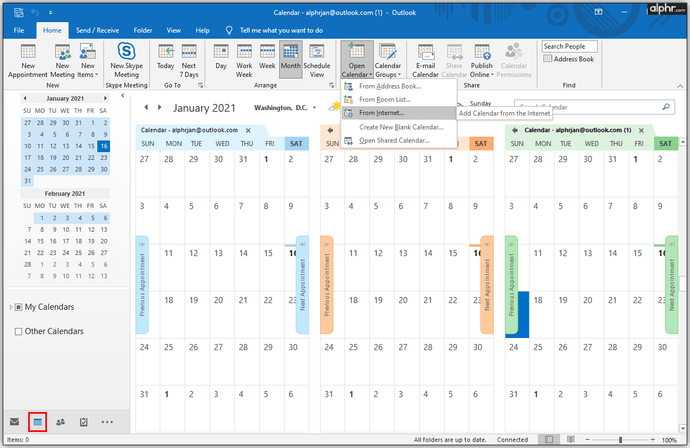
- "캘린더 추가"및 "인터넷에서"를 선택합니다.
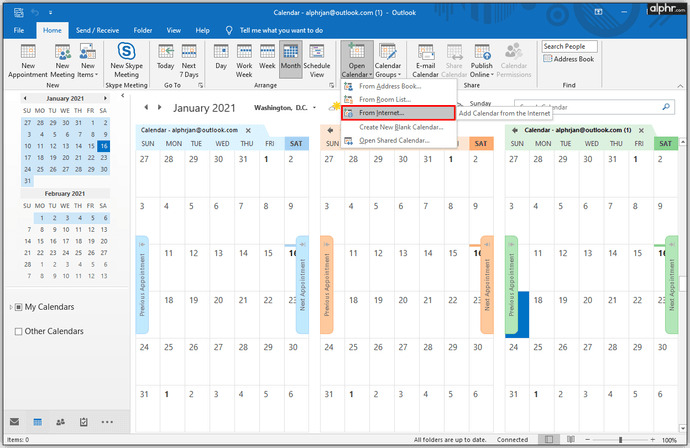
- 복사 한 주소를 붙여넣고 "확인"을 탭합니다.
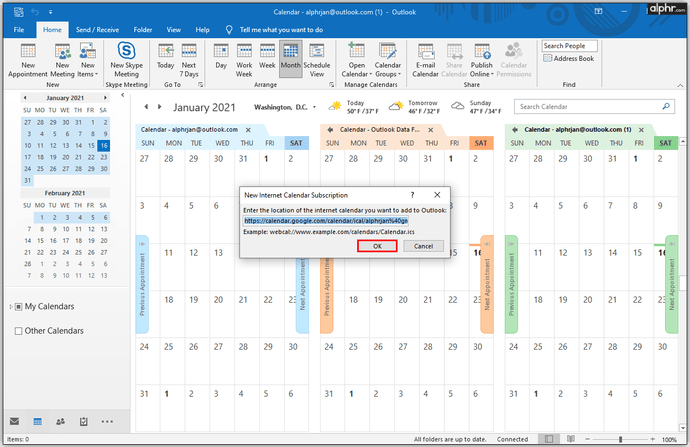
이렇게하면 Outlook에서 모든 Google 캘린더 회의에 액세스하고 모든 것을 한 곳에서 관리 할 수 있습니다.
'IT' 카테고리의 다른 글
| Windows 10의 모든 백업 및 복구 도구를 사용하는 방법 (0) | 2021.01.22 |
|---|---|
| PC를 구축 할 때 전원 공급 장치 (PSU)가 얼마나 중요합니까? (0) | 2021.01.21 |
| Galaxy S21, Buds Pro 등 : 삼성이 Unpacked 2021에서 발표 한 모든 것 (1) | 2021.01.15 |
| Netflix에서 디바이스를 제거하는 방법 : 원하지 않는 디바이스에서 계정 비활성화 및 연결 해제 (0) | 2021.01.15 |
| Spotify를 Facebook에 게시 중지하는 방법 (및 기타 개인 정보 설정) (0) | 2021.01.14 |




댓글