Windows 10 사용자는 종종 여러 스피커 세트 사이 를 전환 해야 합니다 . 일부는 모니터에 내장되고 다른 일부는 헤드셋이나 헤드폰에 포함될 수 있습니다. 특정 스피커를 기본 출력 장치로 설정하는 방법은 다음과 같습니다.
일부 앱에서 기본 스피커를 설정할 수도 있습니다.
모든 앱에 적용되는 기본 스피커 세트를 선택하는 것은 쉽지만 특정 앱 (예 : Zoom)을 사용하여 시스템 기본값을 재정의하는 해당 프로그램에 대해서만 스피커를 선택할 수 있다는 것도 가치가 없습니다.
시스템 전체의 모든 앱에 대한 기본 사운드 출력 장치를 설정하려면 계속 읽으십시오. 이렇게하면 Windows에서 기본 스피커가 설정되며 별도로 구성하지 않는 한 앱에서 스피커를 사용합니다.
Windows 설정에서 잘 알려지지 않은 기능을 사용하여 앱별로 기본 스피커를 설정할 수도 있습니다 .
설정을 사용하여 기본 스피커를 선택하는 방법
"Windows 설정"을 사용하면 기본 출력 장치를 쉽게 선택할 수 있습니다. 먼저 "시작"메뉴를 클릭하고 왼쪽의 톱니 바퀴 아이콘을 선택하여 "설정"을 엽니 다. Windows + i를 눌러 열 수도 있습니다.
또는 작업 표시 줄의 알림 영역 (시스템 트레이)에서 스피커 아이콘을 마우스 오른쪽 버튼으로 클릭하고 "사운드 설정 열기"를 선택하여 "사운드 설정"화면으로 바로 이동합니다.
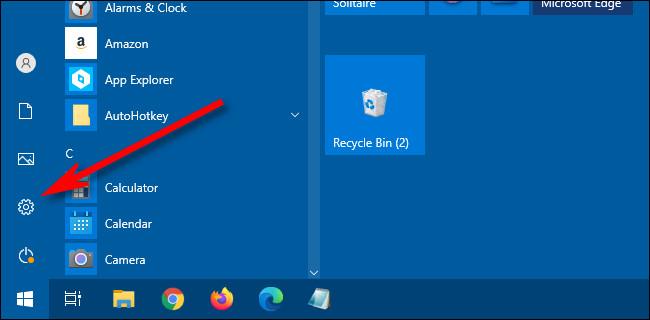
"설정"창에서 "시스템"을 선택합니다.
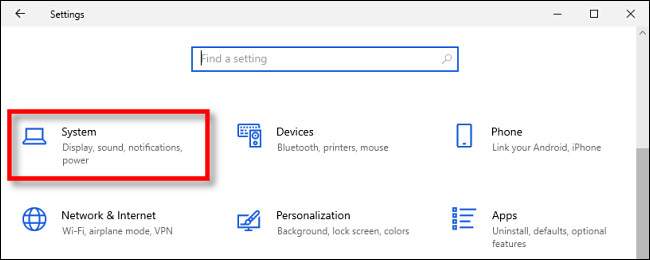
창의 사이드 바에서 "사운드"를 클릭합니다.

"사운드"화면에서 "출력"섹션을 찾습니다. "출력 장치 선택"이라고 표시된 드롭 다운 메뉴에서 기본값으로 사용하려는 스피커를 클릭합니다.
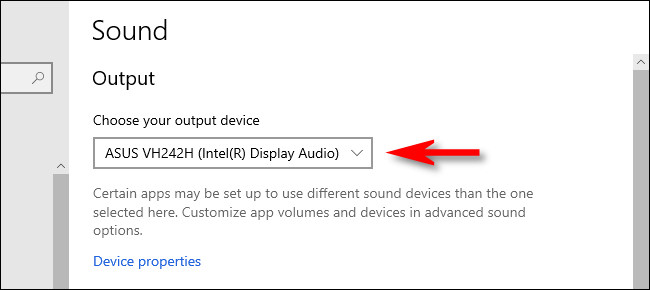
제어판을 사용하여 기본 스피커를 선택하는 방법
시스템 트레이의 스피커 아이콘을 사용하여 몇 번의 클릭만으로 기본 스피커를 빠르게 설정할 수 있습니다. 먼저 작업 표시 줄의 스피커 아이콘을 마우스 오른쪽 버튼으로 클릭하고 나타나는 메뉴에서 "사운드"를 선택합니다.
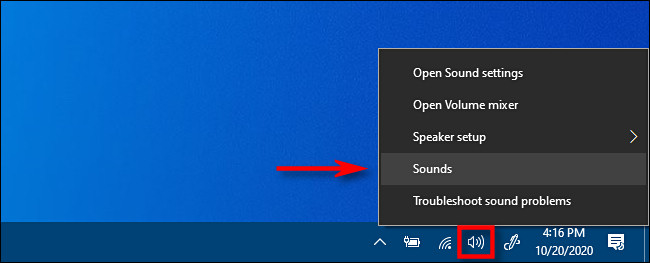
"사운드"창에서 "재생"탭을 클릭합니다.
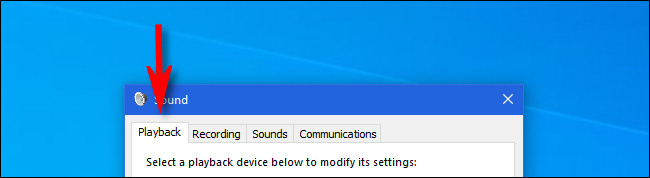
"재생"탭에 Windows에서 인식하는 스피커 목록이 표시됩니다. (예상 스피커가 여기에 표시되지 않으면 문제 해결 순서가있을 수 있습니다.) 목록에서 기본 스피커로 사용할 스피커를 강조 표시 한 다음 "기본값 설정"버튼을 클릭합니다.
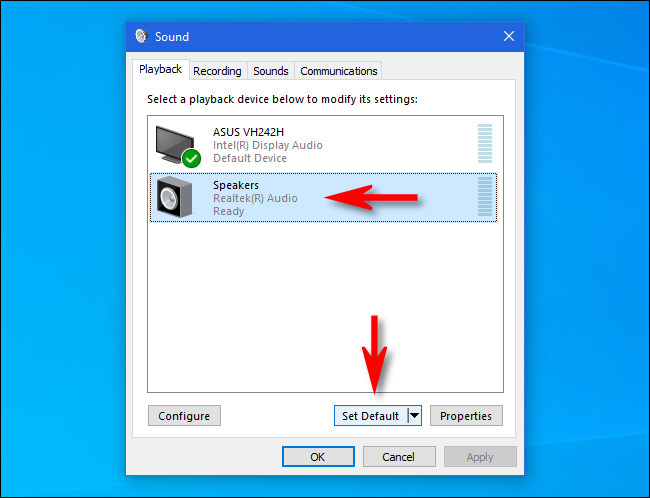
스피커가 기본값으로 설정되면 아이콘 옆에 녹색 확인 표시가 나타나고 목록 항목에도 "기본 장치"가 포함됩니다.
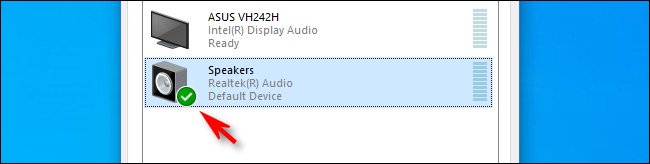
"확인"버튼을 클릭하여 "사운드"창을 닫으면 모든 설정이 완료됩니다.
댓글