반응형
흐릿한 텍스트와 상단 또는 측면에서 잘린 화면과 같은 화면 해상도에 문제가 있는 경우 변경하는 것이 좋습니다. Windows 10에서 화면 해상도를 변경하는 것은 전혀 어렵지 않습니다.
몇 번의 간단한 클릭으로 화면의 해상도를 쉽게 변경하고 선명도를 높일 수 있습니다. 이 기사에서는 화면 해상도를 조정하는 방법에 대해 설명합니다.
Windows 10 설정을 사용하여 화면 해상도 변경
- Windows 바탕 화면에서 화면의 아무 곳이나 마우스 오른쪽 버튼으로 클릭하고 디스플레이 설정 을 클릭 합니다. 태블릿 모드에 있는 경우 길게 터치해도 동일한 효과가 나타납니다.
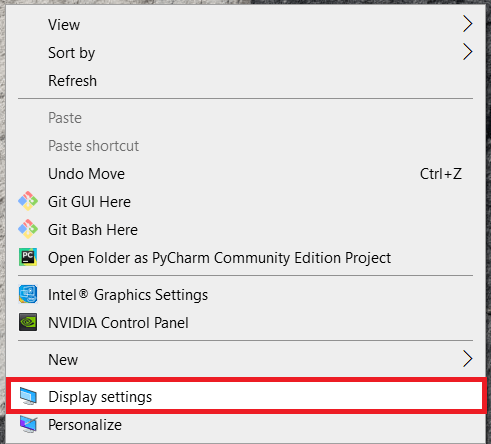
- 아직 표시 되지 않은 경우 왼쪽 목록에서 표시 를 클릭 합니다.
- 배율 및 레이아웃 까지 아래로 스크롤 하고 디스플레이 해상도 드롭다운 메뉴를 클릭 합니다.
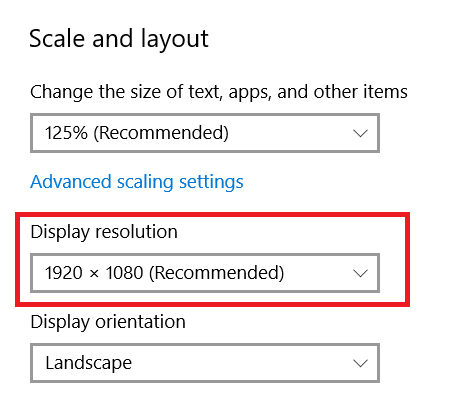 .
. - 이제 다른 해상도를 선택하고 어떻게 보이는지 확인하십시오. 몇 가지를 시도해야 할 수도 있습니다.
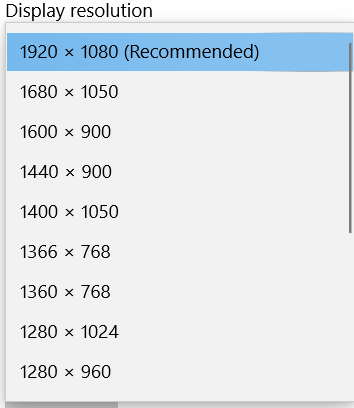
- 마음 에 들면 팝업 창에서 변경 사항 유지를 누르 거나 되돌리기 를 클릭 하여 돌아가십시오.
그래픽 카드를 사용하여 화면 해상도 변경
종종 컴퓨터의 그래픽 카드 설정을 사용하여 디스플레이 설정을 더 잘 제어할 수 있습니다. 이 예에서는 Intel을 사용합니다.
- 바탕 화면을 마우스 오른쪽 버튼으로 클릭하고 인텔 그래픽 설정 을 클릭 합니다 .
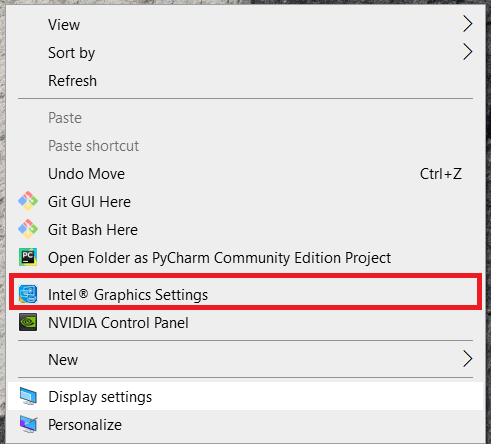
- 이제 디스플레이 를 클릭합니다 .

- 그런 다음 해상도 드롭다운 메뉴를 클릭 하고 다른 화면 해상도 크기를 선택합니다.
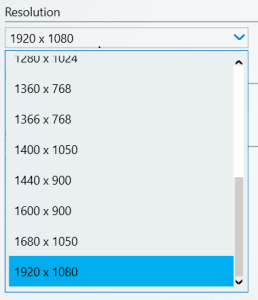
완벽한 그림
이제 화면 해상도 문제를 해결하셨기를 바랍니다. 원하는 해상도를 찾을 수 없는 경우 모니터가 지원하지 않거나 그래픽 카드 드라이버가 업데이트를 수행할 수 있습니다. 업데이트를 위해 AMD , nVidia 또는 Intel 을 방문하십시오 .
반응형
'IT' 카테고리의 다른 글
| Mac에서 공간을 확보하는 방법 (0) | 2021.09.28 |
|---|---|
| Netflix 최근에 본 프로그램을 제거하는 방법 (0) | 2021.09.28 |
| 웹사이트를 이미지로 저장하는 방법 (0) | 2021.09.28 |
| Windows 10이 Wi-Fi에 자동으로 연결되지 않는 문제 수정 (1) | 2021.09.07 |
| PUBG에서 이름을 변경하는 방법 (0) | 2021.09.07 |




댓글