그 어느 때보 다 더 많은 사람들이 컴퓨터를 사용하지만 하드웨어 사양의 기술은 여전히 많은 사람들에게 혼란스러운 지뢰밭입니다 . 이해하기 가장 까다로운 영역 중 하나는 컴퓨터의 RAM 일 수 있습니다. 다음은 RAM 속도, 크기, 유형 등을 찾는 방법에 대한 가이드입니다.

Windows 10에서 RAM 속도, 크기 및 유형 찾기
지금까지 컴퓨터 RAM의 세부 정보를 찾는 가장 좋은 방법은 Windows 10 명령 프롬프트 또는 Powershell을 사용하는 것 입니다. 시스템 정보 및 제어판과 같은 기타 기본 제공 응용 프로그램은 크기, 유형 또는 둘 다와 같은 부분 정보 만 표시합니다. PC에서 광범위한 RAM 세부 정보를 보는 방법은 다음과 같습니다.
Windows 10 명령 프롬프트를 통해 RAM 정보보기
- 1 단계입력 "cmd"를 마이크로 소프트 코타나의 검색 상자와 클릭 "명령 프롬프트" 목록에.
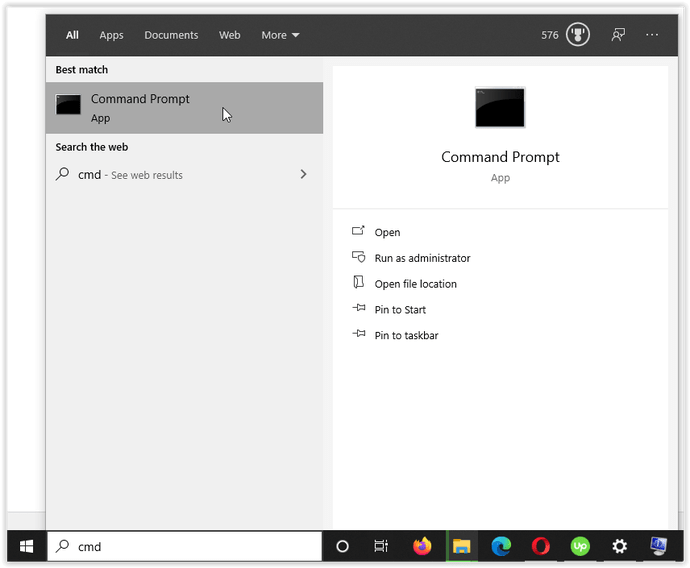
- 2 단계명령 프롬프트에 다음 코드를 입력하고 Enter 키를 누릅니다.
wmic MemoryChip get MemoryType, Name, Capacity, Configuredclockspeed, DeviceLocator, FormFactor, Manufacturer, Serialnumber, Speed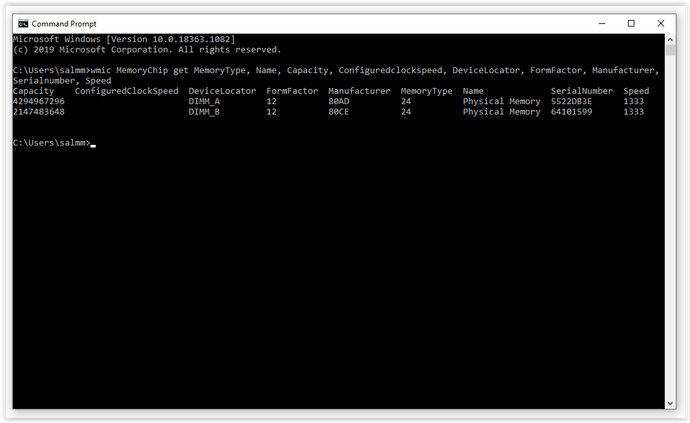
- 3 단계더 자세한 내용을 보려면 다른 별칭을 추가 할 수 있습니다.
ConfiguredVoltage, DataWidth, MaxVoltage, CreationClassName, InterleavePosition
일부 별칭은 정보를 표시하지 않을 수 있습니다.
모든 별칭 옵션을 보려면 다음을 입력하고 "FULL"섹션 아래를보십시오.
WMIC MemoryChip List /?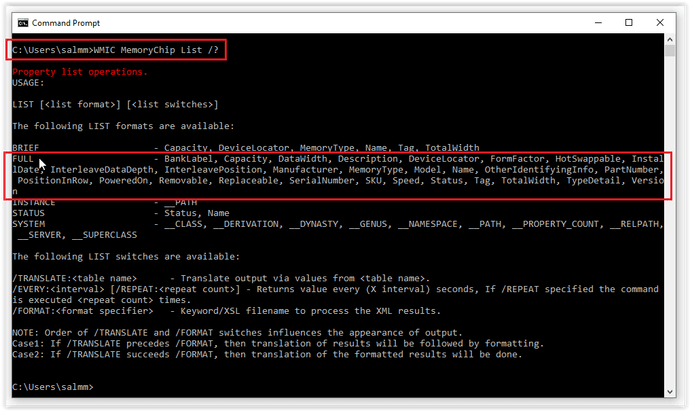
Windows 10 Powershell을 통해 RAM 정보보기
- 1 단계Windows 10 시작 메뉴를 마우스 오른쪽 버튼으로 클릭하고 "Powershell"을 선택 합니다. 이 작업에는 관리자 권한을 사용할 필요가 없습니다.
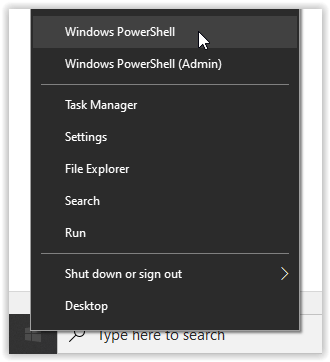
- 2 단계Powershell에 다음 코드를 입력합니다.
Get-CimInstance -ClassName Win32_PhysicalMemory | Format-Table Capacity, Manufacturer, MemoryType, FormFactor, Name, Configuredclockspeed, Speed, Devicelocator, Serialnumber -AutoSize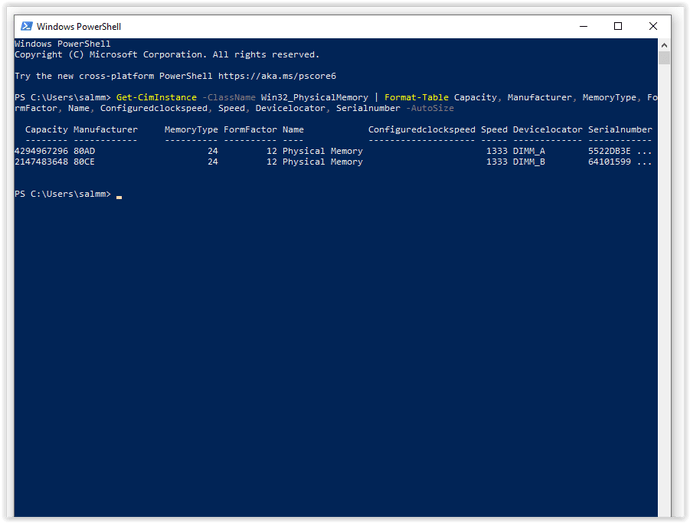
- 3 단계전체 속성 목록 (속도, 일련 번호, FormFactor 등)을 보려면 Win32_PhysicalMemory 속성 에 대한 다음 페이지를 방문하십시오 .
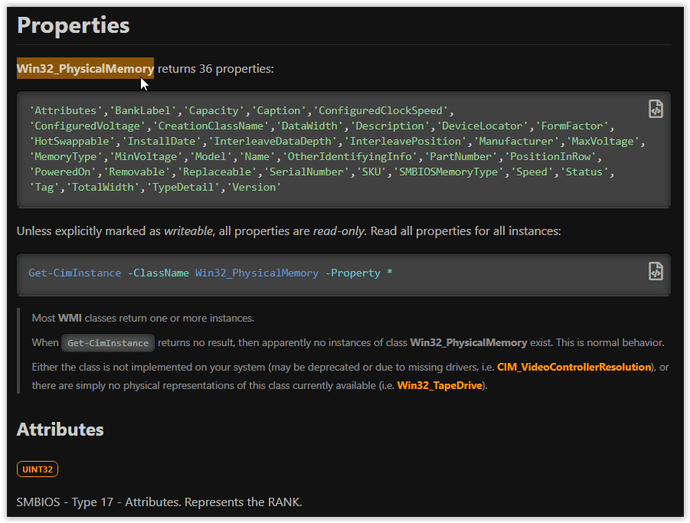
CPU-Z를 통해 Windows 10 메모리 세부 정보보기
- 1 단계CPU-Z를 다운로드 하고 실행 파일을 실행하십시오. 아마도 "클래식 버전" 옵션 이 필요할 것 입니다.
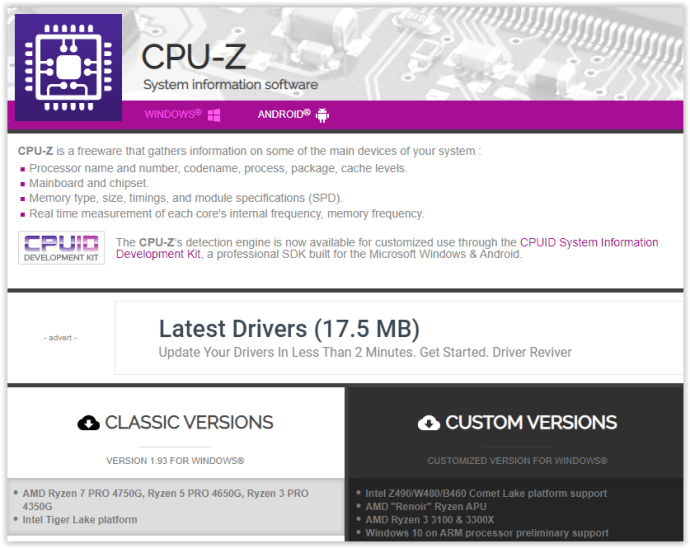
- 2 단계"메모리"탭으로 이동하여 PC에있는 슬롯 수, 설치된 메모리 유형 (DDR, DDR2, DDR3 등) 및 RAM 크기 (GB)를 확인합니다. 또한 RAM의 실행 빈도에 대한 실시간 정보와 필요한 경우 지연 시간 및 클럭 속도에 대한 자세한 분석도 볼 수 있습니다.
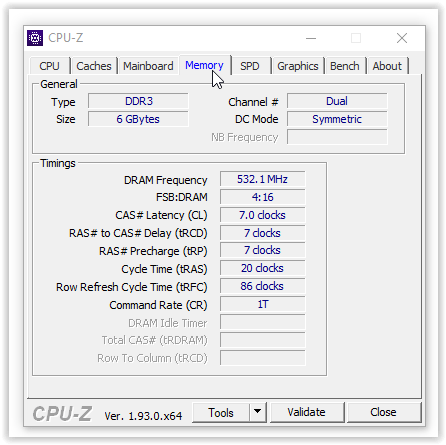
macOS에서 RAM 속도, 크기 및 유형 찾기
Apple의 모든 것과 마찬가지로 하드웨어에 대한 필요한 세부 정보를 찾는 프로세스는 매우 간단합니다. 이 프로세스를 활용하여 RAM에 대한 일반 정보를 볼 수 있습니다.
- 1 단계"Apple"로고를 클릭하고 " About This Mac"을 선택 합니다. 간단한 RAM 정보가 "개요"탭에 표시됩니다.
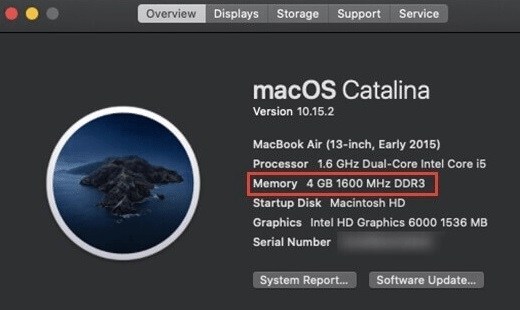
- 2 단계보다 심층적 인 보고서를보고 싶다면 메모리, 프로세서, 하드 드라이브 및 기타 구성 요소를 포함하여 구성 요소를 탭으로 구분하는 "시스템 보고서" 를 클릭하여 전체 기술 분석을 볼 수 있습니다 .

최신 소프트웨어를 실행하는 Mac에서 실시간 메모리 사용량을 보려면 "Spotlight"를 사용하여 "Activity Monitor"를 검색 한 다음 관련 링크를 클릭하여 연 다음 "메모리" 탭 을 선택 하십시오.
"Finder" 를 열고 " 응용 프로그램 "을 클릭 한 다음 "유틸리티 폴더 " 를 선택한 다음 "활동 모니터" 를 선택하고 "메모리" 탭을 선택하여 실시간 메모리 정보에 액세스 할 수도 있습니다 .
Windows 10에서 램 제조업체를 어떻게 확인합니까?
명령 프롬프트, Powershell 또는 타사 도구를 사용하여 Windows 10에서 메모리 제조업체를 확인할 수 있습니다.
"명령 프롬프트 "에서 따옴표없이 " wmic memorychip get manufacturer "를 입력합니다. "Powershell"에 " Get-WmiObject win32_physicalmemory | 따옴표없이 제조업체를 선택하십시오 . 타사 도구의 경우 하나를 검색하거나 CPU-Z를 사용하고 "SPD" 탭을 클릭합니다 .
DDR3 또는 DDR4 SDRAM이 있는지 어떻게 확인합니까?
DDR3 또는 DDR4 메모리가 있는지 식별하는 가장 쉬운 방법은 CPU-Z를 사용하는 것입니다. "메모리" 탭을 클릭 하고 "일반"섹션에서 "유형"을 찾습니다.
'IT' 카테고리의 다른 글
| Windows 10을 해킹하는 방법 : 암호 풀기 잠긴 경우 Windows로 진입 방법 (0) | 2020.11.27 |
|---|---|
| Google 스프레드 시트에 글 머리 기호를 추가하는 방법 (0) | 2020.11.27 |
| 노트북 또는 PC에서 비활성화 된 그래픽 카드를 수정하는 방법 : 검은색 화면에서 그래픽 카드 재설정 (0) | 2020.11.26 |
| Windows 10에서 메모리 관리 오류를 수정하는 방법 (0) | 2020.11.26 |
| Android TV에 Kodi 설치 : Android TV 상자를 Kodi 스트리머로 전환 (0) | 2020.11.26 |




댓글