"Memory_Management"는 Windows 10을 실행하는 동안 매우 성가신 BSOD (Blue Screen of Death) 오류가 발생하는 경우 Microsoft에서 검색하는 가장 도움이되지 않는 문구 중 하나입니다. 그렇다면 메모리 관리 문제를 어떻게 해결합니까?
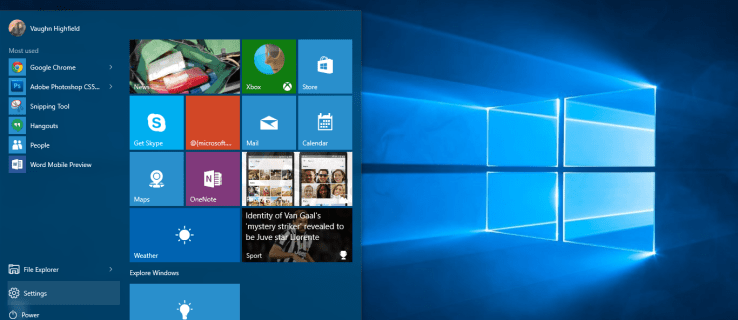
컴퓨터 문제를 해결하는 첫 번째 단계는 문제의 원인을 분리하여 해결해야 할 사항을 파악하는 것입니다. 이와 같은 Window의 불길한 오류로 인해 시작 위치를 아는 것이 어려울 수 있습니다.
기본적인 문제 해결은 메모리 관리 오류를 찾는 데 필수적입니다. 이 문제를 해결하기 위해 수행 할 수있는 작업을 살펴 보겠습니다.
1 단계 : 안전 모드에서 Windows 10 실행
문제를 분리하기 위해 가장 먼저 할 수있는 일은 안전 모드에서 시스템을 실행하는 것입니다. 기본적으로 이것은 컴퓨터에 필요하지 않은 모든 프로세스를 종료합니다. 메모리 관리 오류가 중단되면 하드웨어가 아니라 업데이트의 패치와 같은 소프트웨어의 오류임을 알 수 있습니다. 안전 모드에서 시스템을 부팅하려면 아래 단계를 따르십시오.
- 1 단계Win + R 키보드 단축키를 사용하고 따옴표없이 " msconfig " 를 입력 한 다음 "enter"를 누르십시오.
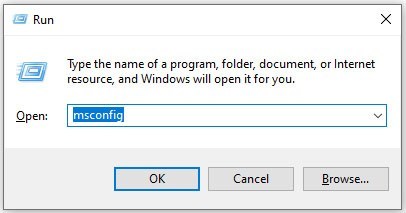
- 2 단계화면 상단 의 "부팅" 탭을 누릅니다.
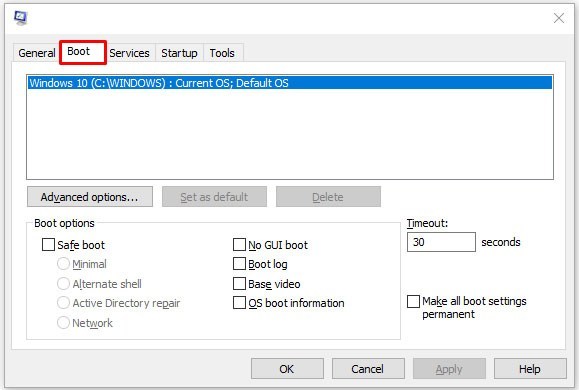
- 3 단계"안전 부팅"을 선택합니다 .
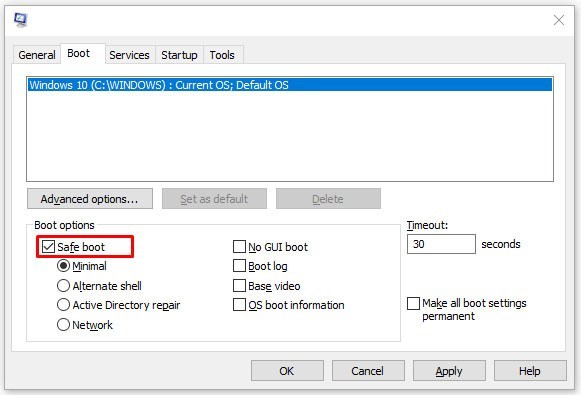
- 4 단계부팅 옵션 목록에서 "최소" 를 선택합니다 .
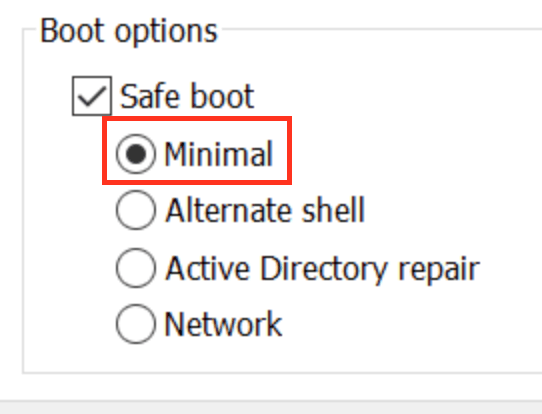
2 단계 : Windows 메모리 진단 실행
Windows 메모리 진단 도구는 SDRAM을 테스트하고 발견 된 모든 문제를보고합니다. 방법은 다음과 같습니다.
- 를 눌러 '윈도우 + R " 키보드 조합 및 유형 "mdsched " 따옴표없이 후 Enter 키를 눌러 "Enter "를 누르거나 "확인 "을 선택합니다.
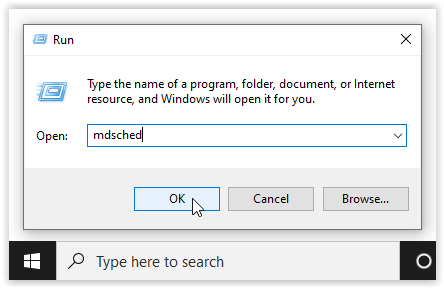
- 다시 시작하는 옵션을 선택하고 SDRAM 문제를 확인합니다.
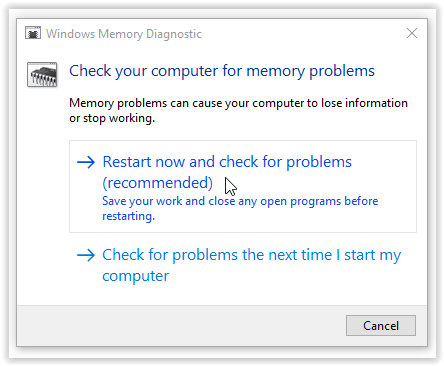
다시 시작하면 메모리 문제가 있는지 알려주는 보고서를 받게됩니다.
이름에서 알 수 있듯이 메모리 관리 오류는 컴퓨터 메모리와 관련이 있으며 설치된 RAM의 물리적 문제 일 수 있습니다. Windows 메모리 진단 도구는 이것이 문제의 원인인지 확인하는 데 도움이 될 수 있습니다.

Windows가 다시 시작되면 메모리에 문제가 있는지 알려줍니다. 있는 경우 RAM을 직접 교체하거나 보증이 적용되는 경우 컴퓨터를 반송해야합니다.
3 단계 : SFC 스캐너 실행
SFC 스캐너는 시스템의 다양한 문제를 감지하는 Microsoft 도구이며이를 실행하면 일부 사람들의 메모리 관리 문제가 해결 된 것 같습니다.
- Cortana 검색 창에 따옴표없이 "cmd"를 입력 한 다음 명령 프롬프트의 오른쪽 패널에서 "관리자 권한으로 실행"을 클릭합니다. Powershell이 명령 프롬프트를 대체했기 때문에 더 이상 오른쪽 클릭 시작 메뉴 옵션을 사용할 수 없습니다.
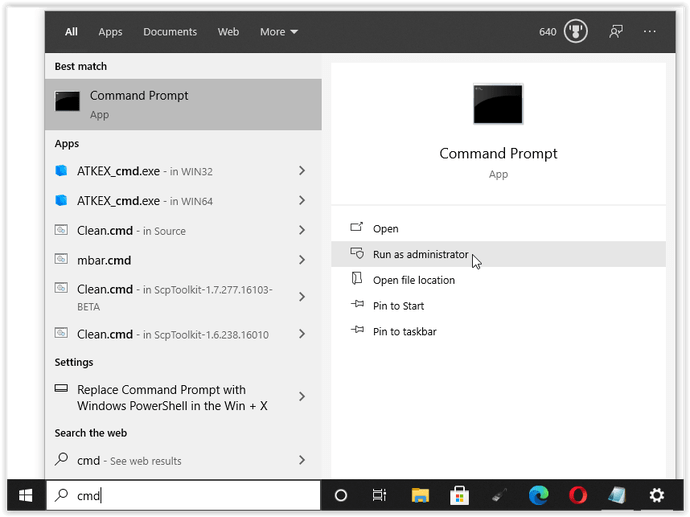
- 명령 프롬프트가 열리면 따옴표없이 "sfc / scannow" 를 입력 하고 "Enter"를 누릅니다.
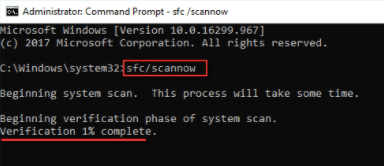
이제 SFC 스캐너가 시스템을 통해 실행되어 수정할 디스크 오류가 있는지 확인합니다. 아무것도 찾지 못하더라도 일부 사용자는 전체 스캔 후 컴퓨터가 더 잘 작동한다는 것을 발견했습니다.
4 단계 : 소프트웨어 문제 찾기
소프트웨어 문제는 파악하기가 조금 더 어렵습니다. 그래도 메모리 관리 오류가 비교적 새로운 현상 인 경우 최근 소프트웨어 설치를 실행 취소하여 문제가 해결되는지 확인할 수 있습니다.
특정 소프트웨어는 종종 메모리 관리 오류와 연결됩니다. 최신 소프트웨어를 비활성화하고 다시 활성화하여 BSOD가 수정되는지 확인하거나 Windows 10을 완전히 다시로드 할 수 있습니다 (핵 옵션 임에도 불구하고).
소프트웨어 문제 또는 손상된 파일을 찾아서 수정하는 데는 시간이 걸릴 수 있지만 하드웨어 오류가 발생했는지 완전히 확신 할 수 없다면 그만한 가치가 있습니다.
5 단계 : 그래픽 카드 드라이버 업데이트
Windows 10에서 메모리 관리 오류의 가장 일반적인 원인 중 하나는 오래되거나 손상된 그래픽 카드 드라이버입니다. 이 시나리오는 특히 그래픽 카드에도 메모리가 있기 때문에 의미가 있습니다. 최신 버전을 실행하고 있지 않다면 최신 버전을 설치해보십시오.
이미 최신 드라이버가있는 경우 "제거 / 재설치"방법을 시도하십시오. 때로는 드라이버가 손상되거나 손상되었지만 감지되지 않는 경우가 있습니다. 물론 필요한 드라이버는 그래픽 카드에 따라 다릅니다. Windows 10은 시스템에 무엇이 있는지 알려줄 수 있지만 온보드 Intel 그래픽이나 Nvidia 또는 AMD의 무언가 일 가능성이 높습니다. 외장형 비디오 카드에는 온보드 그래픽보다 더 많은 메모리가 있습니다.
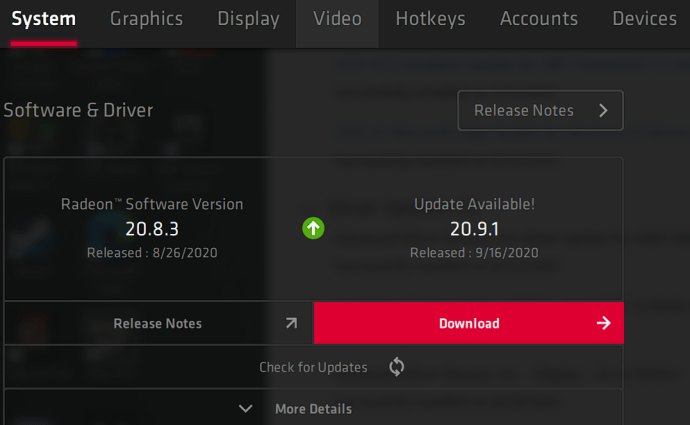
제조업체의 웹 사이트를 방문하고 업데이트를 다운로드하여 시스템이 다시 올바르게 작동하도록하십시오.
6 단계 : PC 하드웨어 업데이트
문제 해결 모험의 결과에 따라 일부 시스템 하드웨어를 업데이트해야 할 때가 될 수 있습니다. 컴퓨터에 대한 보증이 아직 남아있는 경우 제조업체에 문의하는 것이 좋습니다.

새 하드웨어를 구입하기 위해 서두르 기 전에 케이스의 모든 것이 올바르게 장착되었는지 확인하십시오. 최근에 컴퓨터를 옮겼을 때 무언가가 느슨해 졌거나 하드웨어가 철저한 청소를 할 수 있습니다.
직접 만든 컴퓨터이거나 보증 기간이 만료 된 컴퓨터라면 컴퓨터를 다시 시작하고 실행하기위한 새 구성 요소를 찾아야합니다. 새 그래픽 카드가 필요하거나 더 많은 RAM이 필요할 수 있습니다. 어떤 경우이든 위의 모든 것을 시도했지만 문제가 지속된다면 하드웨어와 관련된 것일 수 있습니다.
'IT' 카테고리의 다른 글
| Windows 10 및 MacOS에서 RAM 속도, 유형 및 크기를 찾는 방법 (0) | 2020.11.26 |
|---|---|
| 노트북 또는 PC에서 비활성화 된 그래픽 카드를 수정하는 방법 : 검은색 화면에서 그래픽 카드 재설정 (0) | 2020.11.26 |
| Android TV에 Kodi 설치 : Android TV 상자를 Kodi 스트리머로 전환 (0) | 2020.11.26 |
| Google Home을 이중 언어로 만드는 방법 (0) | 2020.11.26 |
| Spotify 계정을 삭제하는 방법 : Spotify 구독을 취소하고 Spotify 계정탈퇴 (0) | 2020.11.26 |




댓글