
Windows는 기본적으로 많은 파일과 폴더를 숨겨 사용자가 만져서는 안되는 파일을 삭제하거나 수정할 수 없도록합니다. 그러나 단일 설정을 변경하여 Windows에서 이러한 숨겨진 파일을 표시하도록 할 수 있습니다.
모든 파일을 숨기는 것도 쉽습니다 . 마우스 오른쪽 버튼으로 클릭하고 "속성"을 선택한 다음 "숨김"속성을 켜거나 끕니다. Windows 8 및 10의 리본에서 "선택한 항목 숨기기"버튼을 클릭하면 파일과 폴더를 빠르게 숨기거나 표시 할 수 있습니다.
Windows 8 및 10에서 숨겨진 파일 표시
이 옵션은 Windows 8 및 10의 파일 탐색기에서 쉽게 액세스 할 수 있습니다.
파일 탐색기의 리본에서 "보기"탭을 클릭하고 표시 / 숨기기 섹션에서 "숨겨진 항목"확인란을 클릭합니다. 파일 탐색기는 즉시 숨김 파일을 표시하고 변경할 때까지이 설정을 기억합니다.

Windows 7에서 숨겨진 파일 표시
이 옵션은 폴더 옵션 창에 숨겨져있는 Windows 7에서는 좀 더 숨겨져 있습니다.
Windows 탐색기의 도구 모음에서 "구성"버튼을 클릭하고 "폴더 및 검색 옵션"을 선택하여 엽니 다.

폴더 옵션 창 상단에있는 "보기"탭을 클릭합니다. 숨김 파일 및 폴더에서 "숨김 파일, 폴더 및 드라이브 표시"를 선택합니다. 새 설정을 저장하려면 "확인"을 클릭합니다.
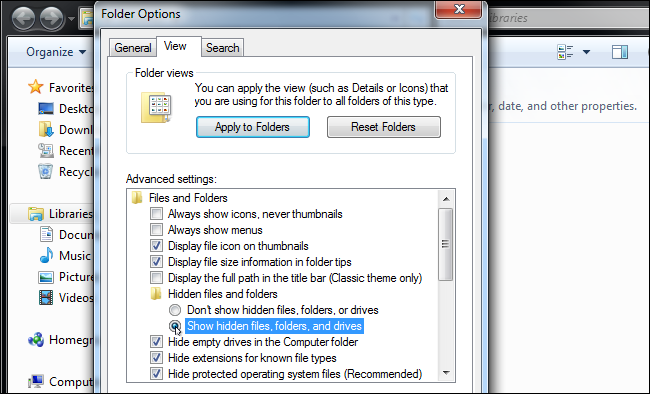
이 옵션 창은 Windows 8 및 10에서도 액세스 할 수 있습니다. 파일 탐색기의보기 도구 모음에서 "옵션"버튼을 클릭하기 만하면됩니다. 그러나 리본을 사용하여 숨겨진 항목을 쉽게 켜거나 끄는 것이 더 빠릅니다.
이 창은 모든 버전의 Windows에서 제어판을 통해 액세스 할 수도 있습니다. 제어판> 모양 및 개인 설정> 폴더 옵션으로 이동합니다. Windows 8 및 10에서는 대신 "파일 탐색기 옵션"으로 이름이 지정됩니다.
Windows 7, 8 및 10에서 보호 된 운영 체제 파일보기
Windows에는 일반 숨김 항목과 보호 된 운영 체제 파일의 두 가지 유형의 숨김 파일이 있습니다. 숨겨진 파일 및 폴더를 표시하면 Windows는 보호 된 운영 체제 파일을 계속 숨 깁니다. "system"속성 이있는 숨겨진 파일입니다 .
이러한 파일은 어떤 이유로 "보호"됩니다. 중요한 시스템 파일이므로 삭제하거나 수정하면 운영 체제가 손상되어 Windows를 부팅 할 수 없게 될 수도 있습니다. 하지만 수행중인 작업을 알고 있고 이러한 보호 된 운영 체제 파일을 확인해야하는 경우 변경할 수있는 설정이 있습니다. 어떤 이유로 든 이러한 파일 또는 폴더 중 하나에 액세스해야한다는 것을 알지 못하는 경우이 작업을 수행하지 않는 것이 좋습니다.
먼저 폴더 옵션 창을 엽니 다. Windows 8 및 10에서는보기 도구 모음에서 "옵션"버튼을 클릭합니다. Windows 7에서 구성> 폴더 및 검색 옵션을 클릭합니다.

"보기"탭을 클릭합니다. "보호 된 운영 체제 파일 숨기기 (권장)"상자를 선택 취소합니다.
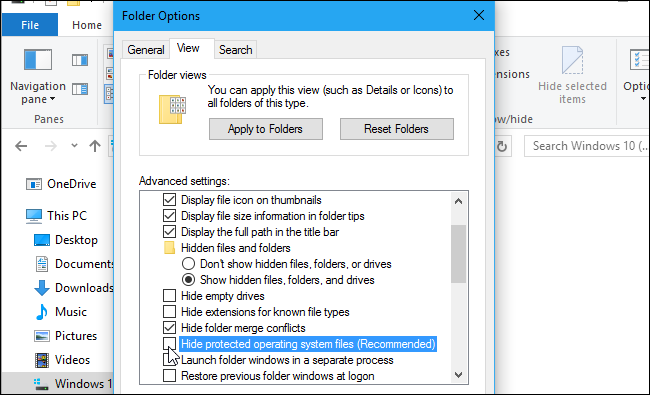
Windows는 보호 된 운영 체제 파일을 삭제하거나 편집하면 운영 체제가 손상 될 수 있음을 경고합니다. 수행중인 작업을 알고 있으면 "예"를 클릭하여 계속하십시오.
"확인"을 클릭하여 설정을 저장합니다. Windows는 보호 된 운영 체제 파일과 일반 숨김 파일을 표시합니다.
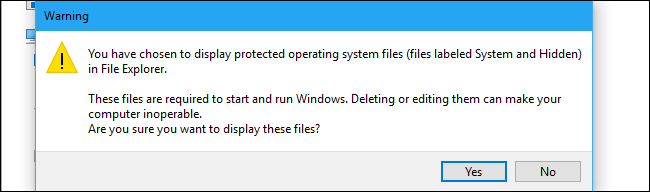
이러한 파일을 다시 숨기려면 폴더 옵션 창으로 돌아가 "보호 된 운영 체제 파일 숨기기 (권장)"확인란을 다시 활성화하십시오.
'IT' 카테고리의 다른 글
| 모든 Windows 10 게임에서 FPS를 보는 방법 (추가 소프트웨어 없음) (0) | 2021.01.05 |
|---|---|
| 모든 운영 체제에서 파일 및 폴더를 숨기는 방법(windows,Linux,Mac) (0) | 2021.01.05 |
| Windows 시스템 파일이란? 저장위치 손상 대처방법 (0) | 2021.01.05 |
| Windows 작업 표시 줄이 항상 왼쪽에 있어야하는 이유 (0) | 2021.01.05 |
| Excel에서 제곱합을 계산하는 방법 (0) | 2021.01.05 |




댓글