1 단계 : 서버 관리자 시작
모든 Windows Server 역할과 마찬가지로 설치를 시작하려면 서버 관리자로 이동해야합니다. " Windows "키를 누르고 아직 열지 않은 경우 " 서버 관리자 "를 검색하십시오 . 개방되면, "클릭 역할 및 기능 추가 "
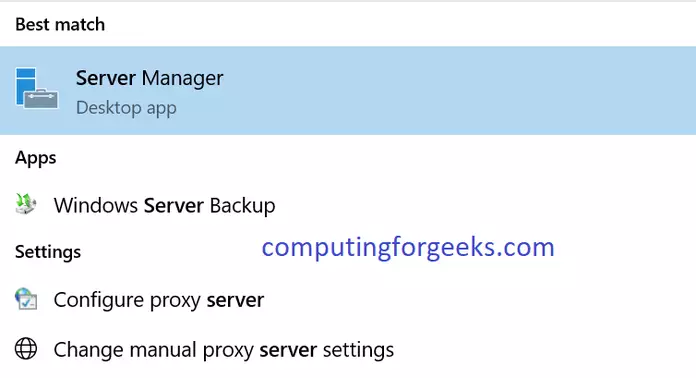
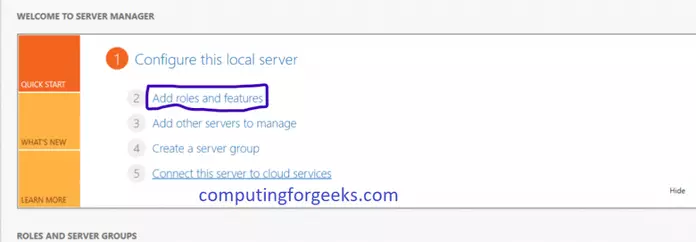
2 단계 : 마법사에서 다음을 클릭하십시오.
“ 역할 및 기능 추가 마법사 ” 의 첫 페이지에서 “ 다음 ”을 클릭하십시오.
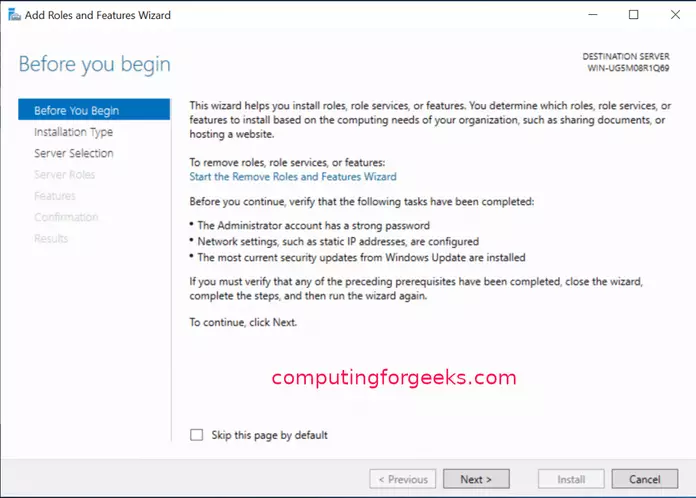
3 단계 : 설치 유형 선택
“ 설치 유형 선택 페이지 ”에서“ 역할 기반 또는 기능 기반 설치 ”를 선택하고“ 다음 ”을 클릭하십시오.

4 단계 : 대상 서버 선택
NFS를 설치할 서버를 선택하고“ 다음 ”을 클릭하십시오
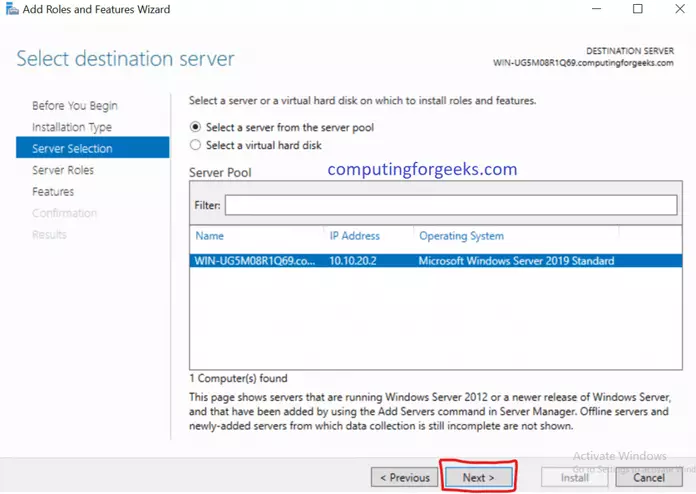
5 단계 : 설치할 역할 선택
“ 웹 서버 (IIS) ”체크 상자를 선택하고 아래와 같이 팝업에서“ 기능 추가 ”를 클릭하십시오 . 완료되면 “ 다음 ”을 클릭하십시오 .
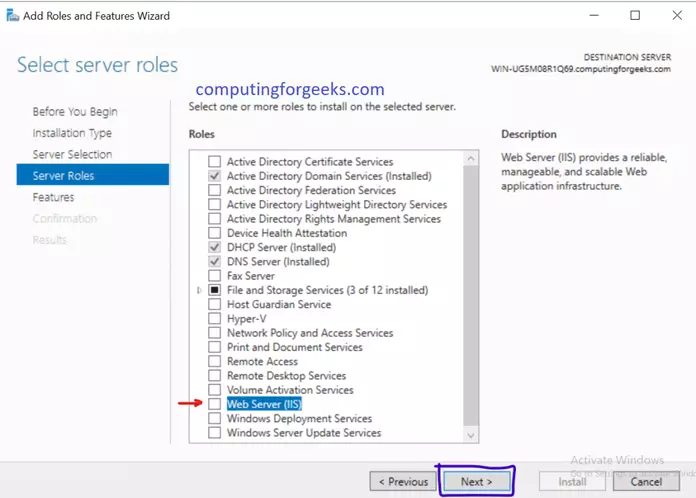
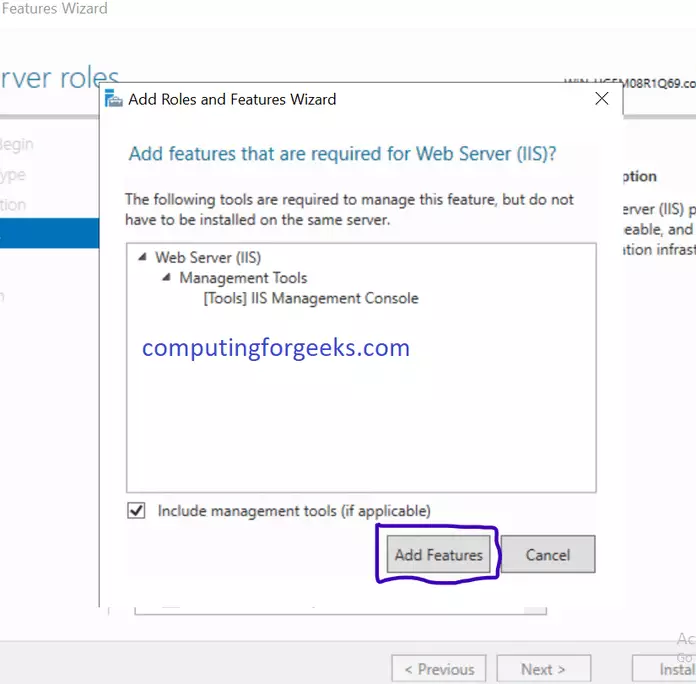
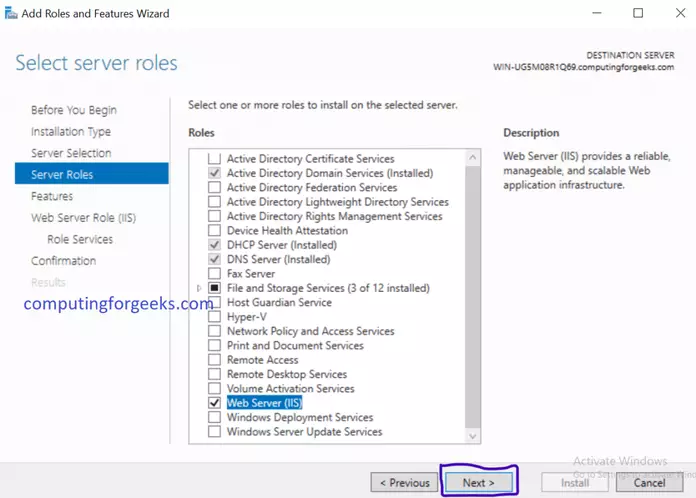
6 단계 : 기능 선택
“ 기능 선택 ”단계에서“ 다음 ”을 클릭 하고“ 웹 서버 역할 (IIS) ”단계 에서“ 다음 ”을 다시 클릭하십시오 .
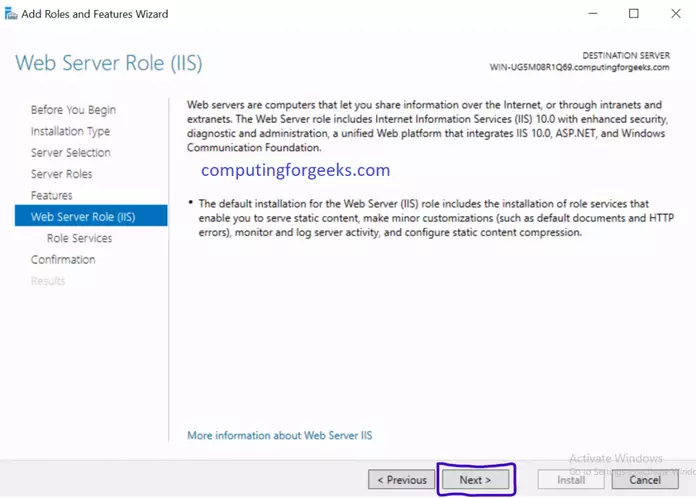
7 단계 : 역할 서비스 선택
이것이 우리가 기다리고 있었던 단계입니다. 많은 확인란 중에서“ 파일 서버 ”를 선택 하고“ 다음 ”을 누르 십시오 . 그런 다음, " Install "을 클릭하고 서버 설치가 완료 될 때까지 기다리십시오.
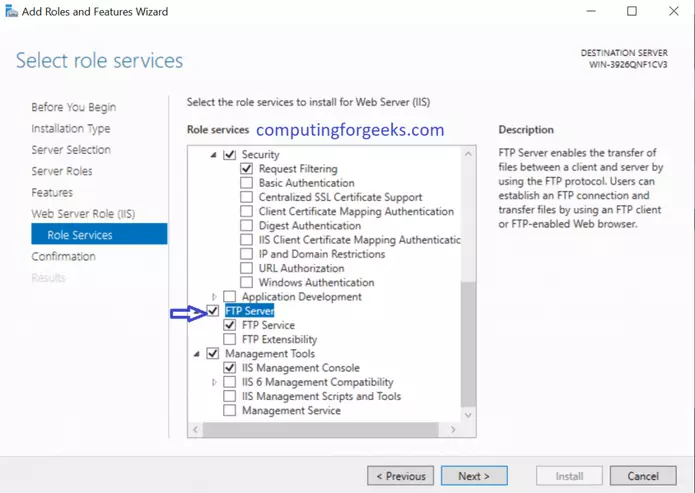
설치 선택을 확인하고 " 설치 "를 누르 십시오
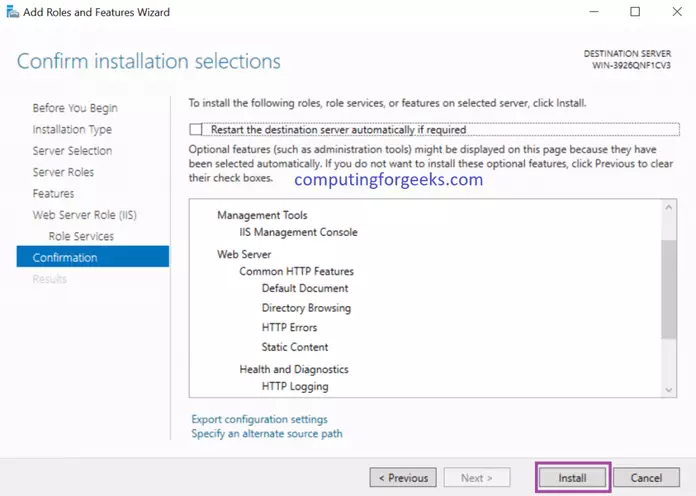
Powershell을 좋아한다면 다음 명령 하나도 수행됩니다.
# Install-WindowsFeature Web-FTP-Server -IncludeManagementTools
# Install-WindowsFeature Web-FTP-Server -IncludeManagementTools
8 단계 : 수동 모드에서 FTP 구성
소개 섹션에 설명 된대로 FTP 서버를 수동 모드로 구성하겠습니다.
열기 서버 관리자 > 도구 > 인터넷 정보 서비스 (IIS) 관리자
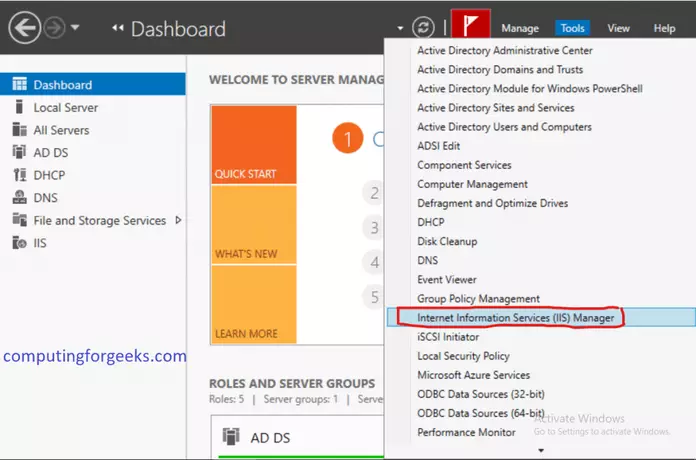
일단 열면 아래와 같이 진행하십시오. 서버를 클릭하여 중간 창을 표시하십시오.

9 단계 : 기능 열기
“ FTP Firewall Support ”를 선택 하고 그림과 같이 오른쪽 창 에서“ Open Feature ”를 클릭하십시오 . 또는“ FTP 방화벽 지원 ”을 두 번 클릭해도 됩니다. 작은 팝업이 열립니다. 11 단계로 진행하십시오.
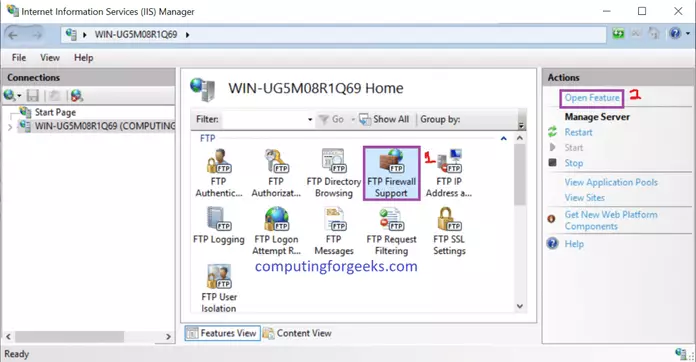
10 단계 : FTP 방화벽 지원
아래와 같이이 팝업에 수동 모드의 포트 범위를 입력 한 다음 오른쪽 창에서 "적용"을 클릭하십시오.
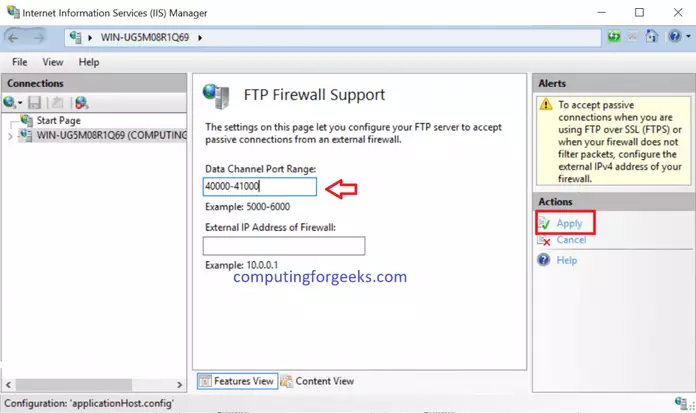
아래 팝업 창이 나타나 방화벽에서 구성한 포트 범위를 허용해야한다는 것을 알 수 있습니다. “ 확인 ”을 클릭하십시오 . 그런 다음 FTP 서버를 다시 시작하여 변경 사항을 적용하십시오.
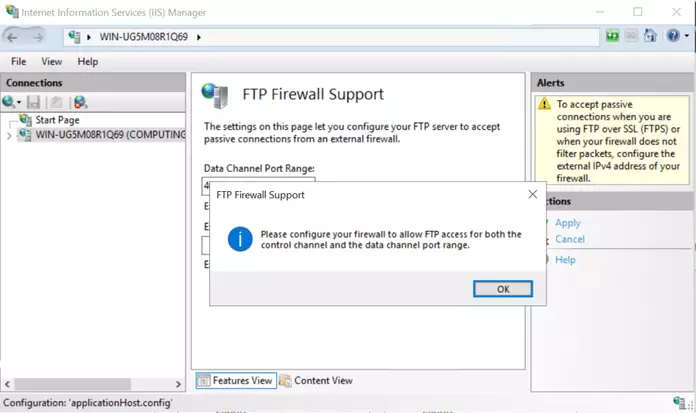
11 단계 : FTP 서버 다시 시작
Services App을 열고“ Microsoft FTP Server ”를 찾아 마우스 오른쪽 단추로 클릭 한 후 restart를 선택하십시오 .
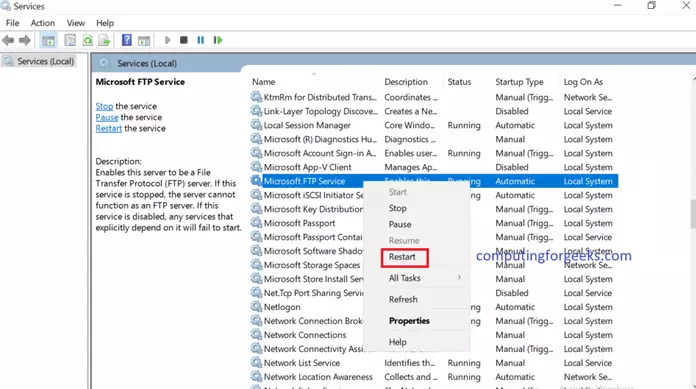
12 단계 : 방화벽에서 포트 추가
Windows Server 방화벽에서 포트를 여는 방법을 사용 하여 방화벽에 포트를 추가하십시오. 포트 21도 포함하십시오. 다음과 같이 표시됩니다.
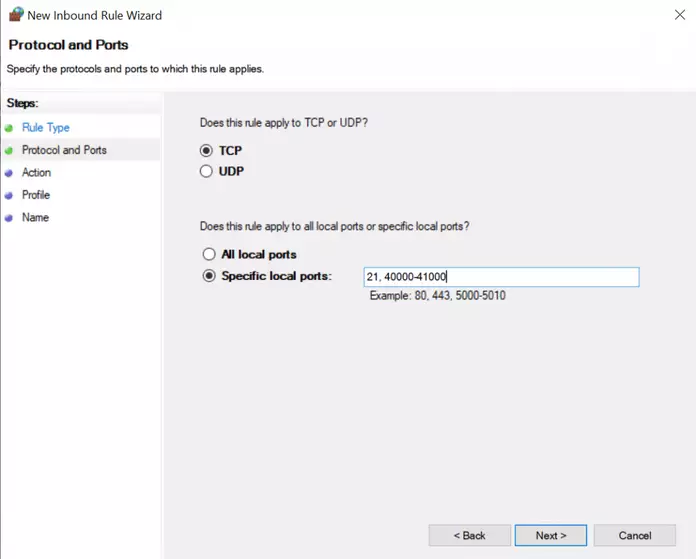
13 단계 : FTP 웹 사이트 추가
Windows Server 2019의 FTP 서버에 FTP 사이트를 추가하려면 아래 가이드를 따르십시오.
댓글