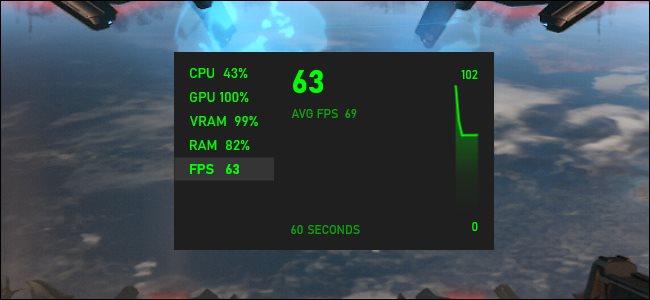
Windows 10에는 잘 알려지지 않은 Xbox Game Bar에 숨겨진 내장 FPS 카운터가 있습니다 . 이름에도 불구하고 Xbox Game Bar는 PC 게임에서 사용할 수있는 강력한 전체 화면 오버레이입니다. 다음은 게임에서 초당 프레임 수 (FPS)를 표시하는 방법입니다.
이 기능은 게임 바의 일부입니다. 열려면 Windows + G를 누릅니다. (게임 바가 표시되지 않으면 설정> 게임> Xbox Game Bar로 이동하여 "켜기"로 설정되어 있는지 확인하십시오. 여기에서 시작하기위한 사용자 지정 키보드 바로 가기를 선택할 수도 있습니다.)
게임 바 오버레이에서 떠 다니는 "성능"위젯을 찾습니다.
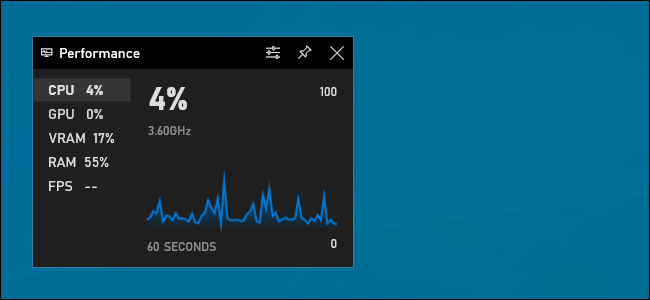
플로팅 성능 패널이 보이지 않으면 화면 상단에있는 메뉴 버튼을 클릭하고 "성능"을 클릭하여 표시합니다.
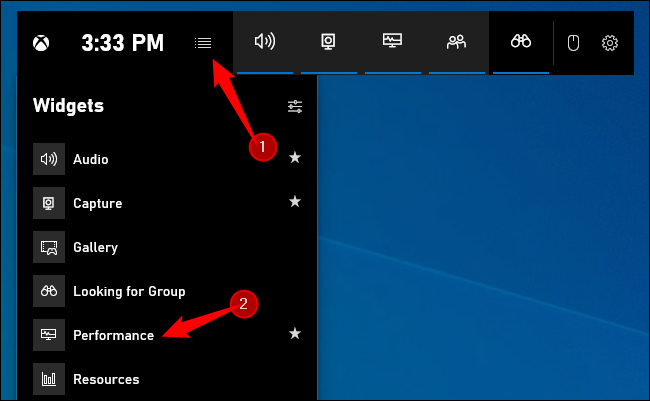
부동 성능 창에서 "FPS"옵션을 클릭합니다. 이 옵션을 처음 클릭하면 PC 게임에 대한 FPS 정보를 얻으려면 확장 된 사용자 계정 컨트롤 액세스가 필요하다는 메시지가 표시 됩니다.
계속하려면 "액세스 요청"을 클릭하십시오. 사용자 계정 컨트롤 프롬프트에 동의하라는 메시지가 표시됩니다.
UAC 프롬프트를 확인한 후이 기능을 활성화하려면 PC를 다시 시작해야합니다. FPS 측정기는 재부팅 할 때까지 작동하지 않습니다.
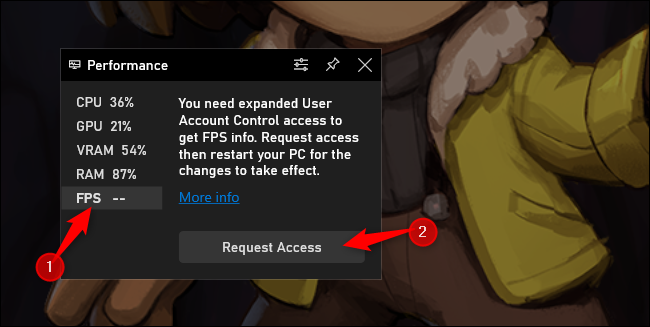
PC를 다시 시작한 후 PC 게임을 시작하고 Game Bar를 엽니 다. 성능 위젯은 CPU, GPU, VRAM (비디오 RAM) 및 RAM 사용량과 함께 초당 프레임 (FPS)을 표시합니다.
시간에 따른 FPS 그래프를 보려면 "FPS"카테고리를 클릭하십시오. 마우스 커서를 위젯 위에 놓고 오른쪽 화살표 (“>”) 버튼을 클릭하여 플로팅 위젯이 작은 형태 인 경우 그래프를 표시해야 할 수 있습니다.
FPS 미터를 항상 화면에 유지하려면 Game Bar 인터페이스의 플로팅 위젯 상단에있는 "Pin"아이콘을 클릭하십시오. 이제 게임 바를 숨겨도 화면에 유지되며 고정을 해제 할 때까지 항상 게임 플레이 상단에 나타납니다.
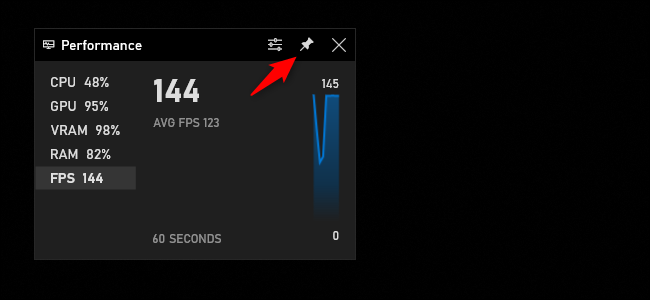
게임 바 오버레이에서 드래그하여 화면에 떠있는 창을 재배치 할 수 있습니다. 크기를 선택할 수도 있습니다.
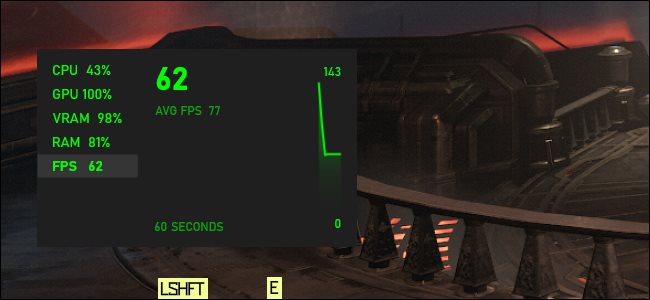
부동 성능 창을 제거하려면 게임 바 오버레이 (Windows + G)로 돌아가 "고정 해제"버튼을 클릭합니다. 그러면 게임 바 오버레이를 끌어 올 때만 나타납니다.
'IT' 카테고리의 다른 글
| 해외 음악 앨범 다운로드를 위한 토렌트 사이트 2023년 top 10 (0) | 2021.01.05 |
|---|---|
| 35 개 이상의 Mac 텍스트 편집 키보드 단축키로 입력 속도 향상 (0) | 2021.01.05 |
| 모든 운영 체제에서 파일 및 폴더를 숨기는 방법(windows,Linux,Mac) (0) | 2021.01.05 |
| Windows 7, 8 또는 10에서 숨겨진 파일 및 폴더를 표시하는 방법 (0) | 2021.01.05 |
| Windows 시스템 파일이란? 저장위치 손상 대처방법 (0) | 2021.01.05 |




댓글