Zoom 녹화를 최대한 활용하려면 때때로 비디오 편집이 필요할 수 있습니다. 다행스럽게도 다양한 디지털 비디오 편집 플랫폼을 사용하여 레코딩을 쉽게 트리밍하고 더 많은 변경을 수행 할 수 있습니다.
여러 프로그램을 사용하여 Zoom 녹화를 편집하는 방법에 대한 단계별 지침을 제공합니다.
iMovie에서 줌 녹화를 편집하는 방법
iMovie를 사용하여 Zoom 녹화를 편집하려면 다음 단계를 따르십시오.
- 1 단계iMovie를 열고 "+"기호가있는 단추를 누르십시오. "영화"옵션을 선택하십시오.
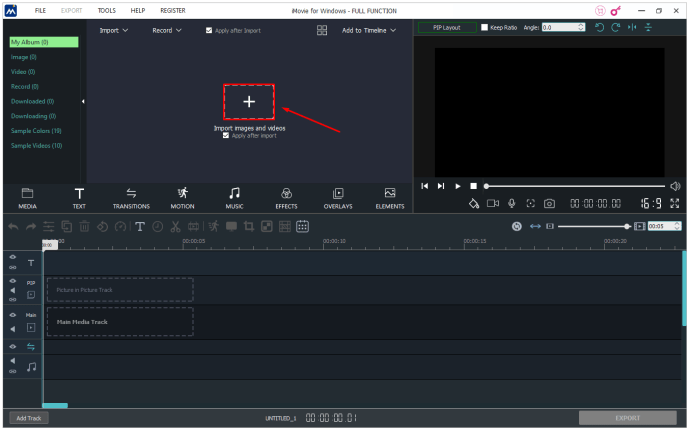
- 2 단계화면 상단의 "가져 오기"를 누르십시오. 편집하려는 줌 녹화로 이동합니다.
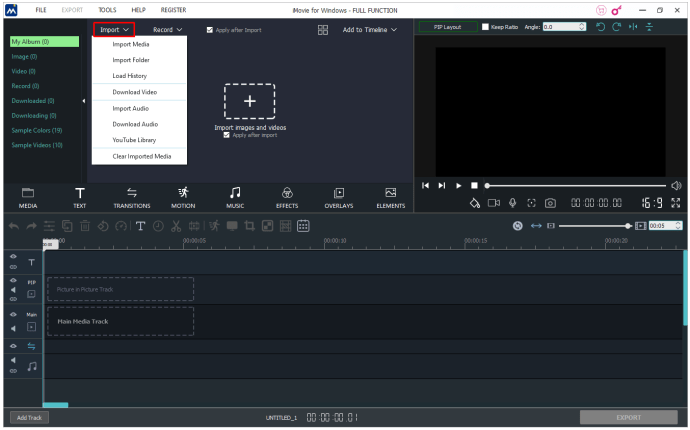
- 3 단계녹음을 선택하고 "선택 항목 가져 오기"를 누릅니다.

- 4 단계녹음을 프로젝트 타임 라인 섹션으로 끌어서 편집 기능에 액세스합니다.

- 5 단계녹음 내용을 다듬 으려면 시작 및 끝점을 원하는 시작 / 종료 위치로 드래그하면됩니다.

- 6 단계제목과 전환 효과를 포함하여 녹음에 테마를 삽입 할 수도 있습니다. 프로젝트 타임 라인의 오른쪽 상단 섹션에서 "설정"을 누르고 "테마"를 선택합니다. 테마를 선택하고 "변경"을 클릭하십시오.

- 7 단계녹음에 필터를 추가하려면 "설정"으로 이동하여 "필터"를 선택한 다음 원하는 필터를 선택하십시오.
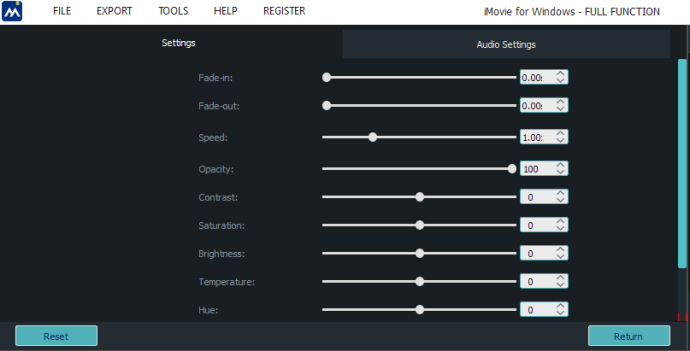
- 8 단계편집이 완료되면 "공유"옵션을 누르고 "파일"을 선택하십시오.
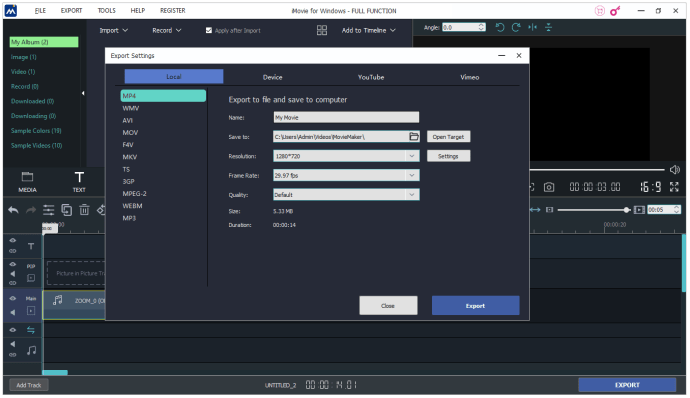
- 9 단계압축 유형, 품질, 해상도, 형식 및 제목과 같이 저장하려는 속성을 선택합니다.

- 10 단계마지막으로 "다음"을 누르고 녹음을 저장할 위치를 선택한 다음 "저장"을 누릅니다.

이제 선택한 위치에서 녹음을 찾을 수 있습니다.
클라우드에서 줌 녹화를 편집하는 방법
클라우드에서 레코딩에 액세스하고 편집하려면 다음을 수행해야합니다.
- 1 단계Zoom 계정에 로그인하십시오.

- 2 단계"설정"옵션을 누릅니다.

- 3 단계왼쪽에있는 "녹음"을 선택합니다.

- 4 단계"Cloud Recordings"를 누릅니다.
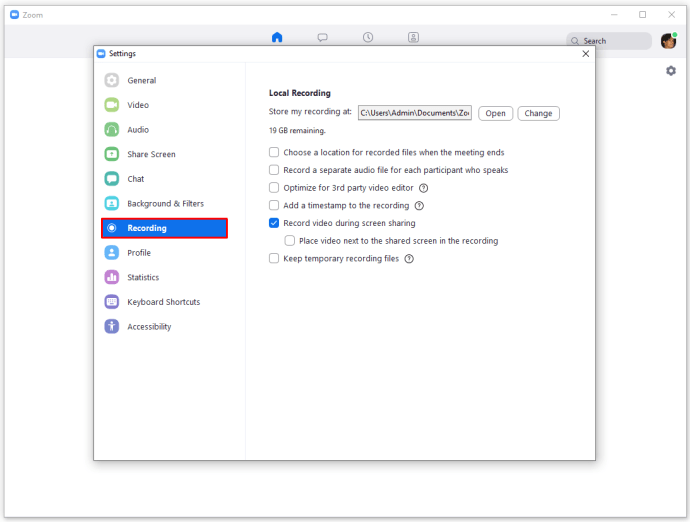
- 5 단계편집해야하는 녹음을 선택하고 슬라이더 조정을 시작하여 더 이상 필요하지 않은 녹음 부분을 제거합니다.
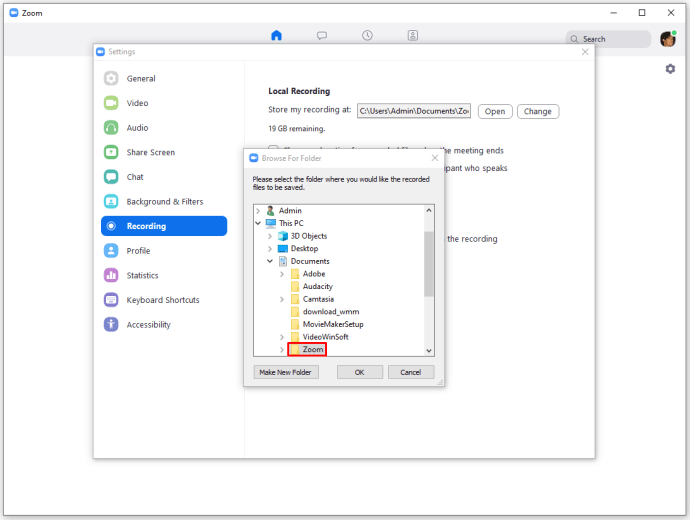
- 6 단계이제 녹화물이 Zoom Cloud에 저장되어보고, 공유하고, 다운로드 할 수 있습니다.
Windows에서 줌 녹화를 편집하는 방법
사진 프로그램을 사용하여 Zoom 녹화를 편집 할 수 있습니다. 방법은 다음과 같습니다.
- 1 단계녹음을 마우스 오른쪽 버튼으로 클릭하고 "연결 프로그램"을 선택한 다음 "사진"을 누르십시오.
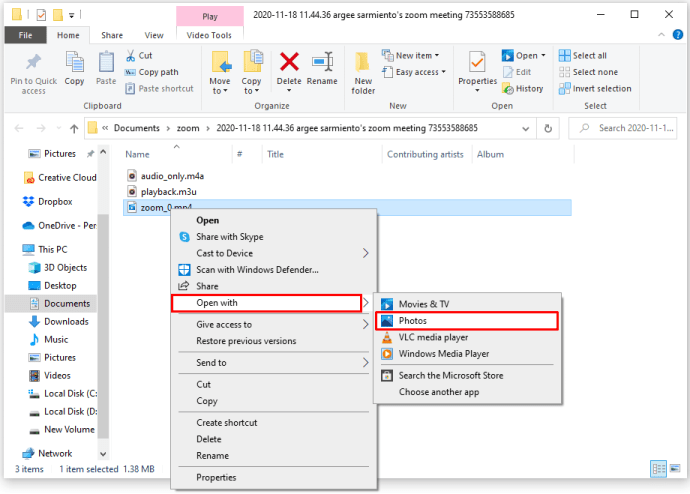
- 2 단계앱에서 오른쪽 상단 모서리에있는 "편집 및 만들기"옵션을 선택합니다. "트림"을 선택하십시오.

- 3 단계파란색 마커를 사용하여 시작 지점을 결정하고 흰색 마커를 사용하여 끝점을 설정하여 녹음 트리밍을 시작합니다. 위치가 정확한지 확인하려면 편집을 마친 후 녹음 내용을 들어보십시오.

- 4 단계모든 작업이 완료되면 화면의 오른쪽 상단에 마우스를 가져간 다음 "다른 이름으로 저장"옵션을 선택하십시오.
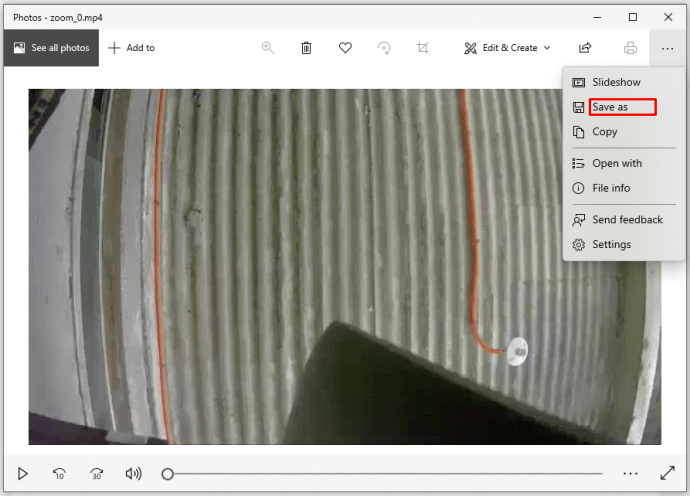
- 5 단계녹음 할 위치를 선택하고 "저장"을 누르십시오.

- 6 단계프로그램이 녹화를 지정된 위치에 저장할 때까지 기다리십시오. 프로그램이 프로세스를 완료하는 데 걸리는 시간은 컴퓨터의 속도와 녹음 파일의 크기에 따라 다릅니다. 특히, 절차는 10 분에서 60 분 정도 지속될 수 있습니다. 진행률 표시 줄을 확인하여 프로세스를 추적 할 수 있습니다.

Camtasia에서 줌 녹화를 편집하는 방법
먼저 Zoom 녹화를 Camtasia로 가져와야합니다. 하지만 걱정하지 마세요. 클릭 몇 번이면됩니다.
- 1 단계"클립 빈"탭으로 이동합니다.

- 2 단계화면 왼쪽 상단에있는 "미디어 가져 오기"옵션을 클릭합니다.
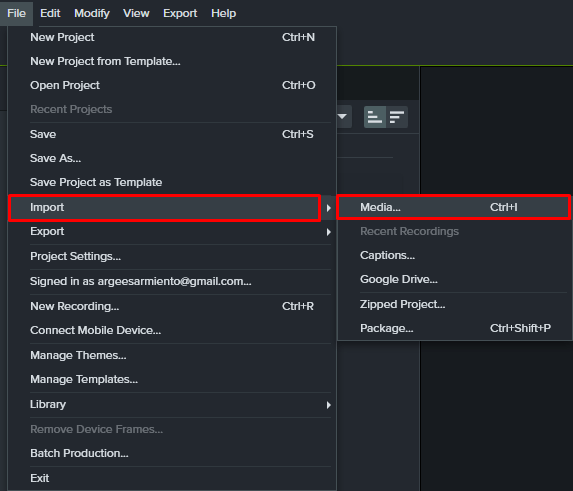
- 3 단계그러면 Zoom 녹화를 찾을 수있는 파일 탐색기가 열립니다.

- 4 단계녹음을 클릭하고 "열기"를 누르십시오.

- 5 단계그러면 녹음 내용이 "Clip Bin"섹션으로 이동하여 편집 할 수 있습니다.

Zoom 녹화를 편집하려면 Camtasia의 도구를 사용하는 방법은 다음과 같습니다.
- 1 단계"클립 빈"영역에서 아래에있는 타임 라인으로 녹음을 드래그합니다.
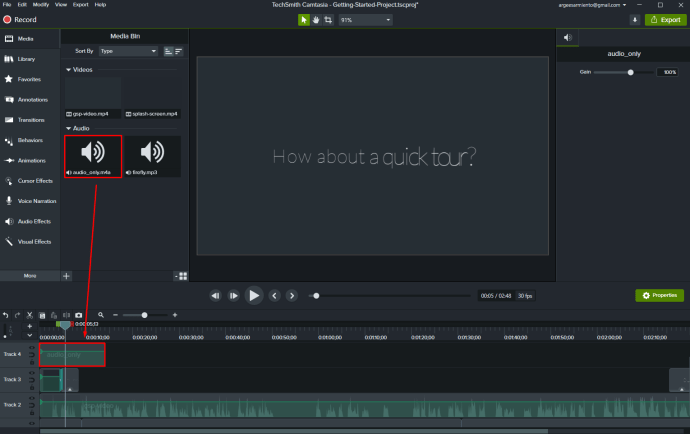
- 2 단계녹음의 특정 부분을 삭제하려면 녹음을 선택하고 선 표시기를 드래그하여 제거 할 녹음 부분의 시작과 끝점을 지정합니다.

- 3 단계선택한 조각을 클릭하고 키보드의 "삭제"버튼을 눌러 삭제합니다.

- 4 단계녹음을 재생하여 녹음의 올바른 부분을 생략했는지 확인합니다. 실수 한 경우 라인 표시기 바로 위에있는 실행 취소 버튼을 누릅니다.

녹화의 특정 부분을 가속화하거나 늦춰야하는 경우 다음과 같이하십시오.
- 1 단계편집 할 때 사용한 것과 동일한 방법을 적용하여 속도를 높이거나 낮추려는 섹션을 선택합니다.

- 2 단계레코딩 섹션을 마우스 오른쪽 버튼으로 클릭하고 "클립 속도"옵션을 선택합니다. 그러면 섹션의 속도를 조정할 수있는 대화 상자가 열립니다.
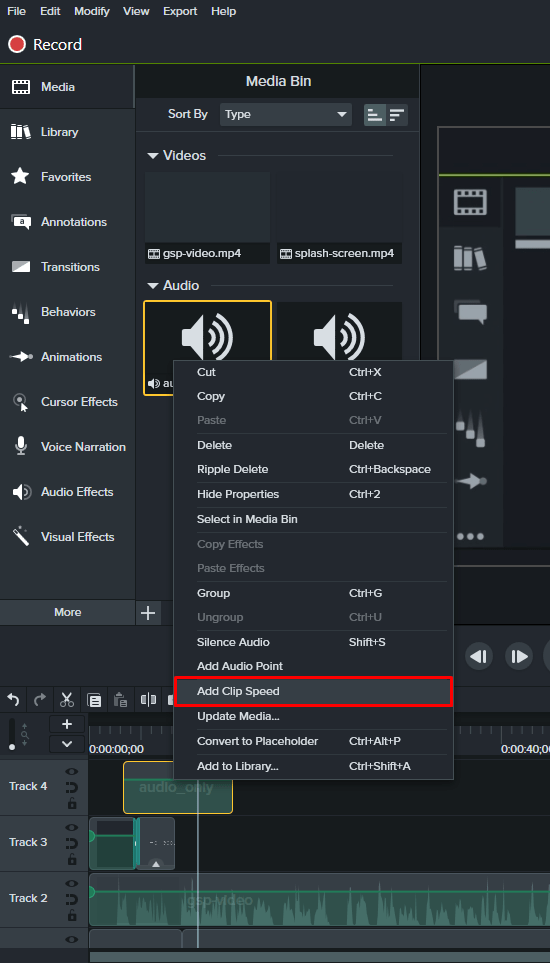
- 3 단계선택한 섹션의 원하는 속도를 설정합니다.

- 4 단계녹음을 듣고 속도가 적절한 지 확인하십시오.

이제 녹음을 다른 프로그램으로 내보낼 수 있습니다. 이 기능에 액세스하는 방법은 다음과 같습니다.
- 1 단계"제작 및 공유"탭으로 이동합니다.

- 2 단계목록에서 "제작 및 공유"를 다시 한 번 선택합니다.

- 3 단계다음 창에서 녹음 형식을 선택하십시오.

- 4 단계녹음의 이름과 내보낼 위치를 지정합니다.
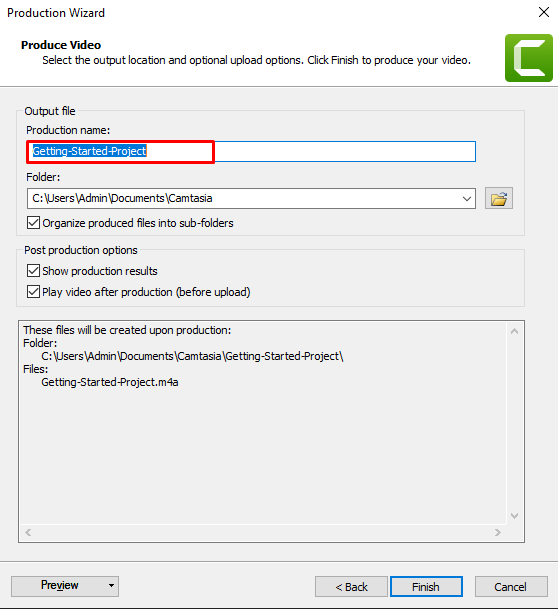
- 5 단계내보내기 프로세스를 시작하려면 "마침"을 누르십시오.

YouTube에서 줌 녹화를 편집하는 방법
YouTube에서 Zoom 녹화를 편집하는 방법은 다음과 같습니다.
- 1 단계편집하려는 녹음 내용을 저장하고 YouTube에 로그인하십시오.
- 2 단계메뉴에 액세스하려면 디스플레이의 오른쪽 상단에있는 프로필 이미지를 클릭합니다.
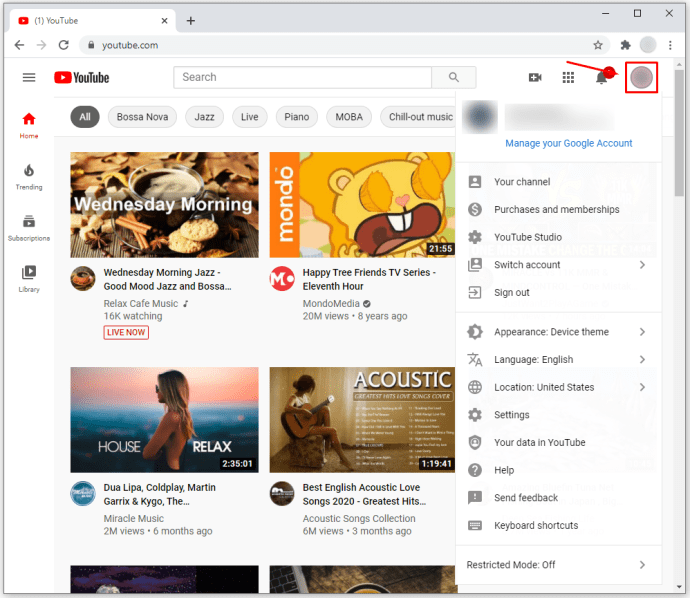
- 3 단계"내 채널"섹션으로 이동합니다.

- 4 단계"동영상 업로드"를 누릅니다.

- 5 단계"파일 선택"옵션을 누릅니다.
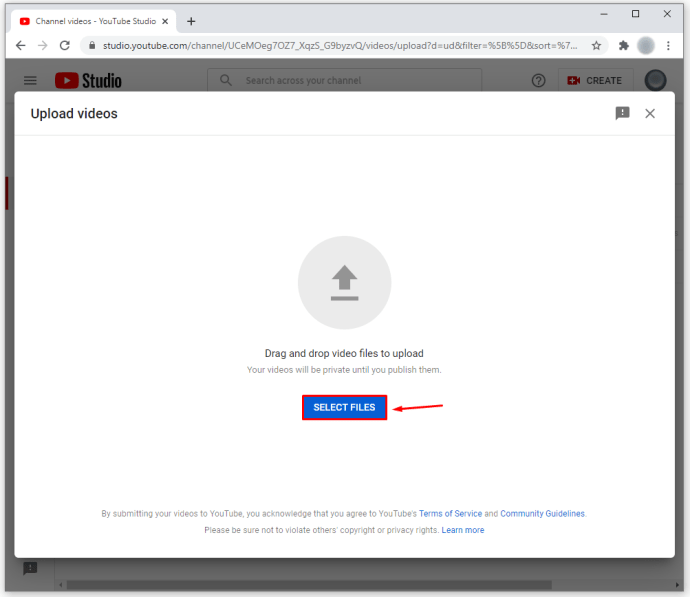
- 6 단계편집하려는 줌 비디오를 찾아 "열기"를 누릅니다.

- 7 단계녹화 제목을 입력하고 청중 선호도를 선택합니다 (예 : 어린이에게 비디오를 제공하려는 경우). 비디오에 대한 설명을 삽입 할 수도 있습니다.
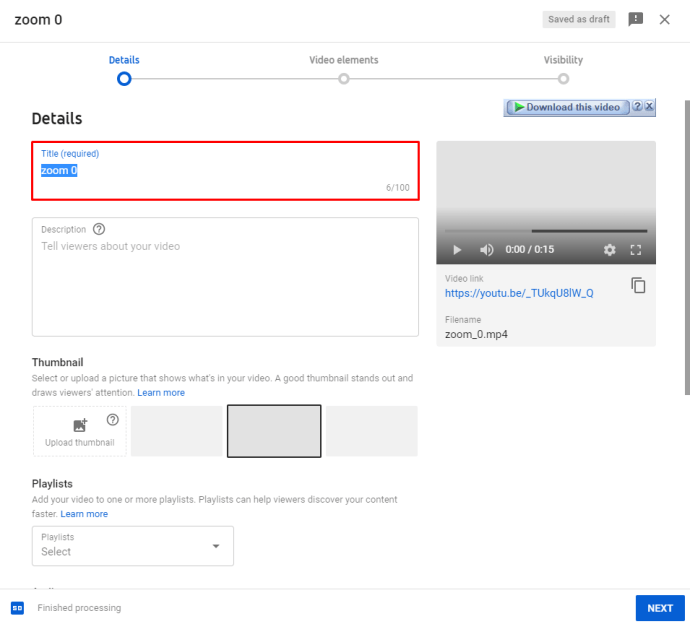
- 8 단계"다음"을 누르십시오. 이 시점에서 비디오에 엔드 카드 또는 화면을 삽입할지 여부를 선택할 수 있습니다. 완료되면 "다음"을 누르십시오.

- 9 단계비디오에 대한 가시성 기본 설정을 선택하고 완료되면 "저장"버튼을 누르십시오.

- 10 단계다음 페이지에서 이전에 업로드 한 비디오뿐만 아니라 비디오를 볼 수 있습니다. 연필 기호를 누르십시오.

- 11 단계"비디오 세부 정보"섹션에있는 동안 "편집기"버튼을 누릅니다.

- 12 단계사용 가능한 도구를 사용하여 비디오에 원하는 효과를 얻습니다.
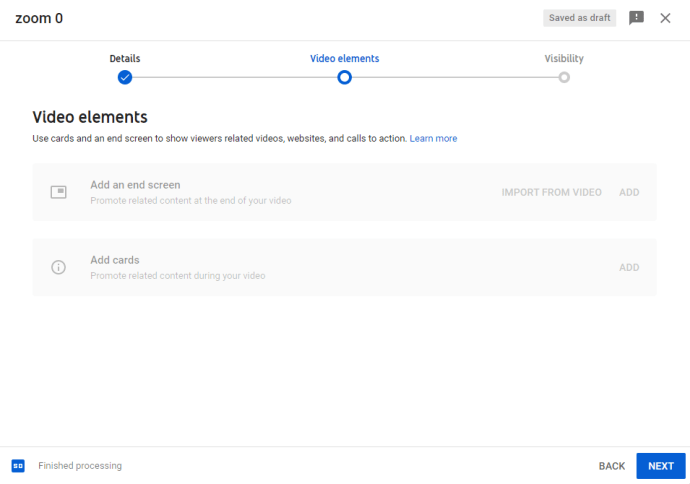
- 13 단계완료되면 "저장"옵션을 누릅니다.
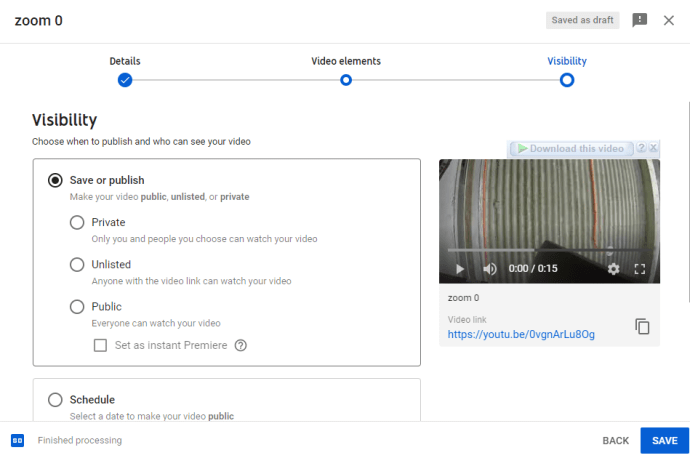
- 14 단계다음 팝업 상자에서“저장”을 눌러 변경 사항을 적용합니다.

이제 편집 된 비디오를 파일 형식으로 다운로드하거나 온라인으로 공유 할 수 있습니다.
Audacity에서 줌 녹화를 편집하는 방법
Audacity를 사용하여 Zoom 녹화를 편집하려면 먼저 녹화를 프로그램으로 가져와야합니다.
- 1 단계편집 할 녹음을 선택하십시오.

- 2 단계"파일", "가져 오기"및 "오디오"로 이동하여 녹음을 가져옵니다.

이제 녹음 편집을 시작할 수 있습니다. 트리밍 기능을 사용하는 방법은 다음과 같습니다.
- 1 단계"전송 도구 모음"섹션에서 "시작으로 건너 뛰기"를 누릅니다.

- 2 단계"Zoom in Button"이미지를 계속 누르고 있으면 표시된 파형이 확장됩니다. 이렇게하면 오디오 (실제 말하는 곳)가 시작되는 위치를 볼 수 있습니다.
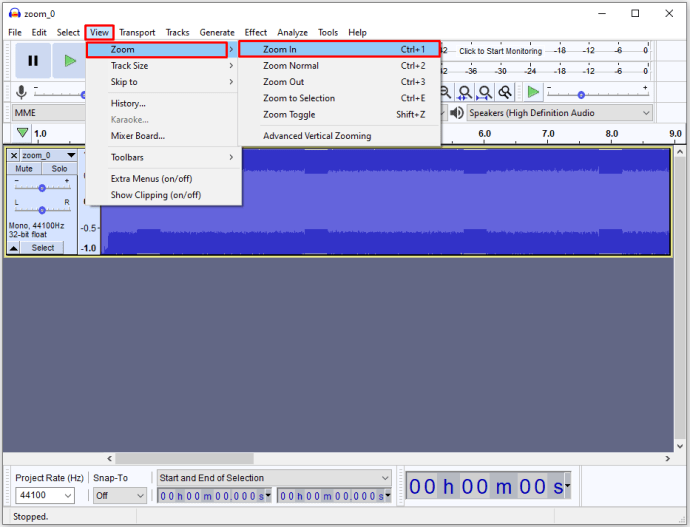
- 3 단계"SelectionPointer.png"도구를 사용하여 말을 시작한 정확한 위치를 선택하십시오.

- 4 단계"선택", "지역"및 "커서 시작 추적"으로 이동합니다. 이것은 당신이 말하기 시작하기 전에 비디오의 부분을 선택합니다.

- 5 단계"편집"을 선택하고 "삭제"옵션을 선택합니다. 선택한 오디오가 삭제되고 나머지 부분이 왼쪽으로 이동합니다. 유사한 접근 방식을 사용하여 연주가 끝난 후 녹음 부분을 삭제하고 실수 나 기타 부적절한 부분이 포함 된 녹음 부분을 제거 할 수 있습니다.

녹음이 필요한만큼 크지 않은 경우 Audacity를 사용하여 진폭을 조정할 수 있습니다. 수행해야 할 작업은 다음과 같습니다.
- 1 단계전체 녹음을 선택하려면 "선택"으로 이동 한 다음 "모두"로 이동합니다. Ctrl + A를 눌러이 기능에 대한 바로 가기를 사용할 수도 있습니다.

- 2 단계"Effect"옵션을 선택하고 "Normalize"를 선택하십시오. 그러면 볼륨이 -1dB로 정규화됩니다.

- 3 단계오른쪽 채널과 왼쪽 채널 사이에 원치 않는 볼륨 불일치가있는 경우 "스테레오 채널을 독립적으로 정규화"확인란을 선택하십시오.

- 4 단계"파일"섹션으로 이동 한 다음 "프로젝트 저장"으로 이동하여 편집 된 녹음을 저장합니다. 프로젝트 이름을 지정하고 녹음을 저장할 위치를 선택합니다.

이제 레코딩이 디스크에 저장되지만 나중에 다른 편집을 수행하려는 경우에만 Audacity를 사용하여 열 수 있습니다. 그러나 다른 프로그램에서 녹음 내용을 듣거나 CD로 구울 수 있습니다. 방법은 다음과 같습니다.
- 1 단계"파일"섹션을 선택합니다.
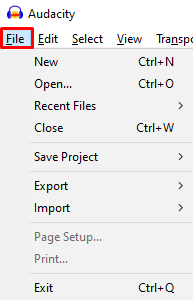
- 2 단계"내보내기"옵션을 선택합니다.

- 3 단계"오디오 내보내기"를 선택하십시오.

Panopto에서 줌 기록을 편집하는 방법
Panopto를 사용하면 Zoom 녹화를 편집 할 수도 있습니다. 녹화를 프로그램으로 가져 와서 편집하는 방법은 다음과 같습니다.
- 왼쪽에있는 "Panopto 녹음"섹션으로 이동합니다.
- "만들기"기능을 선택합니다.
- "미디어 업로드"옵션을 선택합니다.
- 녹화를 클릭하고 페이지 중간 섹션의 영역으로 끌어서 줌 녹화를 가져옵니다. 페이지 중간 부분의 상자를 선택하고 파일에서 녹음을 선택할 수도 있습니다.
- 업로드 프로세스를 추적하는 진행률 표시 줄이 트리거됩니다. 프로세스가 완료되면 창을 종료 할 수 있습니다.
- 녹화물을 업로드 한 후 Panopto 서버에서 녹화물을 볼 수있게하려면 시간이 필요합니다. 서버가 파일을 처리하는 데 걸리는 시간은 서버의 트래픽 양과 파일 크기에 따라 다릅니다. 일반적으로이 프로세스는 작은 파일의 경우 몇 분에서 큰 녹음의 경우 최대 24 시간까지 지속될 수 있습니다.
- 프로세스가 완료되면 녹음 제목이 파란색으로 바뀝니다. 이는 녹음 내용을 편집 할 준비가되었음을 의미합니다.
- 편집 옵션에 액세스하려면 "편집"으로 이동하십시오.
- 빨간색 선을 클릭하고 드래그를 시작하여 생략 할 녹음 섹션을 선택합니다. 그러면 섹션이 회색으로 바뀝니다.
- 편집 할 녹음 부분을 선택했으면 "적용"옵션을 선택합니다.
- "확인"을 눌러 편집기를 종료하고 변경 사항이 적용될 때까지 기다립니다.
'IT' 카테고리의 다른 글
| 페이스북에서 다크 모드를 활성화하는 방법 (0) | 2020.11.30 |
|---|---|
| 크롬에서 확장 프로그램을 비활성화하는 방법 (0) | 2020.11.30 |
| 2021 년에 구입할 수 있는 최고의 기술 전자기기 (0) | 2020.11.27 |
| 안드로이드를 PC 또는 노트북으로 미러링하는 방법 (0) | 2020.11.27 |
| 전화기가 잠금 해제되었는지 확인하는 방법 (0) | 2020.11.27 |




댓글