1분에 수백 시간 분량의 동영상이 사이트에 업로드되면서 YouTube는 끝이 없어 보이는 엔터테인먼트의 원천이 되었습니다. 그리고 열렬한 시청자에게는 좋아하는 제작자가 새 동영상을 업로드했다는 알림을 받는 것보다 더 신나는 일도 없습니다. 그러나 끊임없이 일시 중지되고 버퍼링되는 동영상은 YouTube 시청의 즐거움을 모두 빼앗을 수 있습니다.
YouTube 동영상이 지연되고 버퍼링되는 이유와 이 성가신 문제를 해결할 수 있는 방법을 살펴보겠습니다.
컴퓨터에서 YouTube 지연 및 버퍼링을 수정하는 방법
YouTube는 기본 데스크톱 앱을 제공하지 않기 때문에 사용자는 좋아하는 YouTube 동영상을 보기 위해 웹 브라우저에 의존해야 합니다. 불행히도 이러한 브라우저는 YouTube 재생 문제의 원인이 되는 경우가 많습니다. 하지만 그들만의 잘못은 아닙니다.
인터넷 연결 불량
YouTube 지연 및 버퍼링 문제의 이면에는 인터넷 연결이 불량하고 속도가 불안정할 수 있습니다. 비디오 재생은 안정적이고 빠른 네트워크 연결이 필요한 집중적인 작업입니다. 따라서 YouTube 동영상 재생에 문제가 있는 경우 인터넷 속도를 확인하여 안정성을 확인하는 것이 현명할 수 있습니다.
인터넷 속도 테스트는 비디오 재생 문제의 원인을 빠르게 파악할 수 있는 간단한 작업입니다. Fast 웹사이트 와 같은 속도 테스트 웹사이트를 방문 하여 연결 속도가 표시될 때까지 기다리기만 하면 됩니다.
YouTube에서 중단 없이 각 비디오 형식을 재생하는 데 필요한 대략적인 인터넷 속도는 다음과 같습니다.
- SD 360p: 0.7Mbps
- SD 480p: 1.1Mbps
- HD 720p: 2.5Mbps
- HD 1080p: 5Mbps
- 4K: 20Mbps
측정된 인터넷 속도가 필요한 속도보다 낮은 경우 동영상 시청에 문제가 있는 이유를 설명할 수 있습니다. 가장 좋은 해결책은 인터넷 서비스 제공업체에 전화하여 인터넷 패키지를 업그레이드하는 것입니다. 그러나 즉각적인 해결책은 현재 인터넷 속도에 맞게 재생 비디오 품질을 낮추는 것입니다.
비디오 품질 변경
시청 중인 비디오에 대해 더 낮은 해상도를 선택하면 지연 및 버퍼링 문제가 즉시 해결되지만 전체 시청 경험에 영향을 미칠 수 있습니다.
YouTube에서 동영상 품질을 변경하는 방법은 다음과 같습니다.
- 비디오 창의 오른쪽 상단 모서리에 있는 톱니바퀴 아이콘을 클릭합니다.
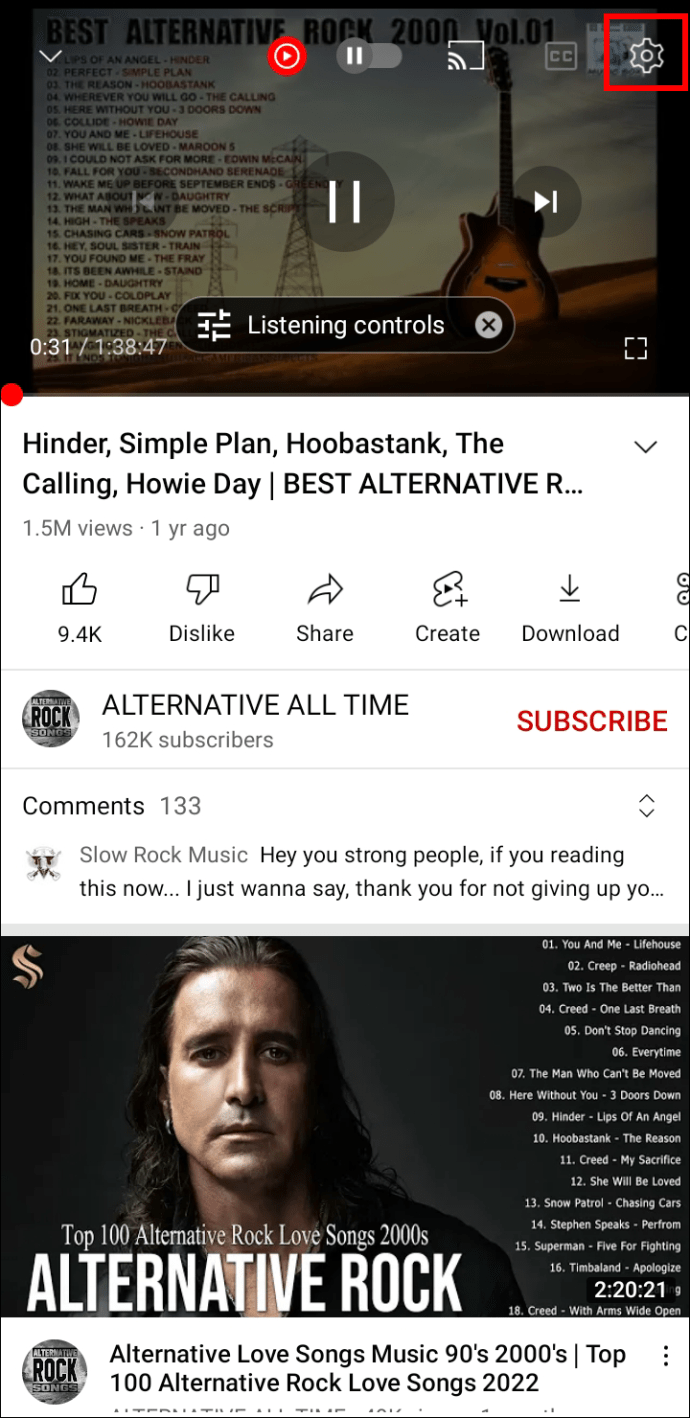
- "품질" 탭으로 이동합니다. 현재 인터넷 속도에 따라 적절한 해상도를 선택하십시오.
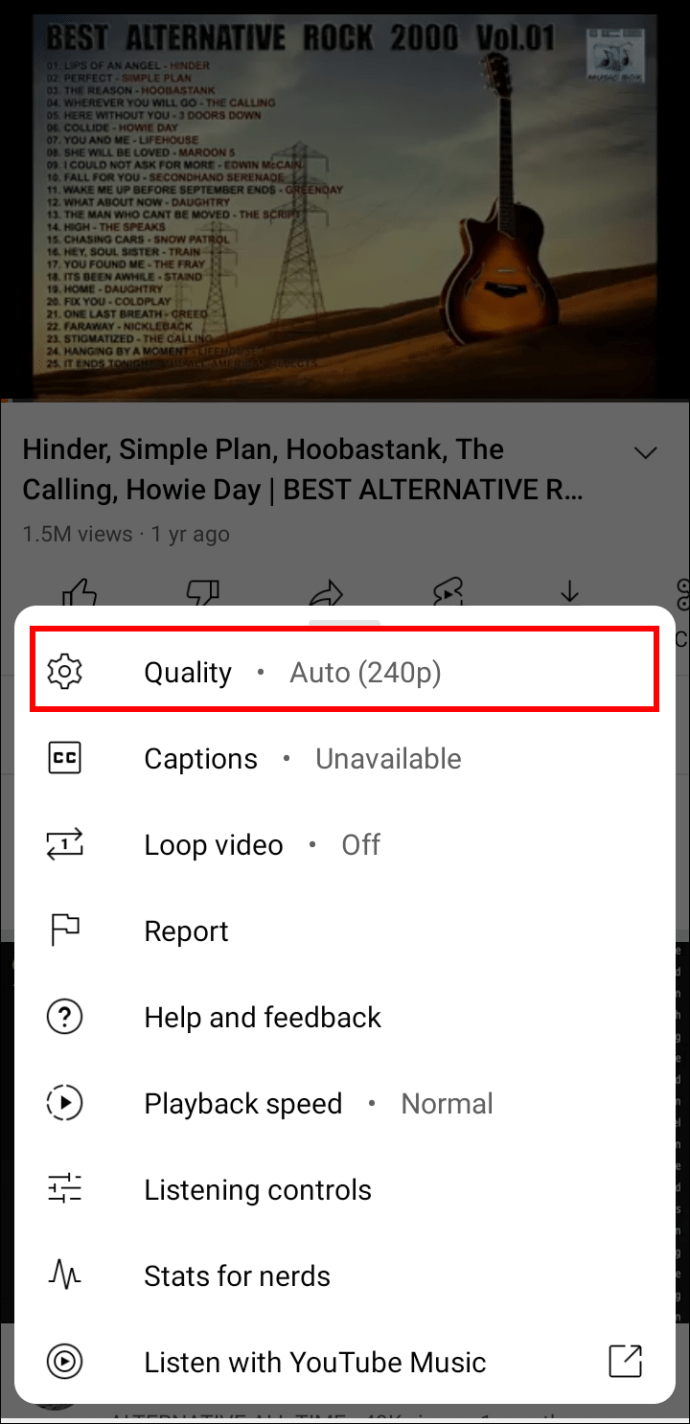
브라우저 캐시
캐시는 주로 이전에 방문한 웹 사이트를 더 빠르게 로드하는 데 사용되지만 컴퓨터에 너무 많은 데이터를 저장하면 반대 효과가 나타날 수 있습니다. 따라서 때때로 브라우저 캐시를 지우면 브라우징 속도를 향상시키는 놀라운 일을 할 수 있습니다.
Google 크롬에서 캐시를 지우는 방법
Google 크롬에서 캐시 및 인터넷 사용 기록을 지우려면 다음 단계를 따르세요.
- Chrome 창의 오른쪽 상단에 있는 점 3개 아이콘으로 이동합니다.
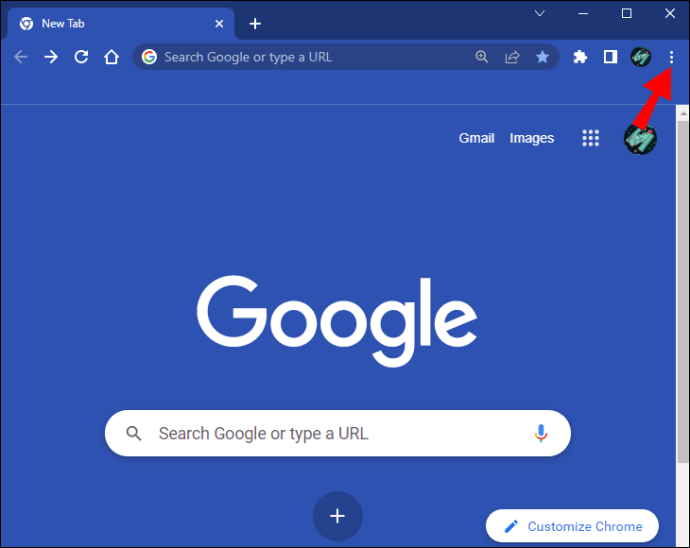
- 드롭다운 메뉴에서 "설정"을 선택합니다.
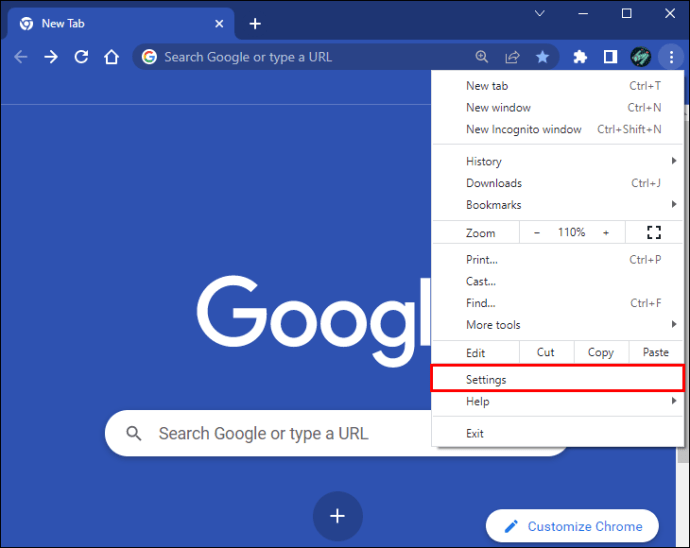
- 왼쪽 패널에서 "개인 정보 및 보안" 탭을 누릅니다.
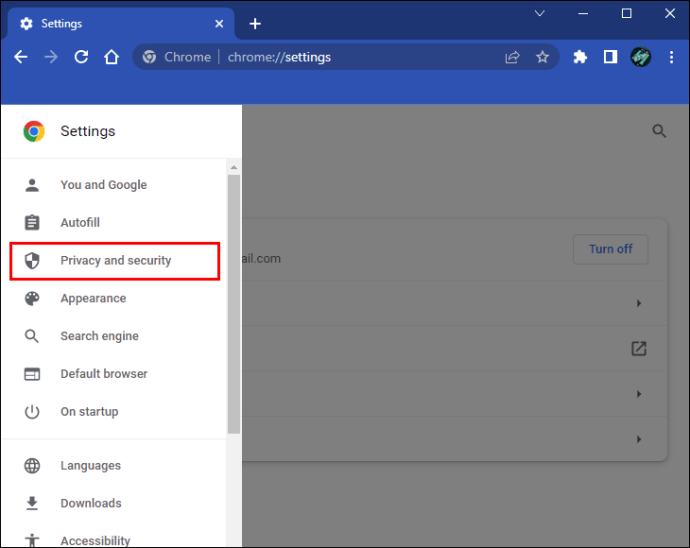
- "인터넷 사용 기록 삭제" 버튼을 누릅니다.

- "고급" 탭으로 이동합니다.
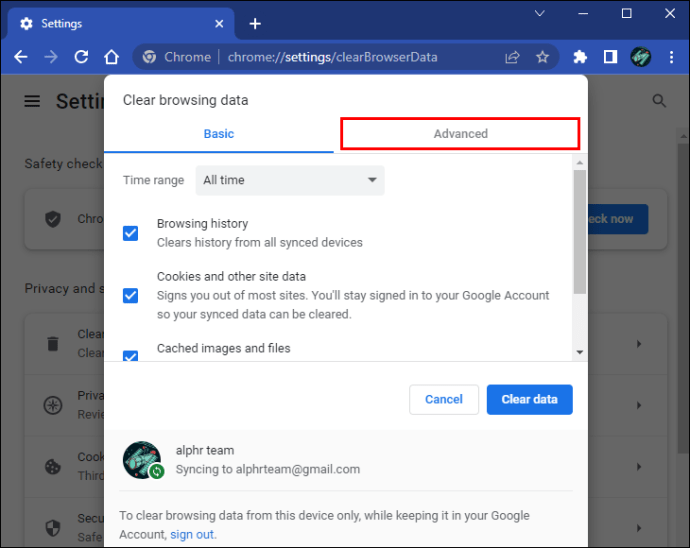
- "비밀번호 및 기타 로그인 데이터" 및 "데이터에서 자동 완성"을 제외한 사용 가능한 모든 확인란을 선택합니다.
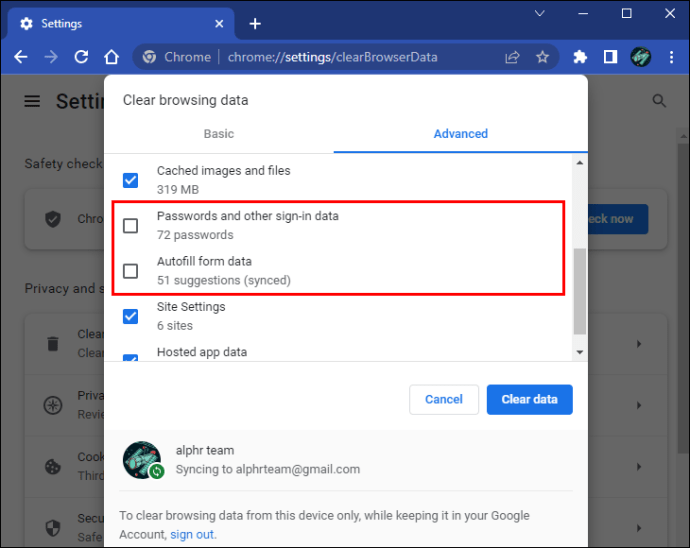
- "데이터 지우기"를 클릭하십시오.
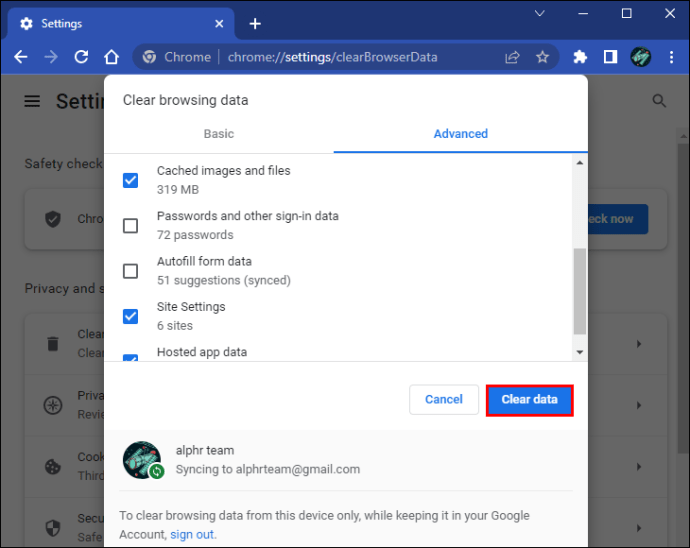
Mozilla Firefox에서 캐시를 지우는 방법
Mozilla Firefox 브라우저를 사용하는 경우 캐시를 지우는 방법은 다음과 같습니다.
- 브라우저 창의 오른쪽 상단 모서리에 있는 햄버거 아이콘을 클릭합니다.
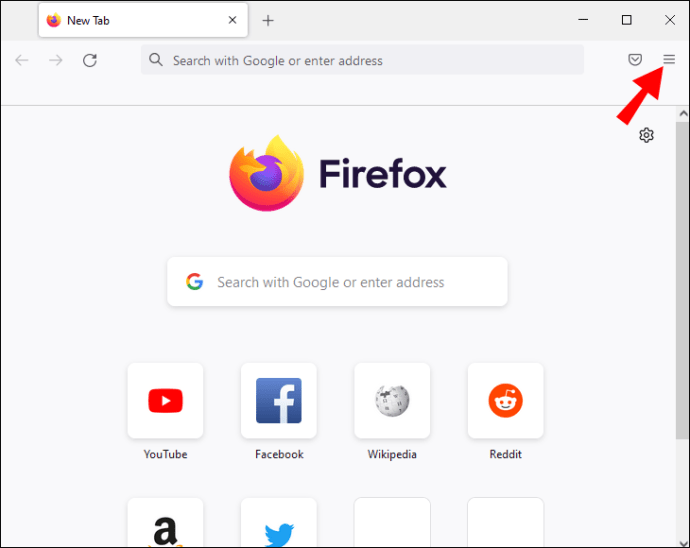
- 드롭다운 메뉴에서 "설정"을 선택합니다.
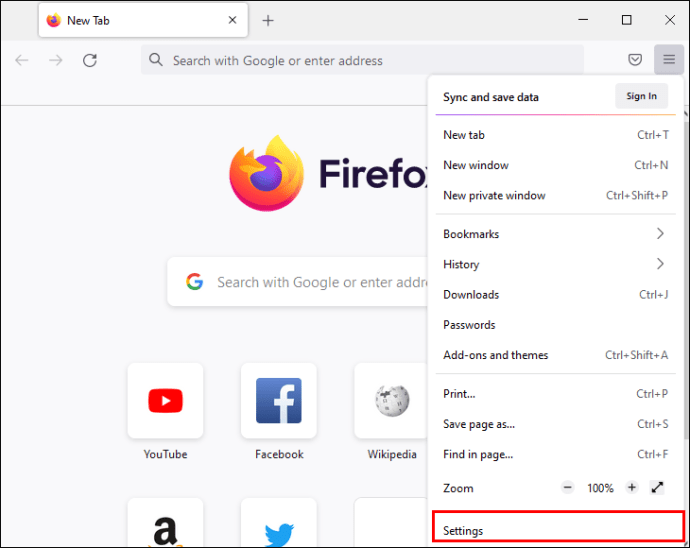
- 왼쪽의 "개인정보 및 보안" 탭으로 이동합니다.
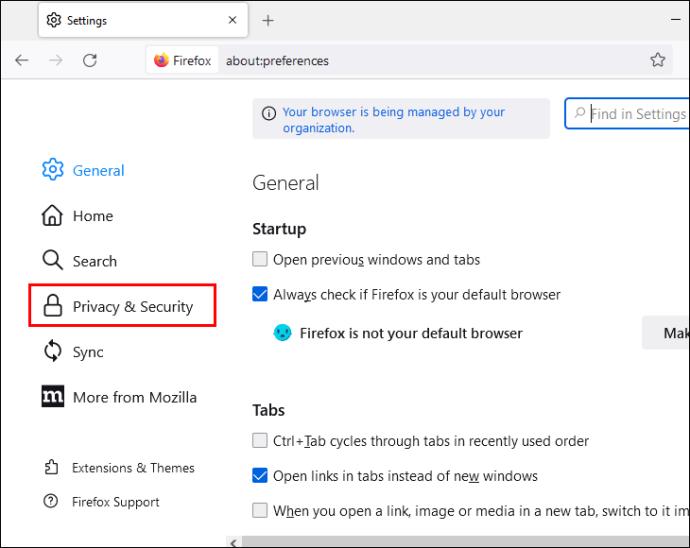
- "쿠키 및 사이트 데이터" 섹션으로 이동합니다.
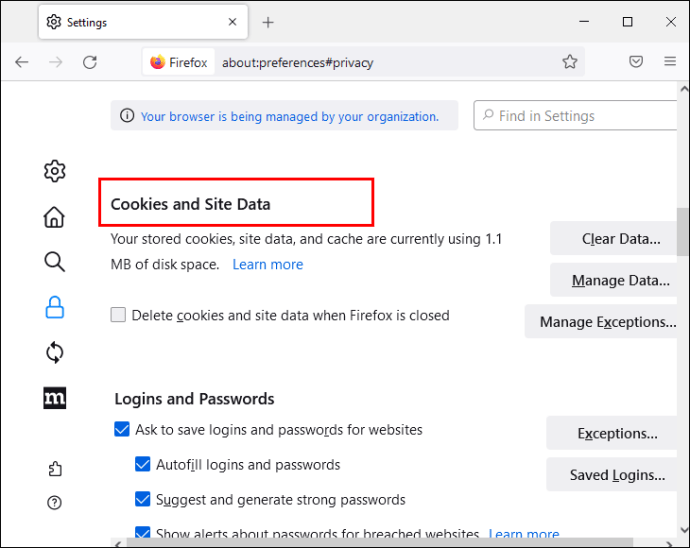
- "데이터 지우기" 버튼을 누릅니다.

- "캐시된 웹 콘텐츠" 확인란만 선택합니다.
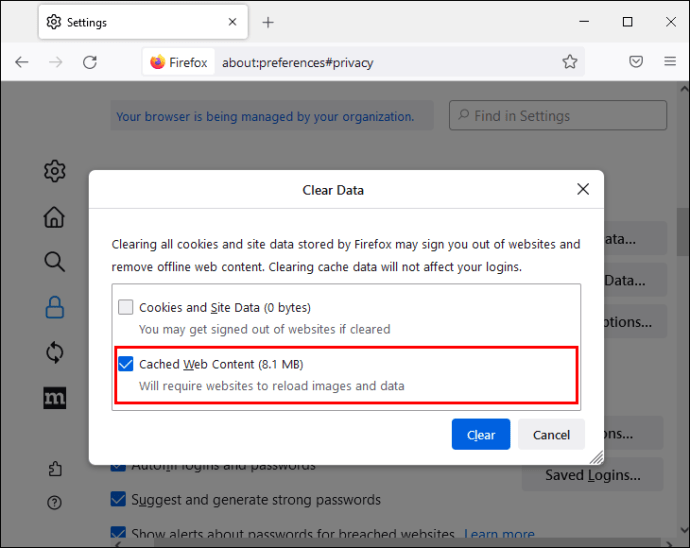
- "지우기"를 클릭하십시오.

Opera에서 캐시를 지우는 방법
Opera 사용자는 다음 단계에 따라 브라우저 캐시를 지울 수 있습니다.
- 키보드에서 "CTRL + H" 단축키를 누릅니다. 오른쪽 상단의 "인터넷 사용 기록 삭제"를 탭합니다.

- "캐시된 이미지 및 파일" 확인란을 선택합니다.
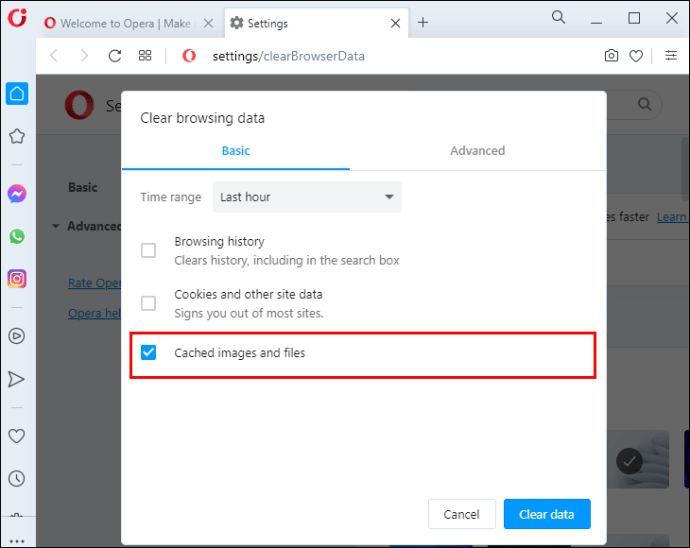
- "데이터 지우기"를 클릭하십시오.

오래된 브라우저
중단 없이 YouTube 동영상을 시청하려면 최신 브라우저가 필요합니다. 재생 문제가 있는 경우 사용 중인 브라우저가 오래되어 업데이트가 필요할 수 있습니다.
Google 크롬을 업데이트하는 방법
Chrome 업데이트는 몇 분 안에 완료되는 간단한 프로세스입니다.
- 오른쪽 상단에 있는 점 3개 아이콘을 클릭합니다.
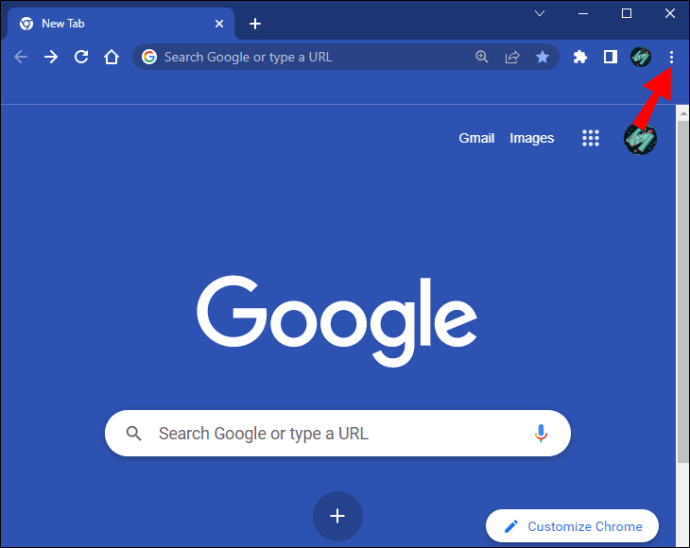
- "도움말"옵션으로 이동하십시오.
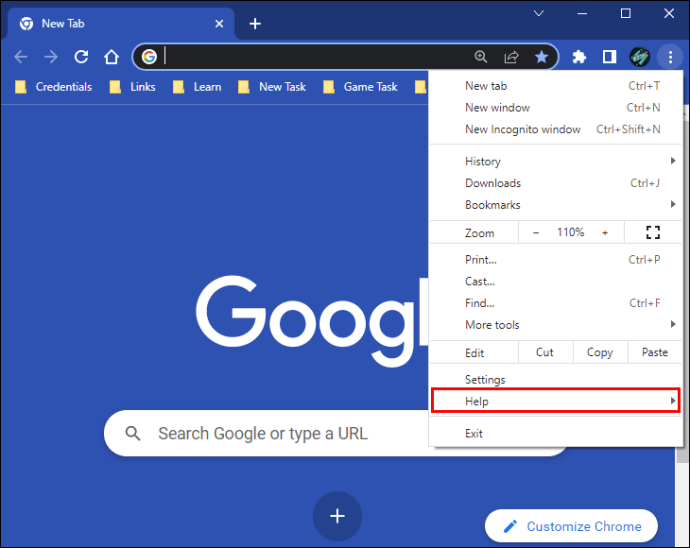
- 'Google 크롬 정보'를 선택합니다.
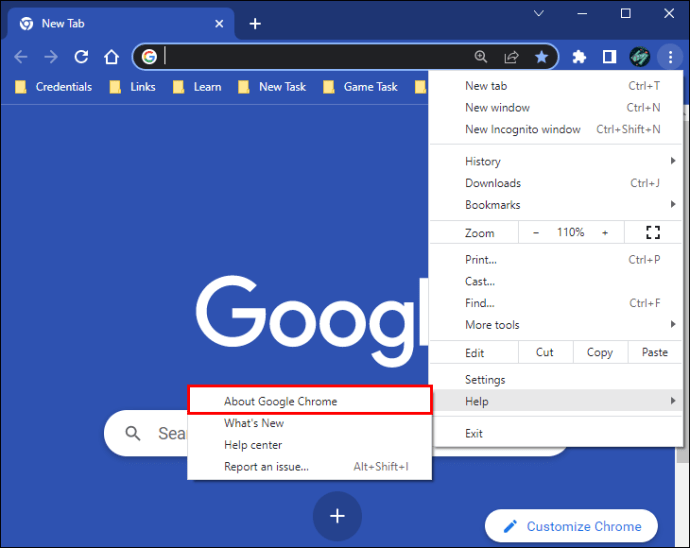
- 업데이트를 사용할 수 있는 경우 화면의 지시에 따라 설치합니다.
Mozilla Firefox를 업데이트하는 방법
몇 가지 간단한 단계를 통해 Mozilla Firefox 브라우저를 최신 버전으로 업데이트할 수 있습니다.
- 오른쪽 상단 모서리에 있는 햄버거 아이콘을 탭합니다.

- 드롭다운 메뉴에서 "도움말" 섹션으로 이동합니다.
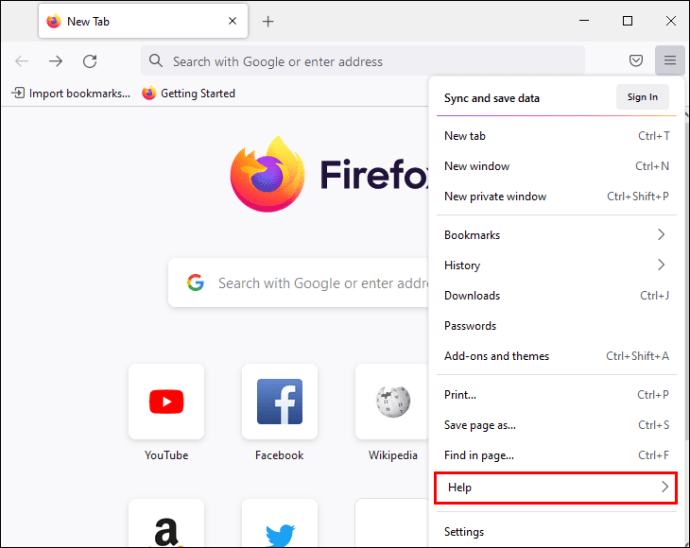
- "Firefox 정보"를 선택하십시오.
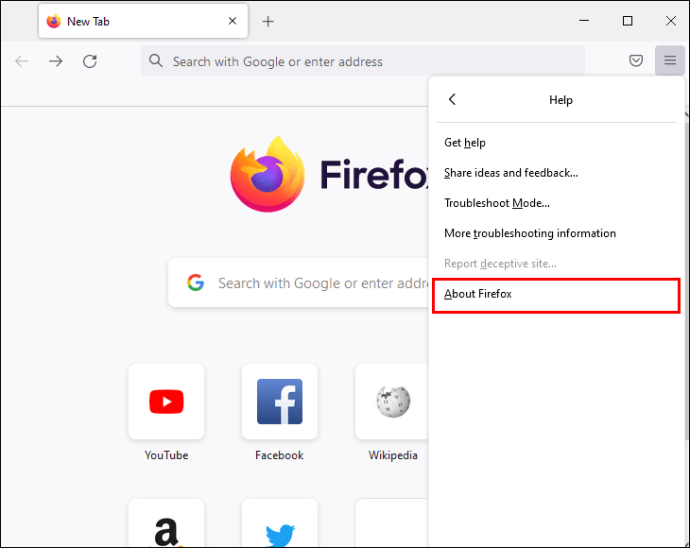
- 화면의 지시에 따라 브라우저를 업데이트하십시오.
- 업데이트가 설치되면 "Firefox 업데이트를 위해 다시 시작" 버튼을 클릭하십시오.
오페라 업데이트 방법
Opera 브라우저를 업데이트하려면 다음 단계를 따르십시오.
- 왼쪽 상단 모서리에 있는 빨간색 "O" 버튼을 클릭합니다.

- "업데이트 및 복구"옵션으로 이동하십시오.
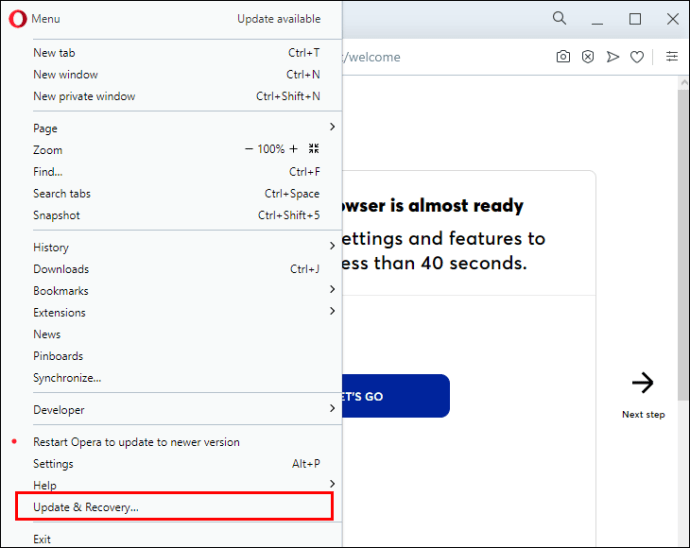
- 사용 가능한 업데이트가 있는 경우 "지금 다시 시작" 버튼을 눌러 설치합니다.
오래된 드라이버
오래된 그래픽 및 네트워크 드라이버는 비디오 성능 문제를 일으켜 재생이 끊길 수 있습니다. 다행히 이 문제는 드라이버를 업데이트하면 쉽게 해결할 수 있습니다.
Windows에서 드라이버를 업데이트하는 방법
Windows PC를 사용하는 경우 다음 단계에 따라 필요한 드라이버를 업데이트하십시오.
- 검색 상자에 "장치 관리자"를 입력하고 해당 아이콘을 클릭합니다.
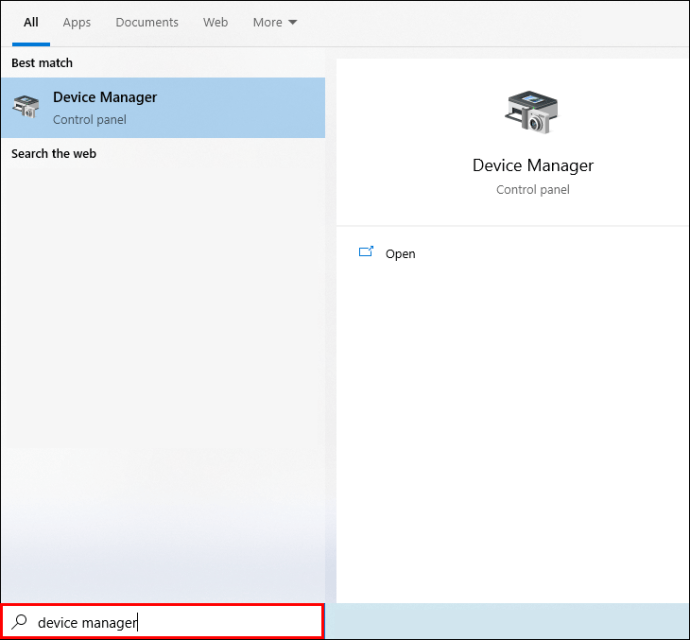
- "디스플레이 어댑터" 옵션을 두 번 클릭합니다.

- 그래픽 카드를 마우스 오른쪽 버튼으로 클릭합니다.
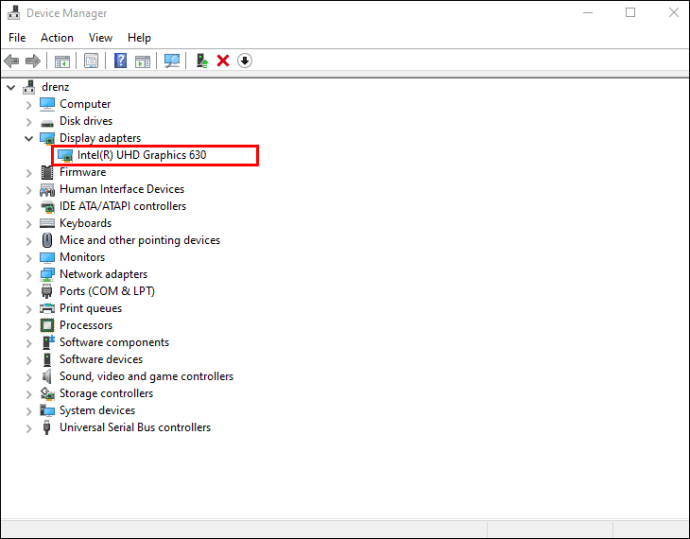
- "드라이버 업데이트"를 선택하십시오.
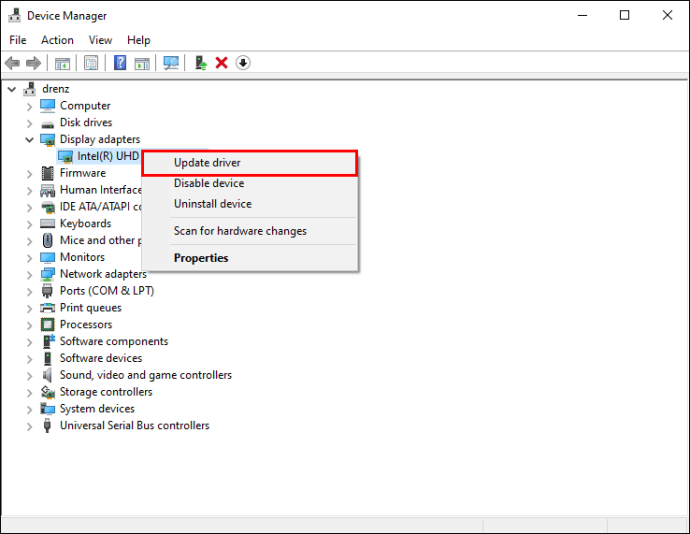
- "드라이버 자동 검색" 버튼을 누릅니다.

- 화면의 지시에 따라 드라이버를 업데이트하십시오.
- 장치 관리자에서 "네트워크 어댑터" 탭을 두 번 클릭합니다. 사용하는 연결을 마우스 오른쪽 버튼으로 클릭합니다.
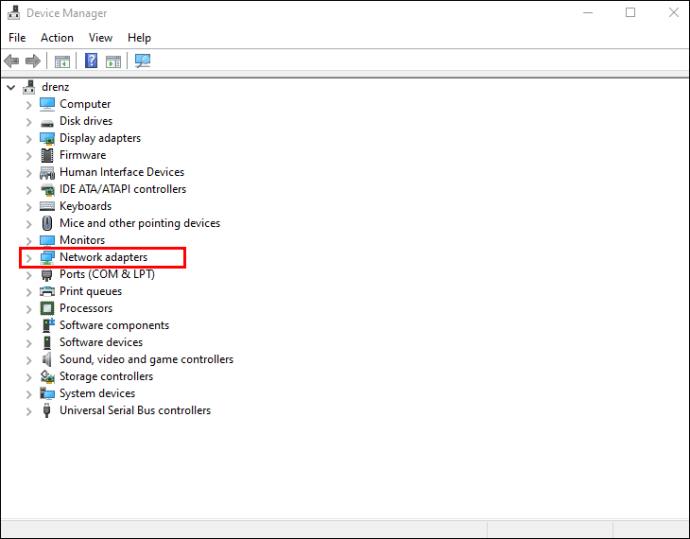
- 4-6단계를 반복합니다.
- PC를 다시 시작합니다.
Mac에서 드라이버를 업데이트하는 방법
MacOS는 모든 드라이버 업데이트를 한 번에 처리하므로 사용 가능한 업데이트가 있는지 확인하고 모든 소프트웨어를 함께 업데이트할 수 있습니다.
- 왼쪽 상단의 사과 아이콘을 클릭합니다.
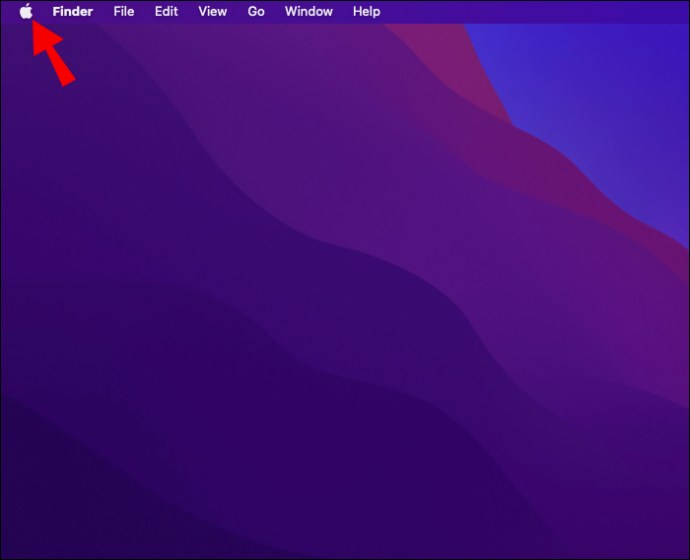
- "시스템 환경설정" 탭을 누릅니다.
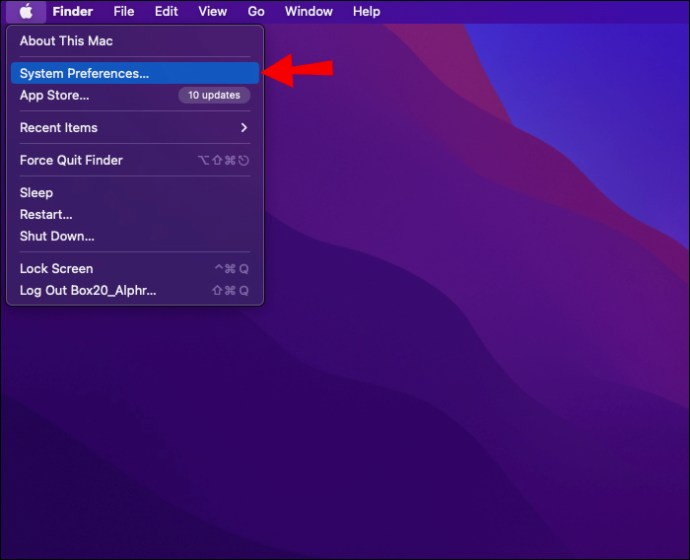
- "소프트웨어 업데이트"를 선택하십시오.
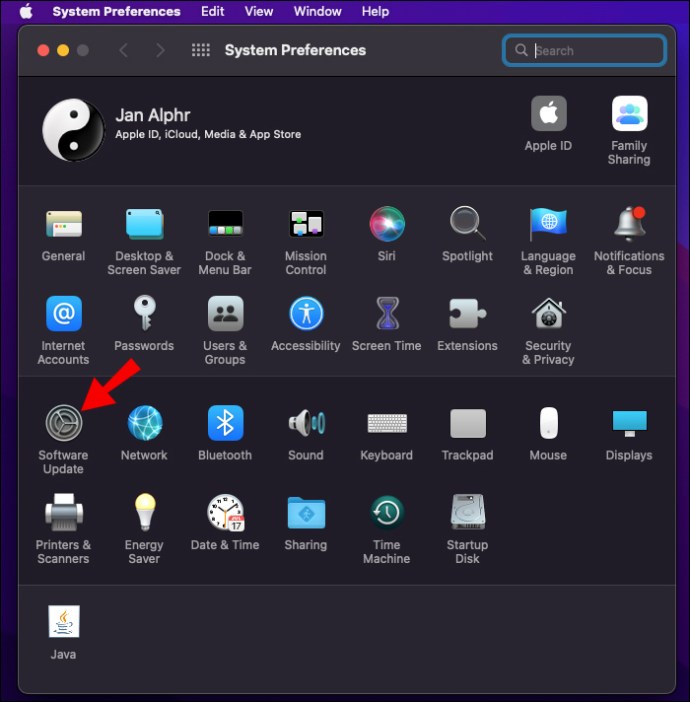
- 가능한 경우 화면의 지시에 따라 소프트웨어 업데이트를 설치합니다.

악성 확장 프로그램
악성 플러그인 및 확장 프로그램은 브라우저와 인터넷 사용에 피해를 줄 수 있습니다. 이러한 원치 않는 추가 기능은 사용자가 모르는 사이에 설치되는 경우가 많으므로 때때로 확장 프로그램 탭을 확인하면 이러한 추가 기능을 확인하는 데 도움이 됩니다.
Google 크롬에서 원치 않는 확장 프로그램을 제거하는 방법
Google 크롬 브라우저에서 잠재적으로 악성 확장 프로그램을 제거하려면 다음 단계를 따르세요.
- 브라우저 창의 오른쪽 상단에 있는 점 3개 아이콘으로 이동합니다.
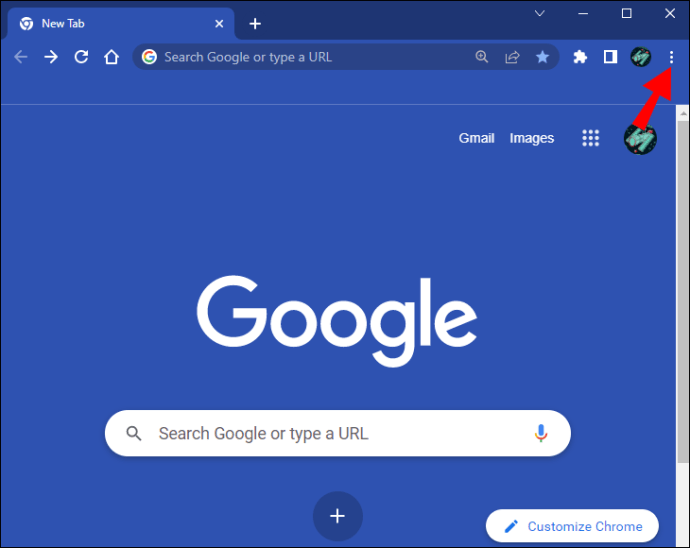
- "추가 도구"옵션 위로 마우스를 가져갑니다.

- "확장"을 선택하십시오.
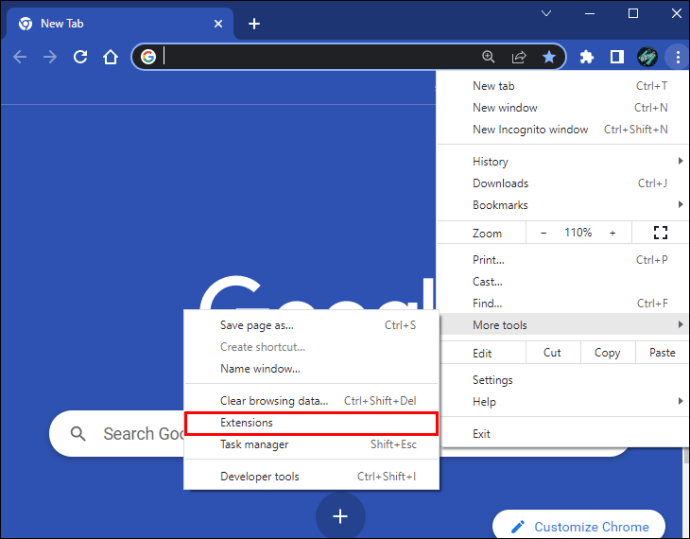
- 설치된 확장 프로그램 목록을 스크롤하고 해당 섹션에서 "제거" 버튼을 클릭하여 알 수 없는 확장 프로그램을 삭제합니다.
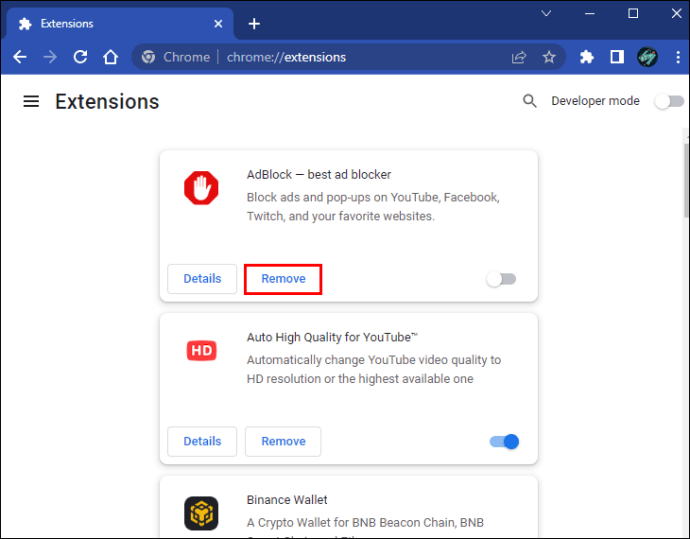
- 브라우저를 다시 시작하십시오.
Mozilla Firefox에서 원치 않는 확장 프로그램을 제거하는 방법
몇 번의 클릭만으로 Mozilla Firefox 브라우저에서 원하지 않는 추가 기능을 제거할 수 있습니다.
- 창의 오른쪽 상단에 있는 메뉴 아이콘으로 이동합니다.
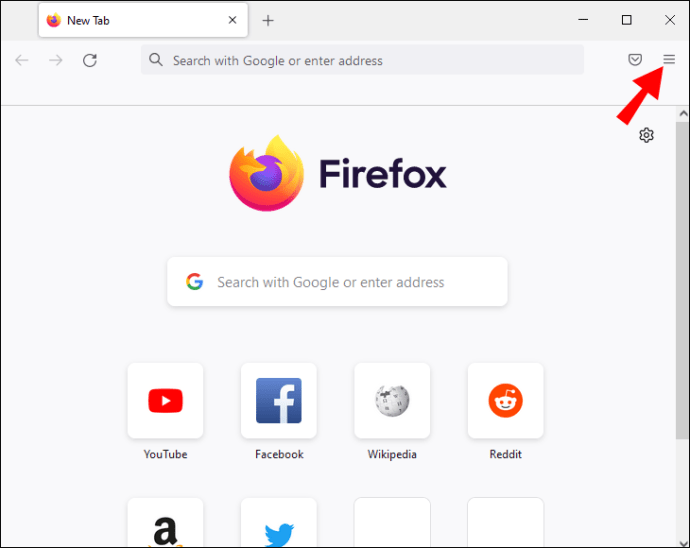
- "추가 기능 및 테마"를 선택하십시오.
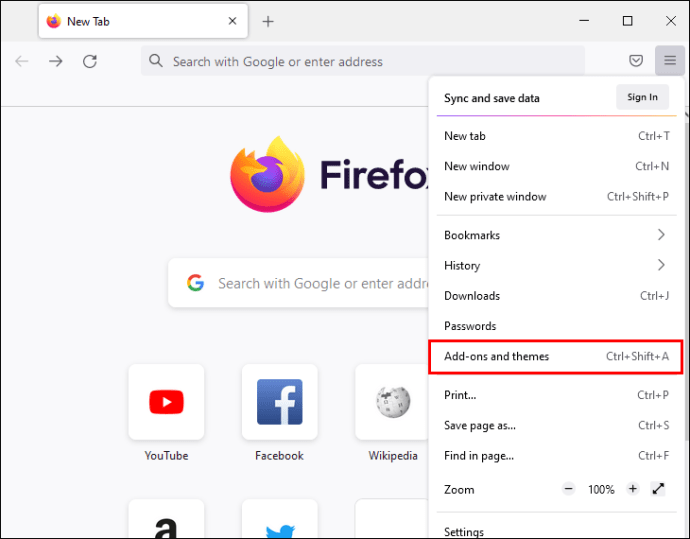
- "확장"을 클릭하십시오. 설치된 확장 프로그램을 통해 빗질하십시오. 모르는 확장 프로그램을 찾으면 이름 옆에 있는 점 3개 아이콘을 누르고 "제거"를 선택하십시오.
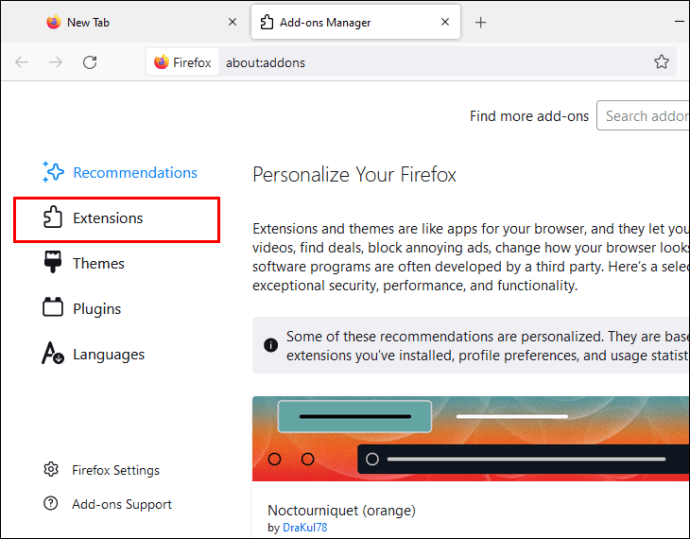
- 브라우저를 다시 시작하십시오.
Opera에서 원치 않는 확장을 제거하는 방법
Opera를 사용하는 경우 원치 않는 확장을 제거하는 방법은 다음과 같습니다.
- "CTRL + Shift + E" 단축키를 눌러 "확장 프로그램"을 시작합니다. 설치된 확장 프로그램을 스크롤하여 모르는 항목 옆에 있는 "X" 버튼을 누르십시오.
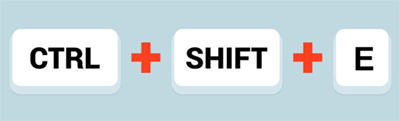
휴대전화에서 YouTube 지연 및 버퍼링을 수정하는 방법
스마트폰에서 YouTube 동영상을 스트리밍하려고 하는데 버퍼링이 계속된다면 앱을 강제 종료하고 다시 시작해 보세요. 문제가 지속되면 몇 가지 방법으로 문제를 해결할 수 있습니다.
브라우저 캐시
브라우저 캐시는 웹사이트가 더 빨리 로드되도록 돕기 위한 것이지만 데이터가 너무 많으면 앱의 정상적인 작동을 방해할 수 있습니다. YouTube 재생에 문제가 있는 경우 휴대기기에서 앱 캐시를 지워보세요.
Android에서 캐시를 지우는 방법
Android 기기에서 YouTube 캐시를 지우는 방법은 다음과 같습니다.
- 설정으로 바로 가기."
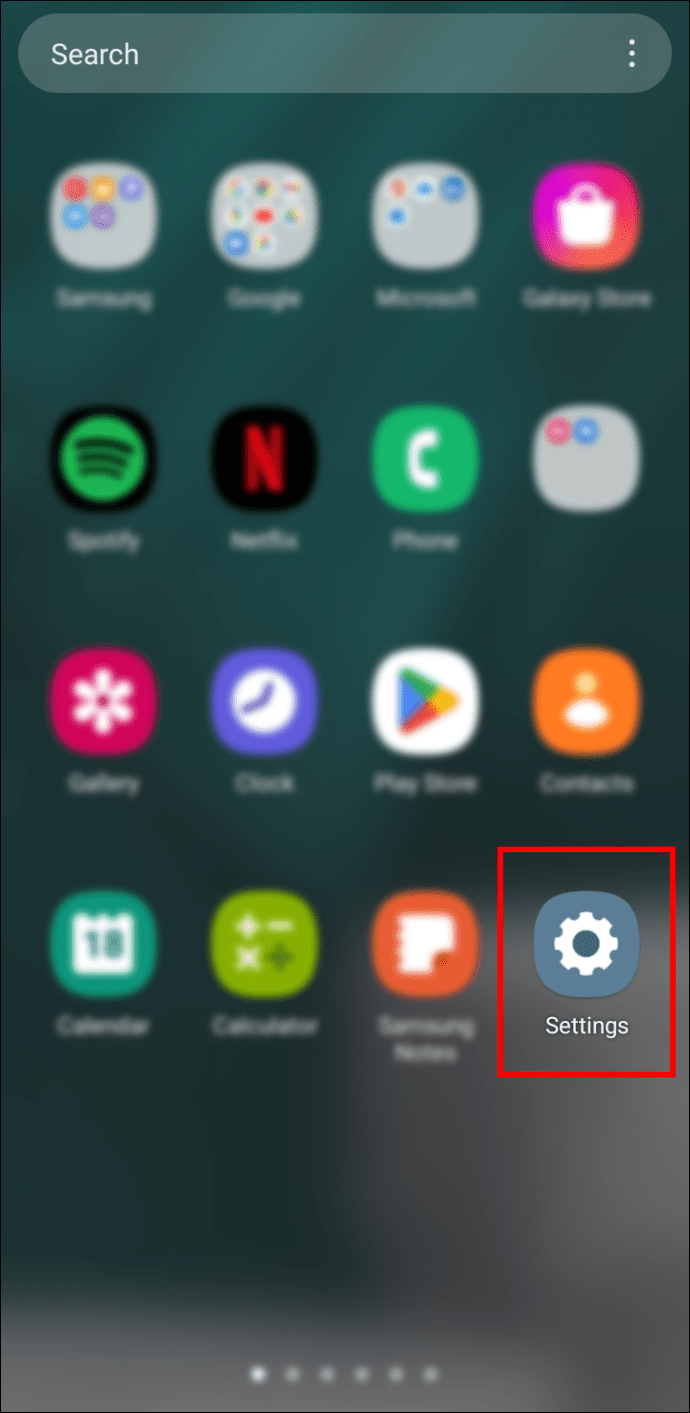
- '앱'까지 아래로 스크롤합니다.
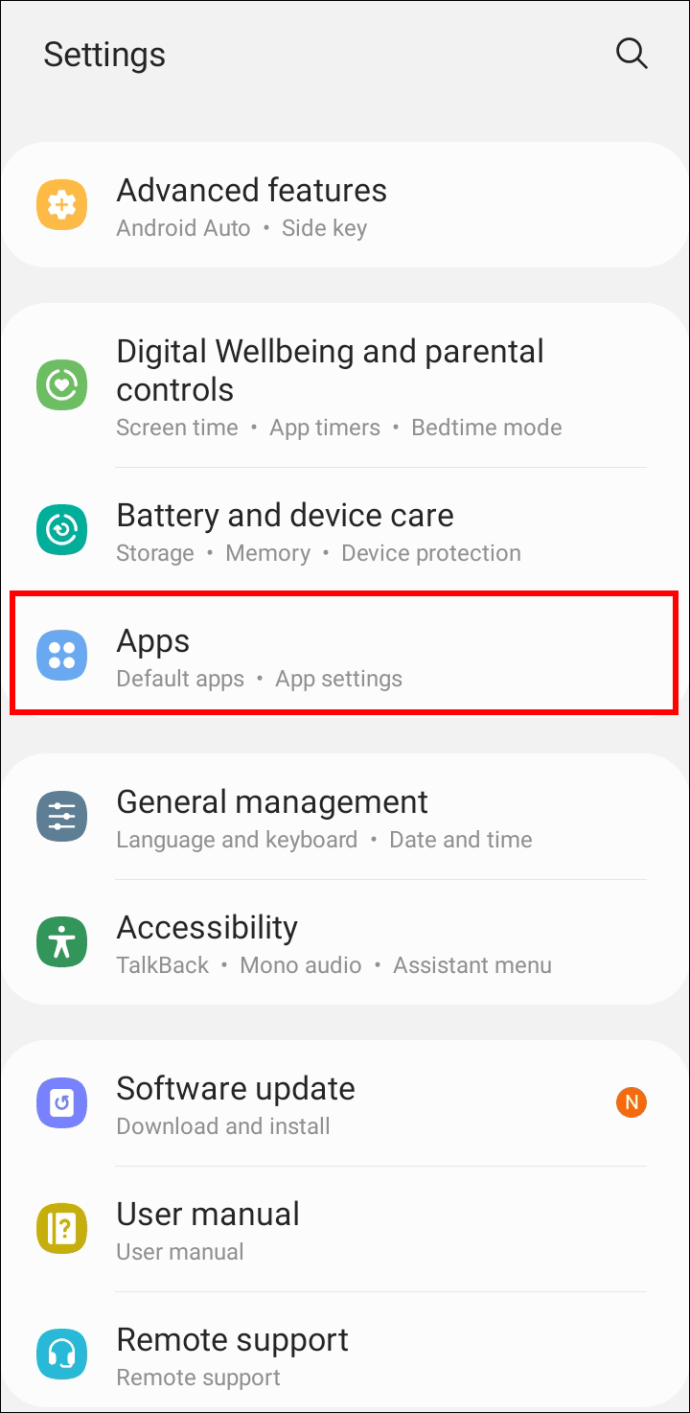
- 목록에서 "YouTube"를 찾으십시오.

- "저장소" 탭을 누릅니다.
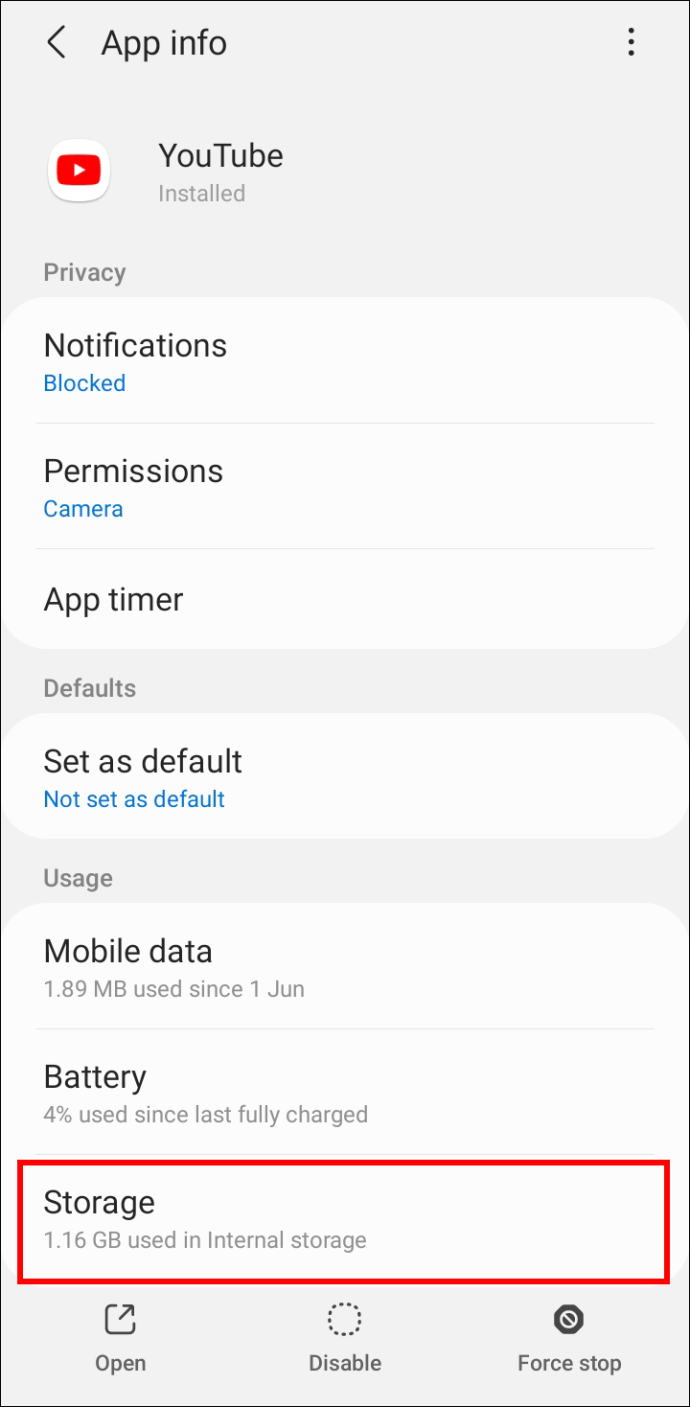
- "캐시 지우기" 버튼을 누릅니다.
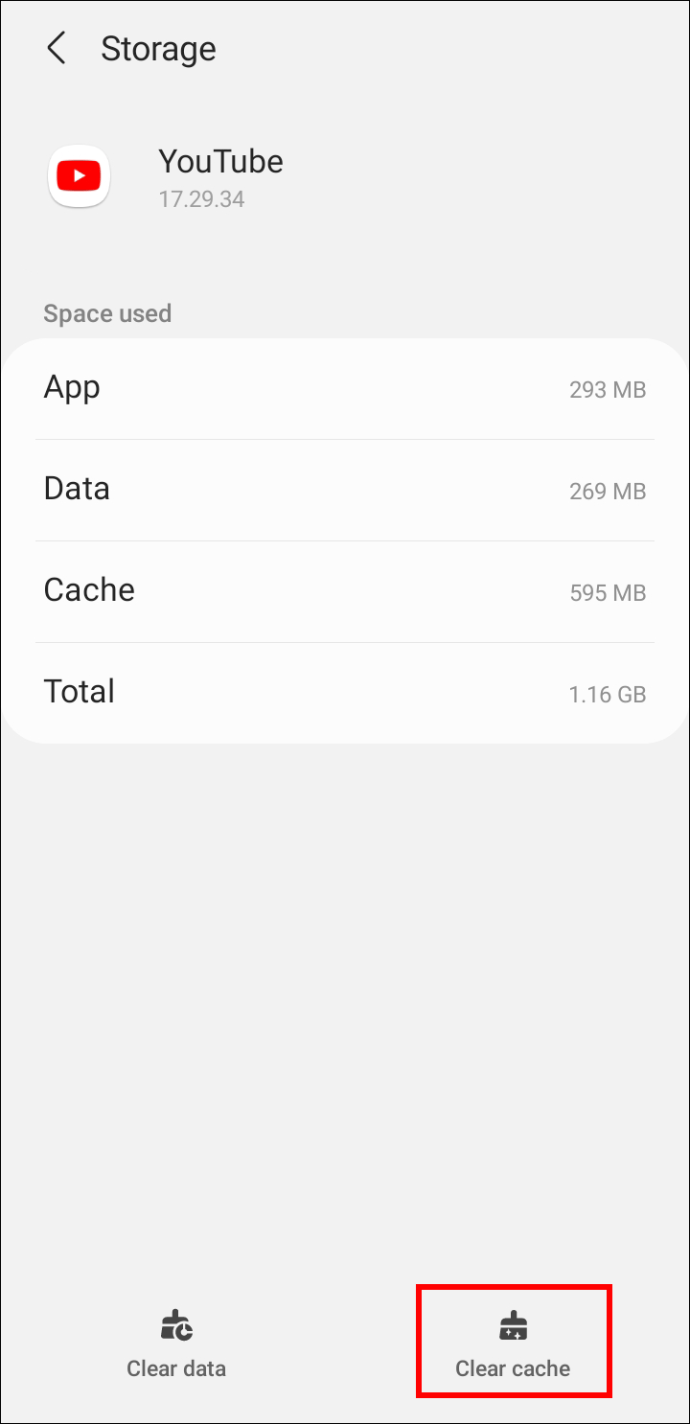
- 스마트폰을 다시 시작합니다.
iPhone에서 캐시를 지우는 방법
iPhone을 소유하고 있다면 다음 단계에 따라 YouTube 캐시를 삭제하세요.
- "설정" 앱을 실행합니다.
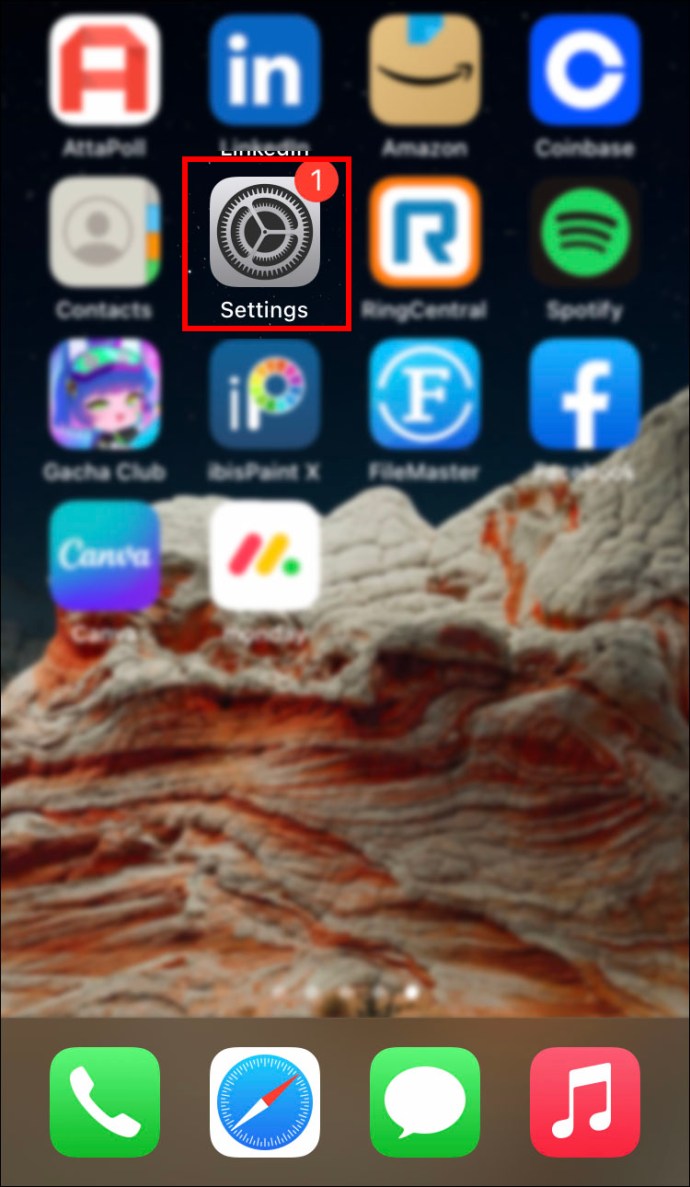
- "일반"으로 이동하십시오.
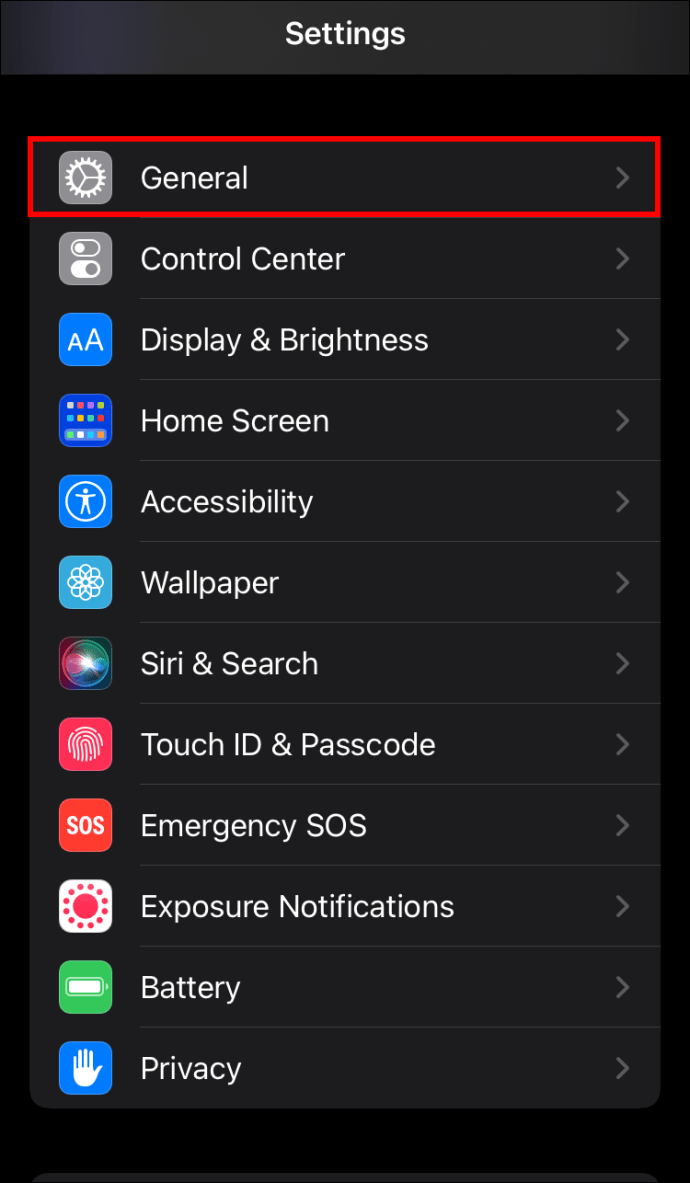
- "iPhone 저장 공간"을 탭합니다.
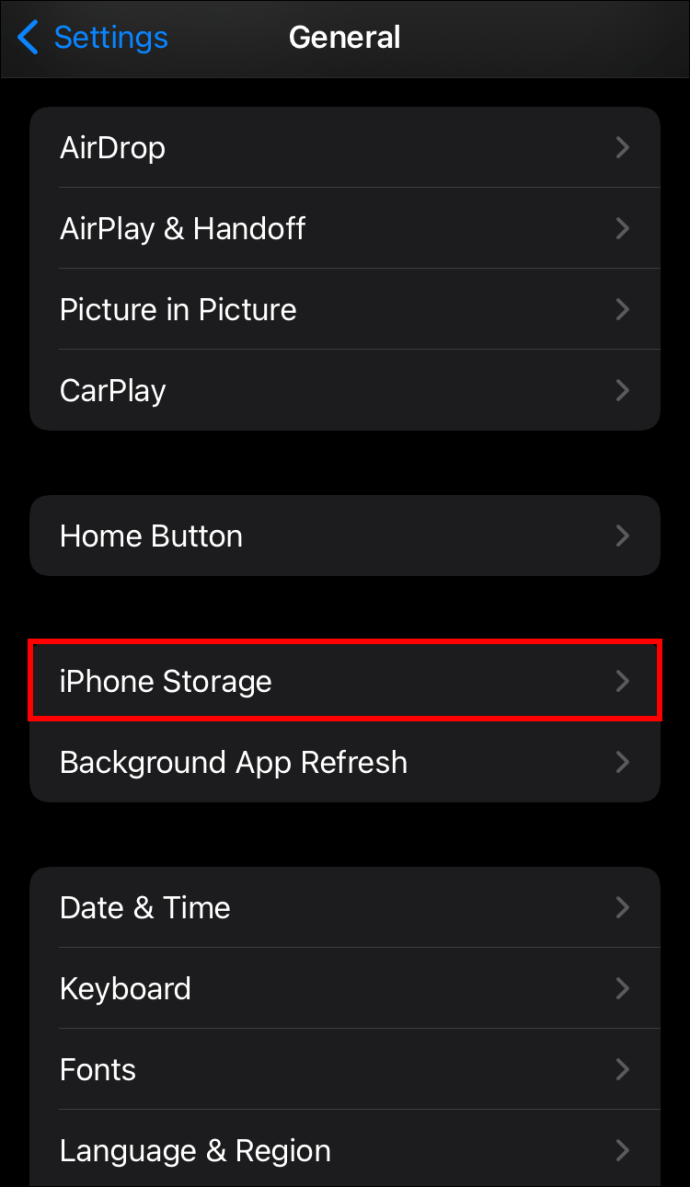
- "YouTube"까지 아래로 스크롤하여 탭을 엽니다.
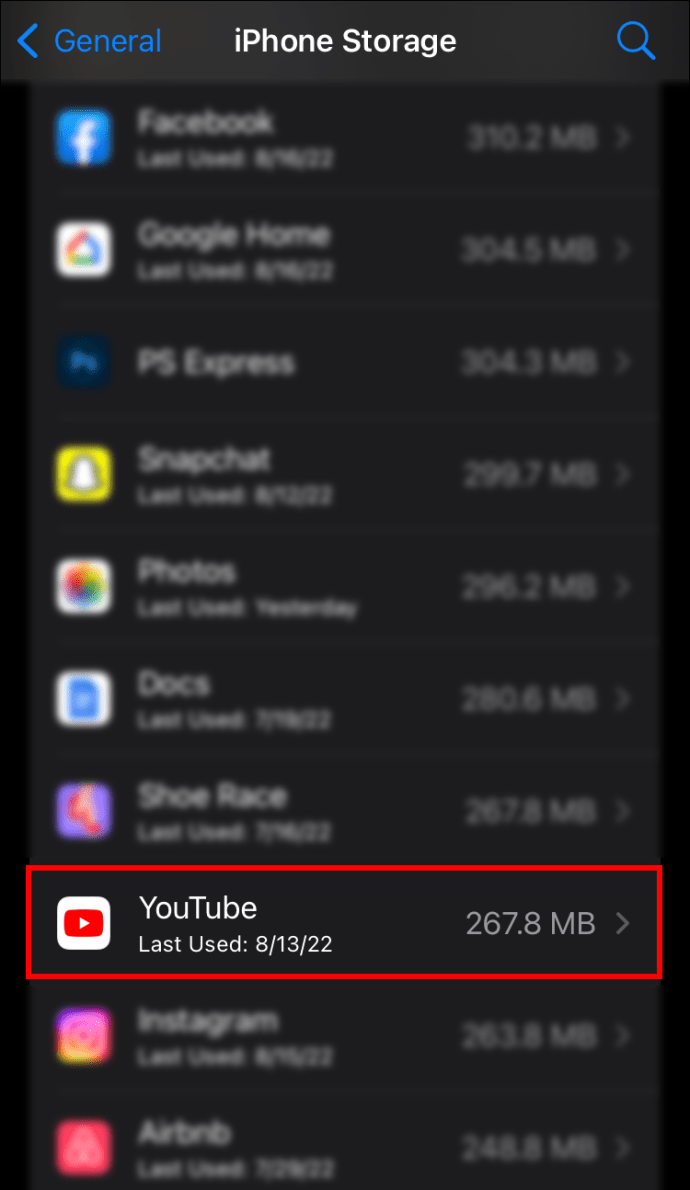
- "앱 오프로드" 버튼을 누릅니다.
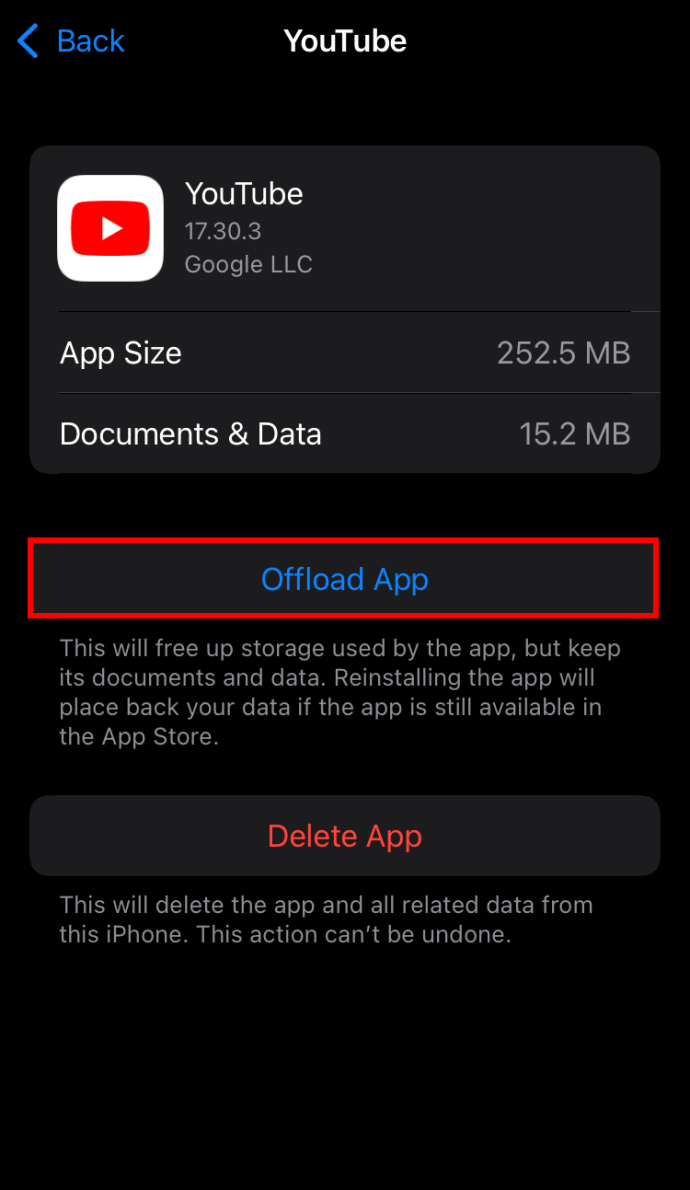
유튜브 앱
캐시를 지우고 휴대전화를 다시 시작해도 문제가 해결되지 않으면 YouTube 앱 자체가 지연 및 버퍼링의 원인일 수 있습니다. 따라서 앱을 제거하고 Play 스토어 또는 App Store 에서 다시 설치해 보세요 .
'IT' 카테고리의 다른 글
| 구입할 수 있는 가장 큰 하드 드라이브는 무엇입니까? (0) | 2022.08.19 |
|---|---|
| 전용 비디오 RAM을 늘리는 방법 (0) | 2022.08.19 |
| Windows 10에서 사용자 프로필을 삭제하는 방법 (0) | 2022.08.17 |
| 하나의 이메일 주소로 여러 유투브 채널을 만드는 방법 (0) | 2022.08.17 |
| Zoom에서 회의를 녹화하는 방법 (0) | 2022.08.17 |




댓글