깨끗한 오디오를 듣기 위해 중요한 작업을 하고 있습니다. 불행히도 컴퓨터 스피커는 더 이상 작동하지 않습니다. 아니면 당신이 매혹적인 영화를 보고 있는데 노트북 스피커가 당신을 포기할 수도 있습니다.

그래서, 당신은 지금 무엇을합니까? 아마 모르시겠지만 안드로이드 폰을 PC나 노트북의 스피커로 사용할 수 있습니다. 타사 앱의 도움으로 iPhone을 스피커로 사용할 수도 있습니다.
휴대전화와 상관없이 이 기사에서는 휴대전화를 컴퓨터 스피커로 사용하는 방법을 다룹니다.
Wi-Fi를 사용하여 Android 전화를 스피커로 바꾸는 방법
타사 앱을 다운로드하고 아래 단계에 따라 Android 휴대폰을 노트북 또는 PC용 스피커로 설정할 수 있습니다.

1단계
가장 먼저 해야 할 일은 휴대전화를 스피커로 변환하는 데 도움이 되는 타사 앱을 다운로드하는 것입니다. AudioRelay 및 SoundWire를 포함하여 사용할 수 있는 앱이 꽤 있습니다. SoundWire를 사용하는 것이 좋습니다. Google Play 스토어 에서 다운로드할 수 있습니다 . 무료 앱이며 사용이 매우 편리합니다.
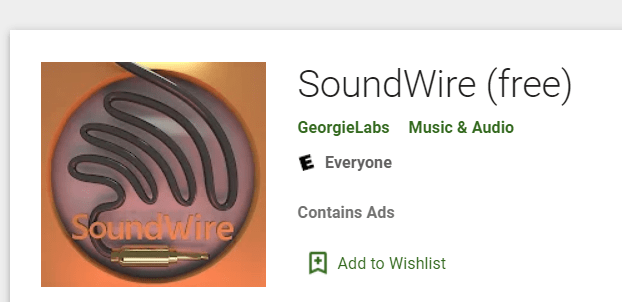
2단계
이제 Android 휴대폰에 SoundWire를 다운로드했으므로 데스크톱 버전의 앱도 다운로드해야 합니다. SoundWire Server 로 이동 하여 압축 파일을 다운로드하면 됩니다. 파일의 압축을 풀고 컴퓨터에 앱을 설치해야 합니다.
3단계
두 기기가 동일한 Wi-Fi 네트워크에 연결되어 있는지 확인해야 합니다 . 이것이 주요 전제 조건이며 이 방법은 그렇지 않으면 작동하지 않습니다. Wi-Fi가 없는 경우 휴대전화의 핫스팟을 사용하여 데스크톱이나 노트북을 인터넷에 연결할 수 있습니다.
4단계
휴대폰에서 SoundWire 앱을 열고 컴퓨터나 노트북에서 SoundWire 서버를 엽니다.
5단계
위에서 언급한 모든 단계를 올바르게 따랐다면 두 장치가 즉시 연결될 것입니다. 그러나 어떤 이유로 인해 이것이 발생하지 않으면 서버 주소를 수동으로 입력해야 합니다. PC의 앱에서 서버 주소를 복사하고 휴대폰에 입력하면 됩니다.
이 작업을 수행한 후 휴대전화에서 SoundWire 아이콘을 탭합니다. 이제 전화기가 스피커로 작동해야 합니다.
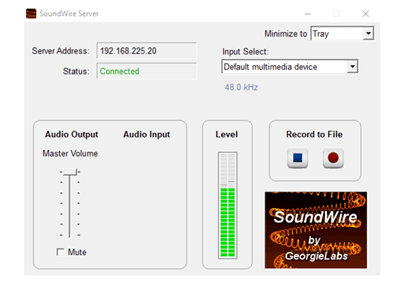
USB 연결을 사용하여 Android 전화를 스피커로 바꾸는 방법
USB 케이블을 사용하여 휴대폰을 컴퓨터/노트북에 연결하여 휴대폰을 스피커로 사용할 수도 있습니다. 이 프로세스도 작동하려면 인터넷이 필요하지만 Wi-Fi 네트워크는 필요하지 않습니다. 휴대전화의 셀룰러 데이터로 충분합니다.
1단계
- USB 케이블을 사용하여 휴대폰을 노트북이나 컴퓨터에 연결합니다.
- 그런 다음 휴대전화 의 설정 옵션으로 이동합니다 .
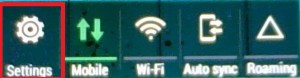
- 다음으로 네트워크 및 인터넷을 탭 합니다.
2단계
- 이제 핫스팟 및 테더링을 탭합니다 . 모바일 핫스팟 및 테더링 으로도 표시될 수 있습니다 .
- 그런 다음 USB 테더링 을 선택 합니다.
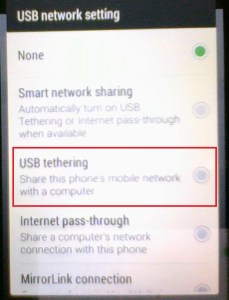
3단계
다시 한 번, 휴대폰과 PC에서 SoundWire 앱을 열고 이 기사의 앞부분에서 언급한 다섯 번째 단계를 따르세요. 이제 휴대전화가 스피커로 작동해야 합니다.
iPhone을 소유하고 있다면 어떻게 해야 할까요?
안타깝게도 Apple Store에는 iPhone을 장기적으로 노트북이나 PC용 스피커로 전환하는 데 도움이 되는 무료 앱이 없습니다. 단, 결제가 괜찮다면 iSpeaker라는 앱을 사용할 수 있지만, 자체적으로 품질을 확인할 수는 없습니다.
그러나 단기간에 iPhone을 Mac 또는 iMac용 스피커로 사용하려는 경우 좋은 소식이 있습니다. Airfoil Satellite라는 무료 앱이 있습니다.
1단계
iPhone 에서 Airfoil 위성 앱을 다운로드하십시오 . Mac 또는 iMac 에서 동반 버전을 다운로드해야 합니다 . 불행히도 macOS 버전은 평가판이며 세션당 10분 동안만 들을 수 있습니다. 따라서 한 번에 10분 이상 iPhone을 스피커로 사용하려는 경우 이 방법은 적합하지 않습니다.
그렇다고 오디오가 10분 후에 휴대전화에서 스트리밍을 중지하는 것은 아니지만 음질이 상당히 저하됩니다.
2단계
이제 두 장치를 연결해야 합니다. Android 휴대전화를 소유하고 있는 경우와 마찬가지로 두 기기를 동일한 Wi-Fi 네트워크에 연결해야 합니다.
3단계
macOS와 iPhone 모두에서 Airfoil Satellite 앱을 엽니다. macOS Airfoil 앱에서 스피커 를 클릭합니다 . 이제 목록에서 iPhone 이름을 선택해야 합니다. 이제 두 장치가 연결되어야 합니다.
4단계
오디오 소스를 선택해야 하기 때문에 이 마지막 단계를 따라야 합니다. iPhone을 출력 장치로 설정해야 합니다. macOS 앱의 왼쪽 상단 모서리에 있는 소스 를 클릭하면 됩니다 .
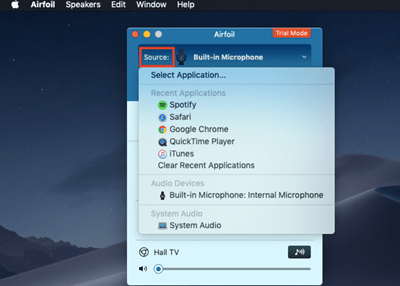
5단계
예를 들어 Safari 브라우저를 사용하여 무언가를 재생하려고 하면 Mac에서 오디오 캡처 엔진을 설치해야 한다고 알리는 macOS 앱 메시지가 표시됩니다. 에이스 설치를 클릭 합니다.
그렇게 하면 ACE가 무엇이며 어떻게 작동하는지 알려주는 다른 창이 열립니다. 탐색하기가 매우 간단하며 주저 없이 설치할 수 있어야 합니다.
6단계
이제 Airplay 장치를 찾으십시오 . 이 메뉴에서 iPhone 이름을 탭하면 iPhone을 macOS 시스템의 스피커로 사용할 준비가 모두 완료됩니다.
즐거운 오디오 스트리밍!
이 기사가 도움이 되었기를 바랍니다. 컴퓨터에서 전화로 오디오를 보내는 것은 일반적이지 않지만 할 수 있습니다. Android의 경우 무료이고 간단하지만 iOS/macOS 진영에서는 상황이 조금 더 복잡합니다.
'IT' 카테고리의 다른 글
| Netflix HD 또는 Ultra HD를 만드는 방법: Netflix의 사진 설정을 변경하는 가장 쉬운 방법 (0) | 2021.12.23 |
|---|---|
| Windows 10에서 메모리 관리 오류를 수정하는 방법 (0) | 2021.12.23 |
| PowerPoint에서 마스터 슬라이드를 편집하는 방법 (0) | 2021.12.14 |
| Zoom 계속 충돌 – 해결 방법 (0) | 2021.12.14 |
| HEIC 이란? HEIC 사진을 여는 방법 (0) | 2021.12.10 |




댓글