PowerPoint의 마스터 슬라이드는 전체 프레젠테이션의 모양을 한 번에 편집할 수 있는 곳입니다. 예를 들어 테마, 슬라이드 레이아웃, 색상, 글꼴 및 더 많은 기능을 변경할 수 있습니다. 필요한 사항을 변경하면 모든 슬라이드가 자동으로 업데이트됩니다.
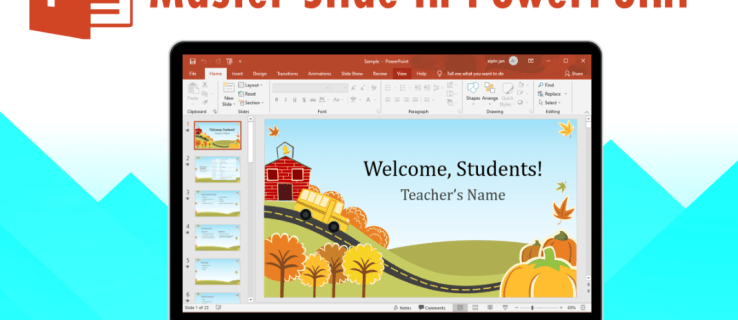
이 문서에서는 PowerPoint 온라인 및 데스크톱 프로그램에서 마스터 슬라이드를 편집하는 방법을 보여줍니다.
Mac의 PowerPoint에서 마스터 슬라이드를 편집하는 방법
Mac의 PowerPoint에서 마스터 슬라이드를 편집하는 것은 간단한 프로세스이며 수행해야 하는 편집 작업의 양에 따라 몇 분 밖에 걸리지 않습니다. Mac에서 수행되는 방법을 알아보려면 아래 단계를 따르세요.
- Mac에서 PowerPoint를 엽니다.
- 새 프리젠테이션을 시작하거나 "파일"로 이동한 다음 "열기"로 이동하여 이전 프리젠테이션으로 돌아가십시오.
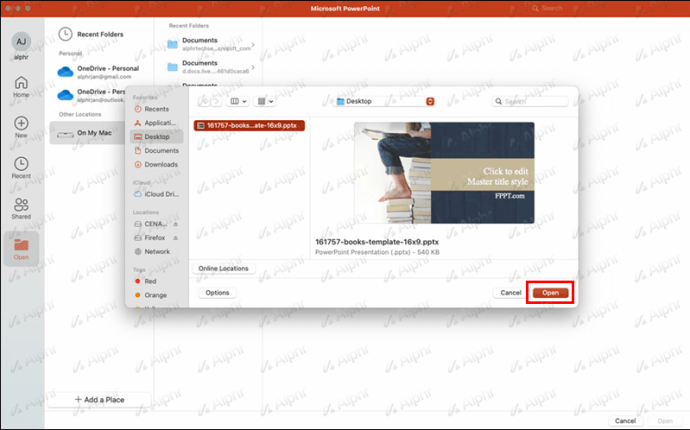
- 화면 상단의 메뉴에서 "보기" 탭으로 이동합니다.

- 옵션 목록에서 "슬라이드 마스터"를 선택합니다.
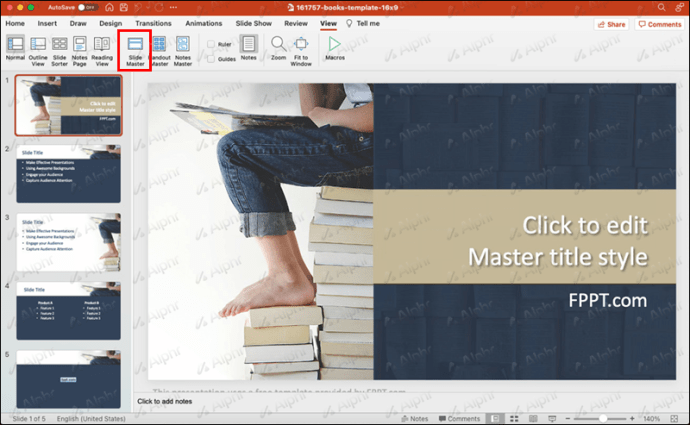
- 마스터 슬라이드를 편집하려면 다음 중 하나를 수행하십시오.
- 프레젠테이션의 테마를 변경하려면 창에서 "테마" 버튼을 클릭하고 선택 항목에서 새 테마를 선택합니다.
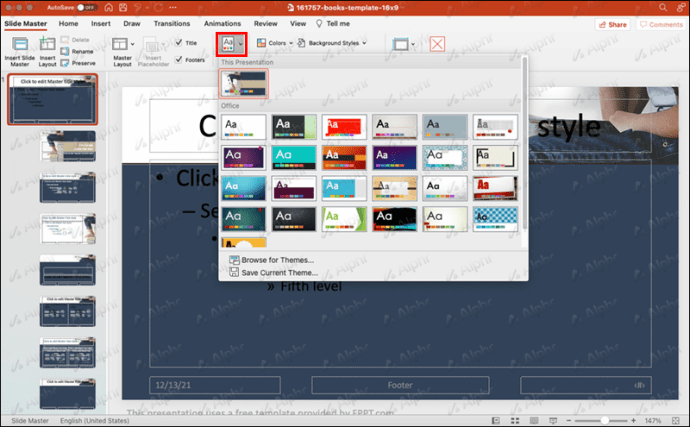
- 프레젠테이션의 레이아웃을 편집하려면 "마스터 레이아웃" 옵션으로 이동하여 전체 프레젠테이션의 레이아웃을 선택합니다.
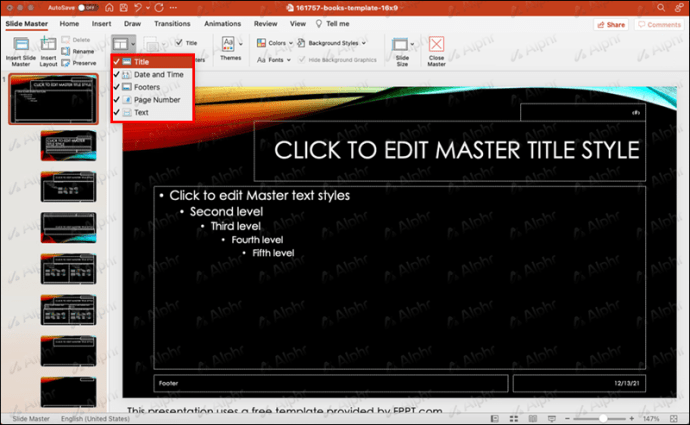
- 슬라이드를 삭제하려면 왼쪽 사이드바의 슬라이드 목록에서 해당 슬라이드를 클릭하고 "슬라이드 마스터" 배너에서 "삭제"를 클릭합니다.
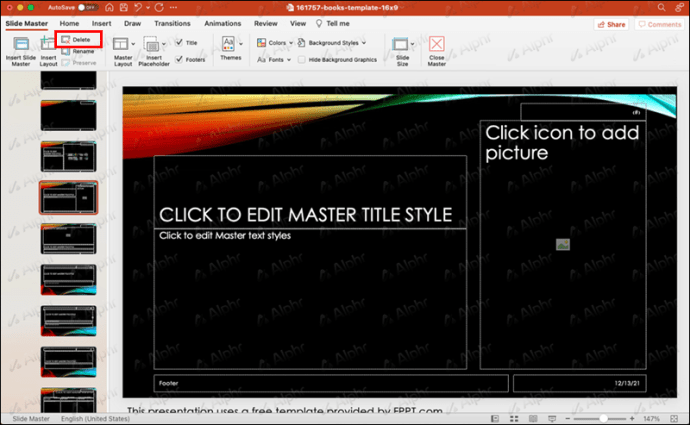
- 슬라이드의 새 색상을 선택하려면 배너 오른쪽에 있는 "색상" 탭으로 이동합니다.
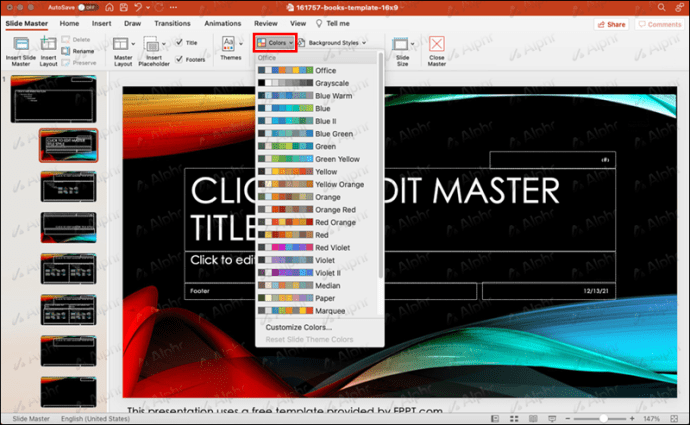
- 프레젠테이션의 방향을 설정하려면 "슬라이드 크기"로 이동한 다음 "페이지 설정"으로 이동합니다. 슬라이드, 노트, 유인물 및 개요의 방향을 선택합니다.
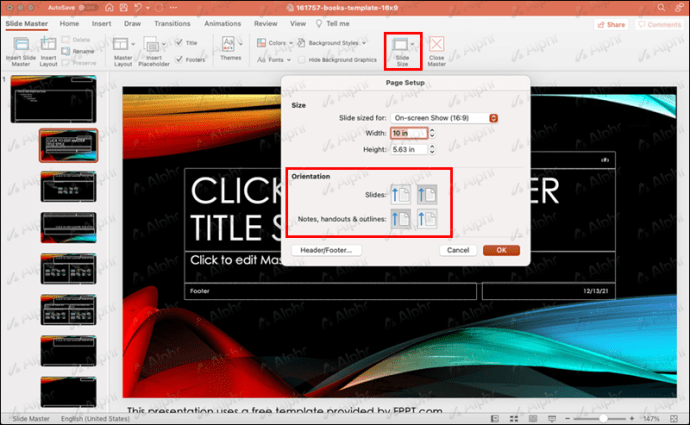
- 머리글/바닥글을 추가하려면 "슬라이드 크기"를 클릭하고 "페이지 설정"으로 진행하십시오. 그런 다음 "머리글/바닥글" 옵션으로 이동합니다.
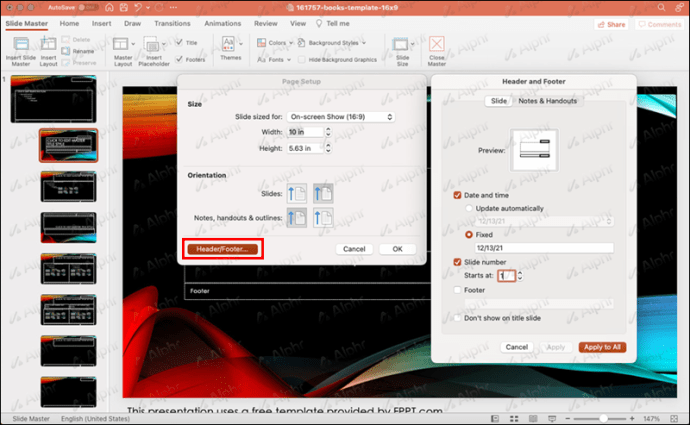
- 프레젠테이션의 배경 스타일을 변경하려면 "슬라이드 마스터" 배너에서 "배경 스타일" 옵션을 선택하십시오.
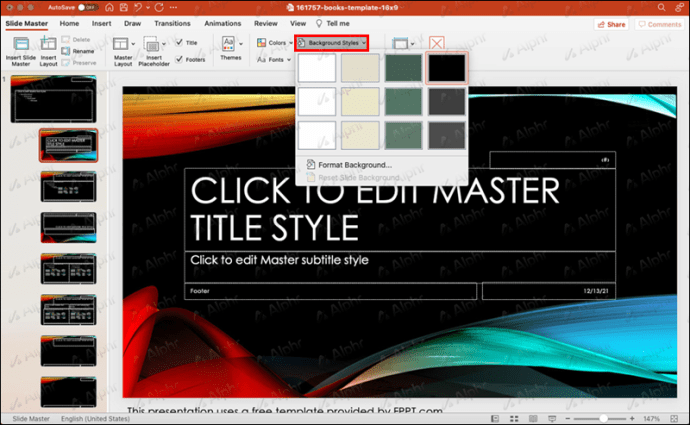
- 프레젠테이션의 테마를 변경하려면 창에서 "테마" 버튼을 클릭하고 선택 항목에서 새 테마를 선택합니다.
- 마스터 슬라이드 편집이 완료되면 오른쪽 상단 모서리에 있는 "마스터 닫기" 버튼을 클릭합니다.
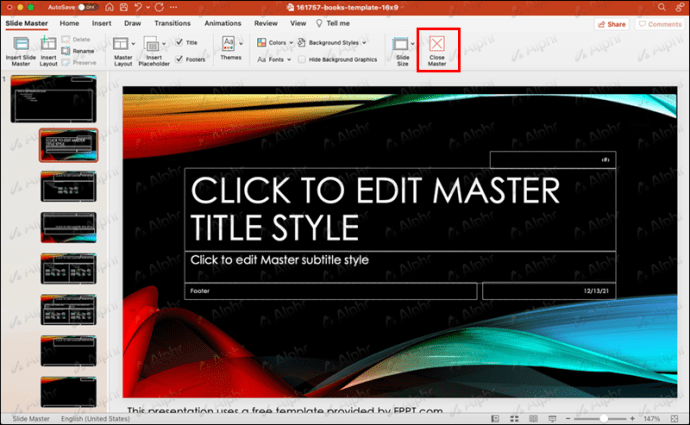
- "파일"로 이동한 다음 "다른 이름으로 저장"으로 이동하여 장치에 파일을 저장합니다.
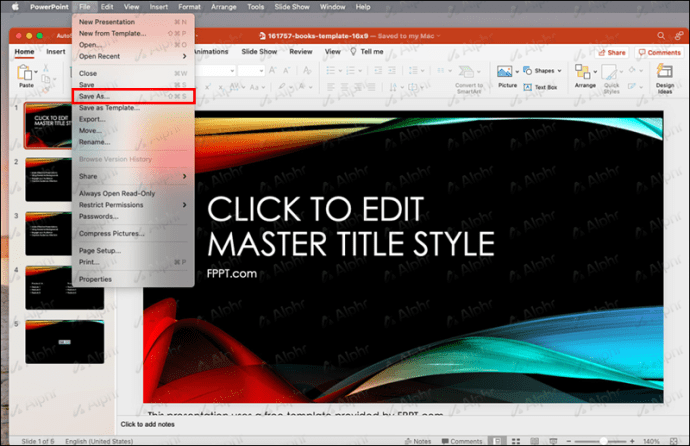
그게 전부입니다. PowerPoint에서 프레젠테이션을 편집하는 방법을 이미 알고 있다면 마스터 슬라이드를 이해하는 데 문제가 없을 것입니다. 마스터 슬라이드를 편집하는 방법에는 수많은 방법이 있으므로 더 짧은 시간에 최고의 프레젠테이션을 만들 수 있습니다.
Windows PC의 PowerPoint에서 마스터 슬라이드를 편집하는 방법
Windows PC가 있는 경우 PowerPoint에서 마스터 슬라이드를 편집하는 방법은 다음과 같습니다.
- Windows PC에서 PowerPoint를 실행합니다.
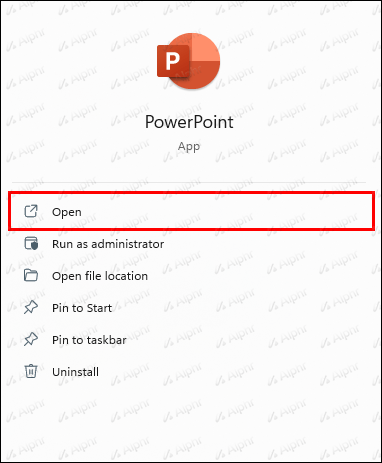
- 화면의 왼쪽 상단 모서리에 있는 "파일" 탭으로 이동합니다.
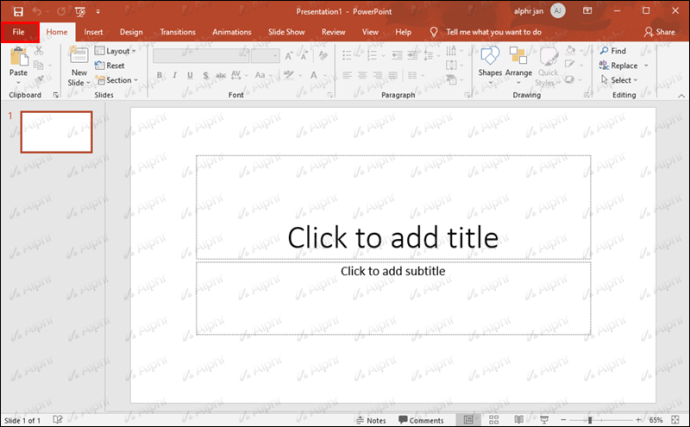
- 왼쪽 사이드바에서 "열기"로 계속 진행합니다.
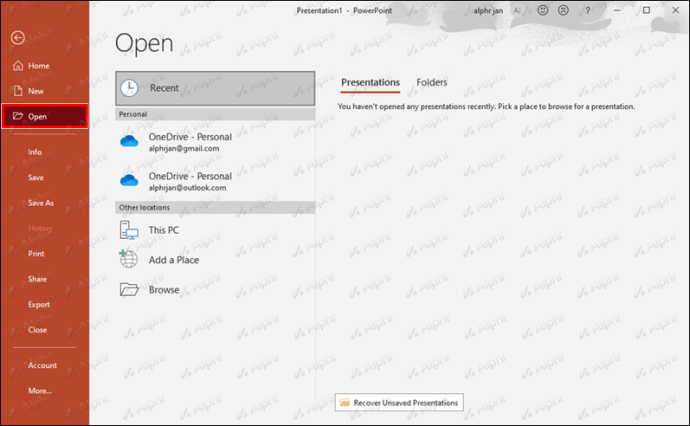
- 프레젠테이션을 찾아 엽니다.

- 상단 메뉴에서 "보기" 탭을 클릭합니다.
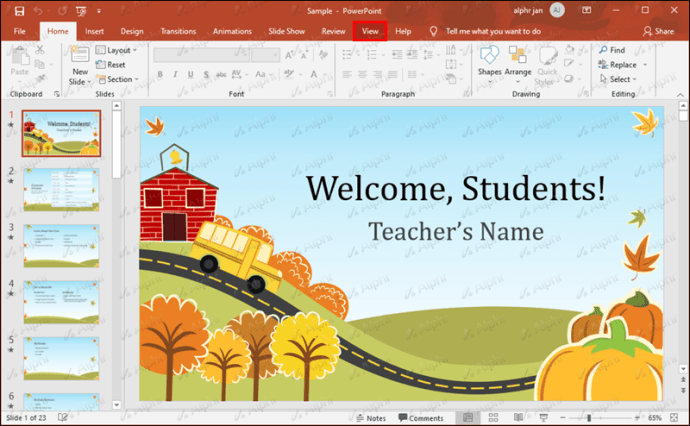
- "슬라이드 마스터" 옵션을 선택하십시오. 프레젠테이션의 개요가 화면 왼쪽에 나타납니다.
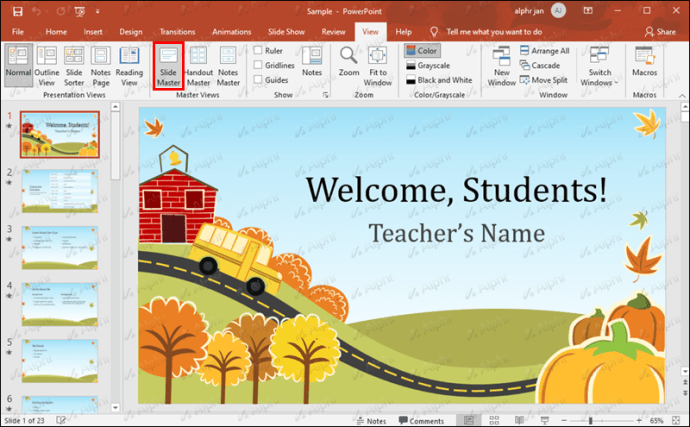
- 원하는 대로 슬라이드 마스터를 편집하십시오.
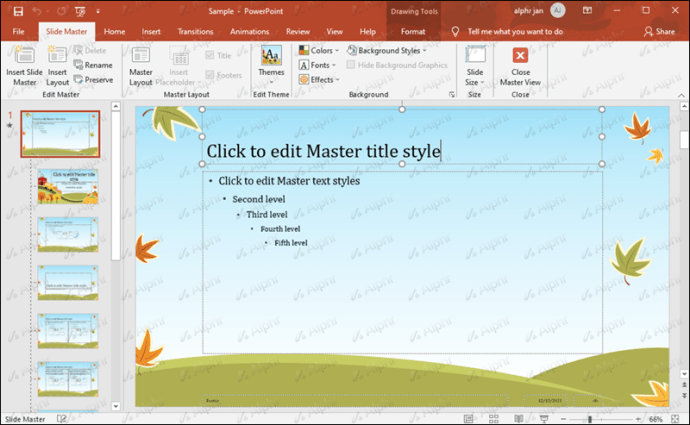
- 오른쪽 상단 모서리에 있는 "마스터 보기 닫기" 버튼을 클릭합니다.
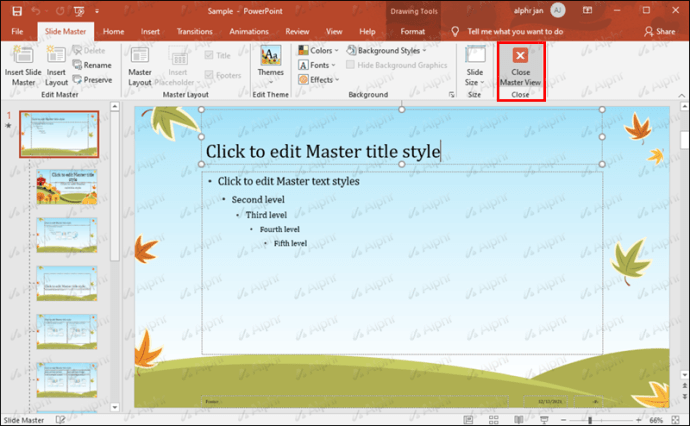
- 다시 한 번 "파일"로 이동합니다.
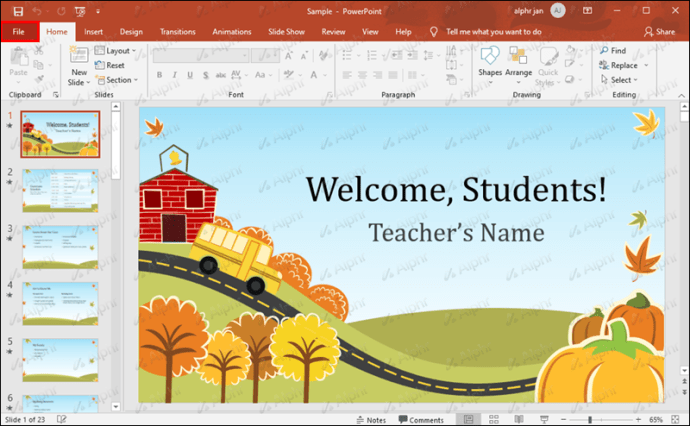
- "다른 이름으로 저장"을 선택하고 PowerPoint 프레젠테이션을 장치에 저장합니다.
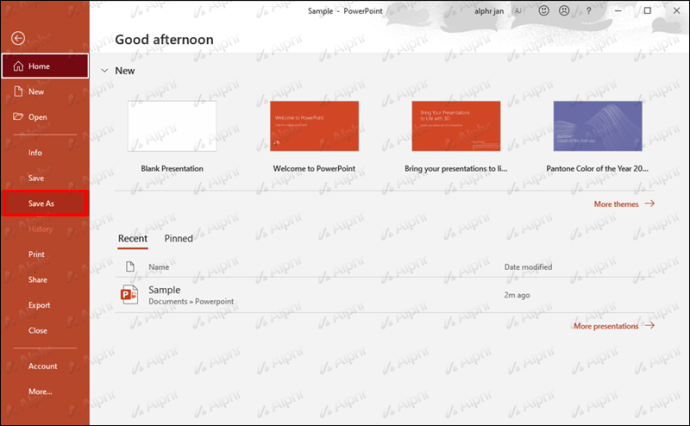
다시 사용하려는 경우 사이드 마스터 템플릿을 저장할 수도 있습니다. 이렇게 하려면 "파일"로 이동한 다음 "템플릿으로 저장"으로 이동합니다. 파일 이름을 지정하고 "저장" 버튼을 클릭합니다.
PowerPoint 프레젠테이션을 멋지게 꾸미고 싶다면 "보기" 창에서 "슬라이드 마스터"를 클릭하여 하나의 프레젠테이션에서 여러 마스터 슬라이드를 사용할 수 있습니다. 그런 다음 "슬라이드 마스터 삽입" 옵션을 선택하기만 하면 됩니다. 이 기능은 프레젠테이션을 여러 부분으로 나누고자 할 때 유용합니다. 각 부분에는 새로운 테마가 있습니다.
마스터 슬라이드의 편집 능력에 대한 유일한 제한은 프레젠테이션의 요구 사항과 창의성입니다.
PowerPoint Online에서 마스터 슬라이드를 편집하는 방법
마스터 슬라이드(또는 슬라이드 마스터)는 노력 없이 PowerPoint 프레젠테이션을 편집할 수 있도록 설계되었습니다. 모든 PowerPoint 버전에는 이 기능이 포함되어 있지만 먼저 온라인에서 이 기능을 수행하는 방법을 보여 드리겠습니다.
마스터 슬라이드는 프레젠테이션을 마쳤지만 여러 가지를 변경하고 싶을 때 사용할 수 있는 완벽한 도구입니다. 예를 들어 레이아웃이 마음에 들지 않거나 잘못된 글꼴을 사용하고 있다는 것을 깨달았습니다. 기술적으로 말하면 마스터 슬라이드는 프레젠테이션의 내용을 제외한 모든 것을 제어합니다.
마스터 슬라이드를 변경하여 프레젠테이션의 모든 슬라이드를 한 번에 편집할 수 있습니다. 특히 30개 이상의 슬라이드가 있는 경우 매우 유용한 기능입니다. 각 슬라이드를 개별적으로 편집하는 대신 마스터 슬라이드 탭으로 이동하여 몇 분 안에 작업을 완료할 수 있습니다.
PowerPoint 웹 앱 사용을 선호하는 사용자의 경우 마스터 슬라이드를 편집하는 프로세스도 똑같이 간단합니다. 수행해야 할 작업은 다음과 같습니다.
- 웹 브라우저에서 PowerPoint 를 방문 합니다.
- Microsoft 계정에 로그인합니다.
참고 : office.com 으로 이동하여 PowerPoint 로 이동할 수도 있습니다. - 새 PowerPoint 프레젠테이션을 만들려면 "새 빈 프레젠테이션" 버튼을 클릭합니다. 컴퓨터에서 저장된 PowerPoint 프레젠테이션을 업로드할 수도 있습니다.
- 프레젠테이션을 업로드한 경우 화면 상단의 "프레젠테이션 편집" 탭으로 이동합니다.
- "브라우저에서 편집"을 계속합니다.
- 프레젠테이션을 연 후 상단 메뉴에서 "보기"를 선택합니다.
- "슬라이드 마스터"를 클릭하십시오.
- 슬라이드 마스터를 편집합니다.
- 완료되면 창 오른쪽에 있는 "마스터 보기 닫기" 버튼으로 이동합니다.
모든 슬라이드가 즉시 업데이트됩니다. 마스터 슬라이드를 열면 편집 옵션이 거의 무한합니다. 예를 들어, 새 슬라이드나 자리 표시자를 삽입하거나 프레젠테이션의 테마를 변경하거나 배경 그래픽을 숨길 수 있습니다. 개별 슬라이드에 액세스할 수 있는 것과 동일한 편집 옵션이 있습니다. 그러나 하나의 슬라이드만 변경하려는 경우 마스터 슬라이드 기능이 적합하지 않습니다.
프레젠테이션을 마치면 자동으로 OneDrive에 저장됩니다. 기기에 다운로드하려면 다음 단계를 따르세요. - 상단 메뉴에서 "파일" 탭을 클릭합니다.
- 왼쪽 사이드바의 옵션 목록에서 "다른 이름으로 다운로드"를 선택합니다.
- "사본 다운로드", "PDF로 다운로드" 또는 "ODP로 다운로드"를 선택합니다.
웹용 PowerPoint를 사용하면 프레젠테이션을 온라인 및 장치에 저장할 수 있으므로 유용합니다.
마스터 슬라이드를 사용하여 PowerPoint에서 더 빠르게 작업
마스터 슬라이드를 사용하면 저장된 PowerPoint 프레젠테이션의 모양을 변경하고 조정할 수 있습니다. 각 슬라이드를 개별적으로 변경하는 대신 몇 번의 동작으로 마스터 슬라이드를 편집하고 전체 프레젠테이션의 모양을 변경할 수 있습니다. 이렇게 하면 편집 프로세스의 속도를 높이고 프레젠테이션을 두 배 빠르게 완료할 수 있습니다.
'IT' 카테고리의 다른 글
| Windows 10에서 메모리 관리 오류를 수정하는 방법 (0) | 2021.12.23 |
|---|---|
| 핸드폰을 PC나 노트북의 스피커로 사용하는 방법 (0) | 2021.12.14 |
| Zoom 계속 충돌 – 해결 방법 (0) | 2021.12.14 |
| HEIC 이란? HEIC 사진을 여는 방법 (0) | 2021.12.10 |
| Android TV에 APK를 설치하는 방법 (0) | 2021.12.09 |




댓글