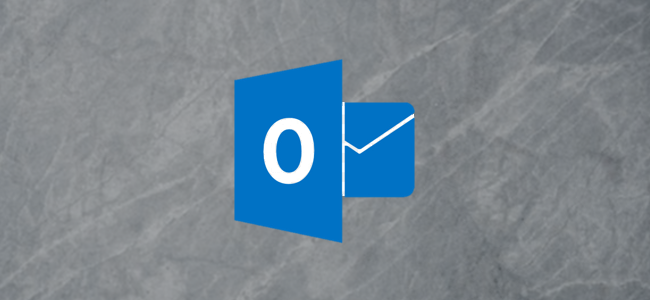
백업 파일에서 단일 이메일을 검색하려는 경우 전체 이메일 파일을 Outlook으로 가져 오는 것은 시간이 많이 걸리는 작업입니다. Microsoft Outlook에서 PST 파일을 열고 가져올 필요없이 콘텐츠를 탐색하는 방법은 다음과 같습니다.
이메일을 PST 파일로 백업하는 것은 장기 이메일 아카이브를 만들고 이메일 계정의 공간을 절약하는 좋은 방법입니다. 그러나 한 가지 잠재적 인 단점은 전체 파일을 가져 오지 않고 PST 파일의 개별 이메일에 액세스하는 방법이 명확하지 않다는 것입니다.
고맙게도 Outlook을 사용하면 PST 파일을 가져 오지 않고도 열 수 있으므로 파일이 폴더 인 것처럼 내용을 탐색 할 수 있습니다. 메시지를 읽고, 복사하거나 계정으로 이동하고, 삭제, 회신, 전달, 작업 또는 회의 만들기 등 기존 이메일로 할 수있는 모든 작업을 수행 할 수 있습니다.
먼저 Microsoft Office 응용 프로그램을 열고 "파일"을 클릭 한 다음 열기 및 내보내기> Outlook 데이터 파일 열기를 선택합니다.
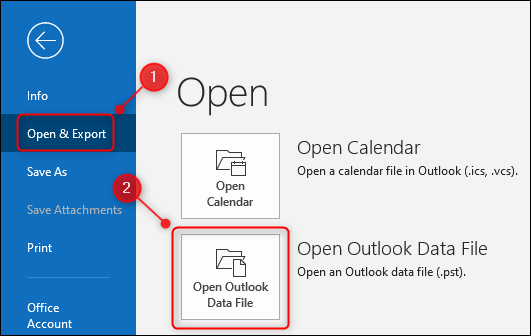
열려는 PST 파일을 찾아 "확인"을 클릭합니다.
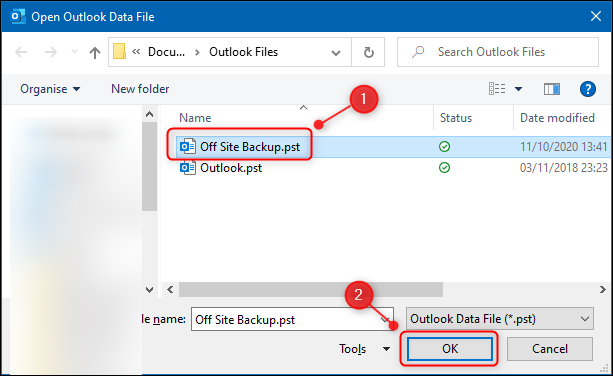
PST는 탐색 창 하단에 "Outlook 데이터 파일"로 표시됩니다.
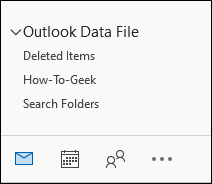
Outlook의 다른 폴더와 마찬가지로 PST에서 폴더를 찾습니다. Outlook을 닫았다가 다시 열어도 원하는만큼 파일을 열어 둘 수 있습니다. 이렇게하면 PST 파일의 메시지가 온라인 계정이 아닌 해당 파일에만 존재하기 때문에받은 편지함의 이메일 양을 줄이는 데 백업 파일이 매우 편리합니다.
PST 파일이 여러 개 열려 있거나 파일이 무엇인지 기억하고 싶다면 이름을 기본 "Outlook 데이터 파일"에서 더 의미있는 이름으로 변경할 수 있습니다.
"Outlook 데이터 파일"을 마우스 오른쪽 단추로 클릭하고 메뉴에서 "데이터 파일 속성"을 선택합니다.
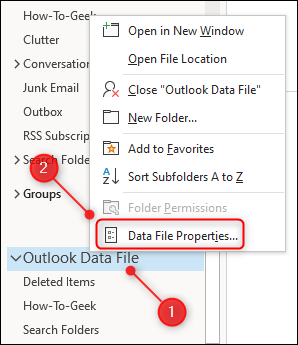
"고급"버튼을 클릭합니다.
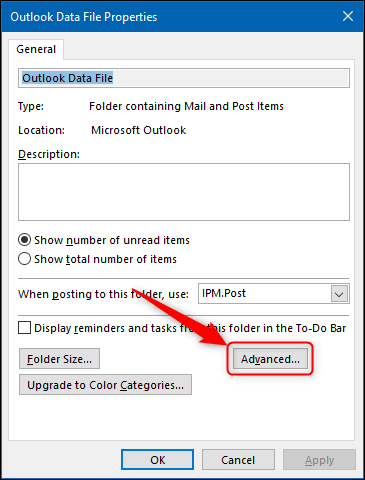
"이름"필드를보다 의미있는 이름으로 변경합니다.
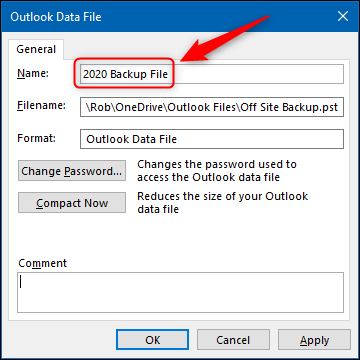
이렇게하면 PST 파일의 이름이 변경되지 않고 Outlook에 표시되는 이름 만 변경됩니다.
"비밀번호 변경"을 클릭하여 PST 파일을 비밀번호로 보호 할 수도 있습니다.
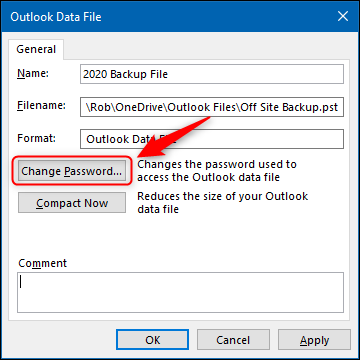
비밀번호를 추가 할 수있는 "비밀번호 변경"대화창이 열립니다. 이렇게하면 암호 없이는 아무도 파일을 열 수 없습니다.
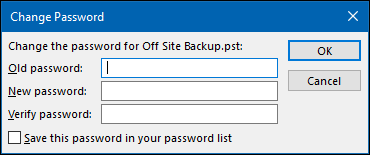
여기에 표준주의 사항이 있습니다. 비밀번호를 분실하면 PST 콘텐츠에 액세스 할 수 없으므로 비밀번호 관리자 와 같은 안전한 곳에 비밀번호를 보관해야합니다 .
"비밀번호 변경"대화 상자에서 "확인"을 클릭합니다…
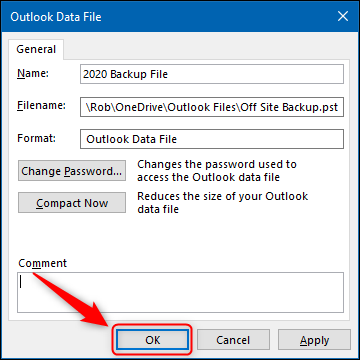
… 다음 두 패널에서 "OK"를 선택합니다.
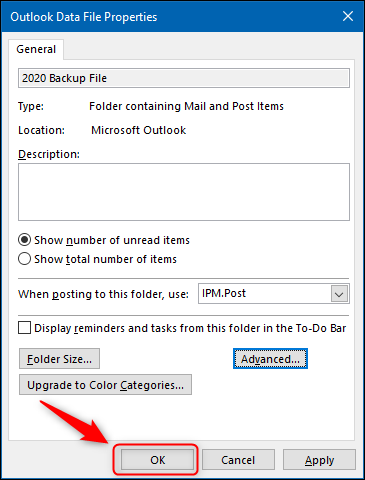
이제 "Outlook 데이터 파일"은 이름을 변경 한 이름으로 불립니다.

더 이상 PST 파일을 볼 필요가없는 경우 추가하는 것처럼 쉽게 제거 할 수 있습니다. 파일 이름을 마우스 오른쪽 버튼으로 클릭 한 다음 "[폴더 이름] 닫기"를 선택합니다.
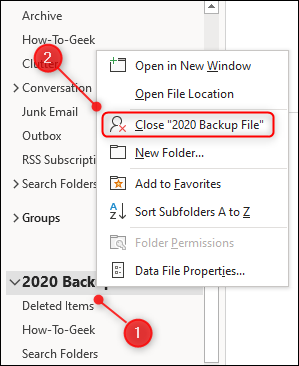
Microsoft Outlook은 이름 변경 여부를 기억하므로 PST를 닫았다가 나중에 다시 열면 "Outlook 데이터 파일"이 아닌 변경 한 이름으로 표시됩니다.
'IT' 카테고리의 다른 글
| 7가지 엑셀 스프레드 시트 문제 및 해결 방법 (0) | 2020.12.29 |
|---|---|
| 손님 또는 가게에서 QR 코드를 생성하여 Wi-Fi 비밀번호를 쉽게 공유하는 방법 (0) | 2020.12.29 |
| Windows 10에서 파일 이름을 쉽게 일괄 변경하는 방법 (0) | 2020.12.29 |
| 넷플릭스 Vs 아마존프라임 : 더 나은 스트리밍 서비스는 무엇입니까? (0) | 2020.12.29 |
| Chrome 크롬에서 확장 프로그램을 비활성화하는 방법 (0) | 2020.12.28 |




댓글