Windows 10에서 생성된 사용자 계정은 표준 및 관리자(또는 관리자)의 두 가지 형태로 제공됩니다. 두 사용자 유형에 대해 기능이 동일하게 유지되는 동안 관리자 계정은 특정 옵션에 대한 확장된 액세스 권한을 갖게 됩니다.

이 액세스에는 사용자가 다양한 설정을 변경할 수 있는 관리자 승인 권한이 포함됩니다. 실제로 관리자는 컴퓨터에 응용 프로그램을 설치할 수 있지만 표준 사용자는 실행할 수만 있습니다. 이러한 이유로 여러 명의 사용자가 있는 Windows 10 PC가 있는 경우 두 명 이상의 관리자가 있는 것이 매우 유용할 수 있습니다.
이 문서에서는 Windows 10에서 표준 사용자를 관리자로 만드는 4가지 방법을 배웁니다.
Windows 10에서 사용자를 관리자로 만드는 방법
Windows 10에서 사용자를 관리자로 만드는 데 사용할 수 있는 첫 번째 방법은 "설정" 메뉴를 사용하는 것입니다. 이 방법의 단계는 다음과 같습니다.
- "시작 메뉴"로 이동하여 "설정"을 엽니다.

- "계정"으로 이동
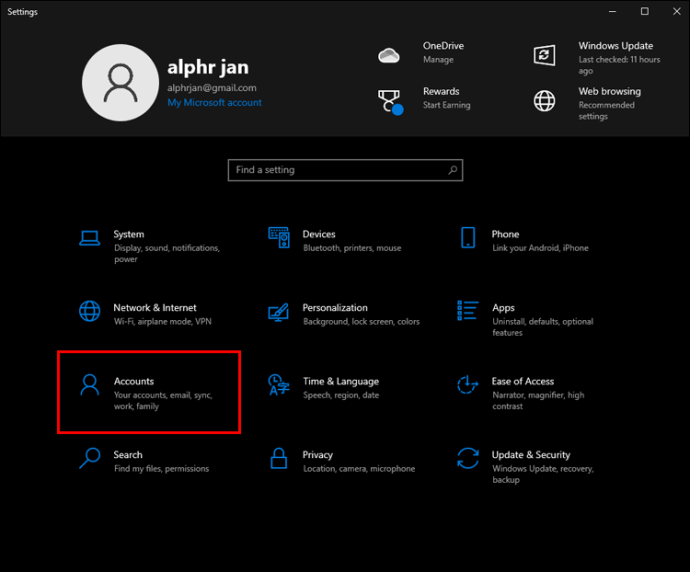
- 창 왼쪽에 다른 섹션이 표시됩니다. "가족 및 다른 사람"을 선택하십시오.

- 창 오른쪽의 "다른 사람"에서 관리자로 지정하려는 사용자를 찾습니다.

- "계정 유형 변경"을 선택하십시오.

- 표시되는 드롭다운 목록에서 "관리자"를 선택합니다.

- "확인" 버튼을 누르고 "설정"을 닫습니다.

두 번째 방법은 "제어판"으로 이동하는 것입니다. 이 유틸리티를 통해 사용자를 관리자로 만들려면 다음을 수행해야 합니다.
- "시작 메뉴" 버튼을 마우스 오른쪽 버튼으로 클릭하거나 키보드에서 Win 로고+X를 눌러 "WinX 메뉴"를 불러옵니다.

- 어떤 이유로 "WinX 메뉴"에서 옵션을 찾을 수 없으면 "시작 메뉴"를 열고 "제어판"을 입력하기만 하면 됩니다.
- "제어판"을 찾으면 클릭하여 관련 창을 엽니다.
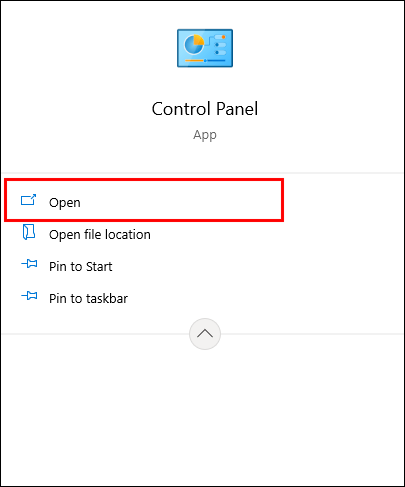
- "사용자 계정"에서 "계정 유형 변경"을 선택합니다.

- 관리자로 지정하려는 사용자를 찾아 클릭합니다.

- 왼쪽에서 '계정 유형 변경'을 선택합니다.
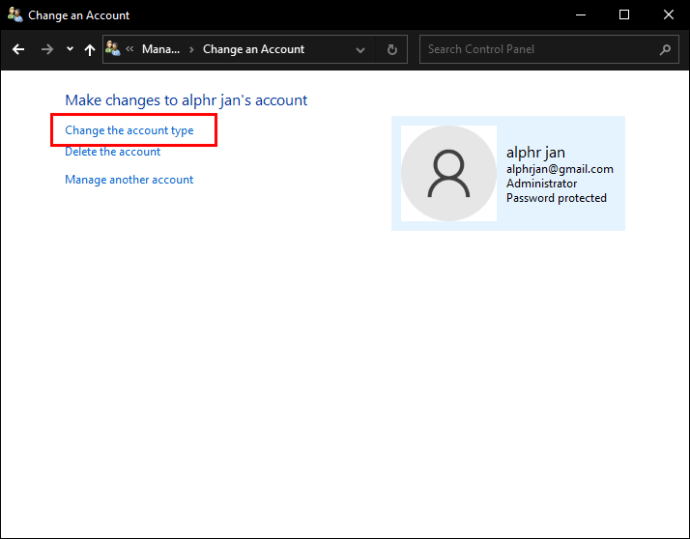
- 계정 옵션에서 "관리자"를 선택하십시오.

- "계정 유형 변경" 버튼을 누르십시오.
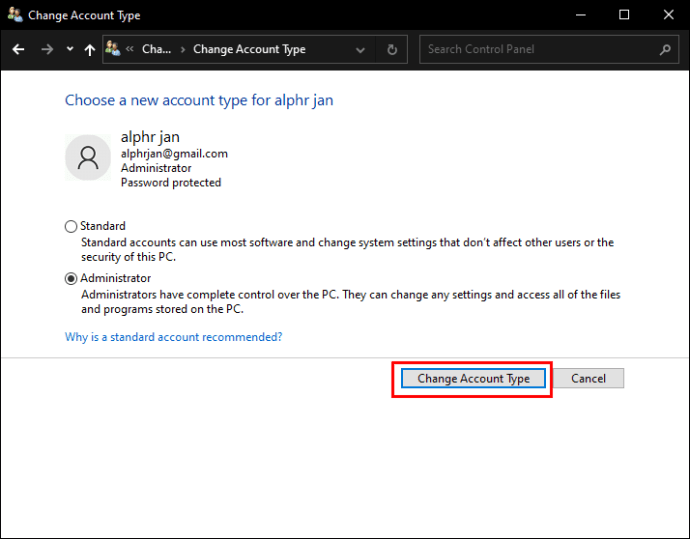
세 번째 방법의 경우 "사용자 계정" 설정을 입력해야 합니다. 다음 단계에 따라 수행할 수 있습니다.
- Win 로고+R을 눌러 "실행" 대화 상자를 시작합니다.

- "netplwiz"를 입력하고 확인을 누르십시오.

- 사용자 계정에 대한 설정이 포함된 창이 열립니다. 관리자 권한을 부여하려는 사용자를 찾습니다.

- 올바른 사용자를 선택한 후 "속성"을 누르십시오.

- 상단의 탭에서 "그룹 멤버십"을 선택합니다.

- "관리자"를 선택하고 "확인" 버튼을 클릭합니다.

마지막으로 "명령 프롬프트"를 사용하여 표준 사용자를 관리자로 변경할 수 있습니다. 이 방법을 사용하려면 다음 단계를 따르세요.
- "WinX 메뉴"를 엽니다.
- 메뉴에서 "명령 프롬프트(관리자)"를 실행합니다.
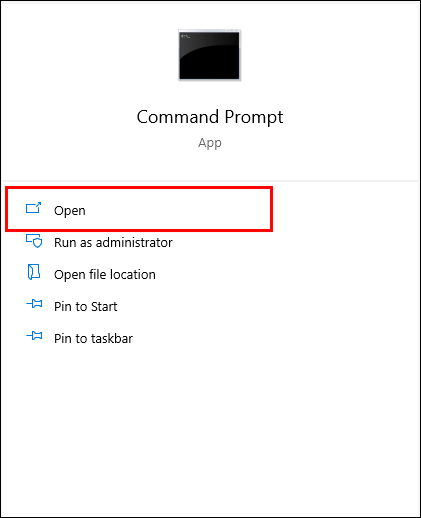
- 관리자 명령 프롬프트에서 " net localgroup Administrators AccountName /add"를 입력 합니다. 이 줄을 입력할 때 " AccountName"를 실제 사용자 이름으로 바꿉니다.

- "Enter"를 누르고 명령이 실행될 때까지 기다립니다.
- "명령이 성공적으로 완료되었습니다"라는 확인 메시지가 표시되면 "명령 프롬프트"를 종료할 수 있습니다.
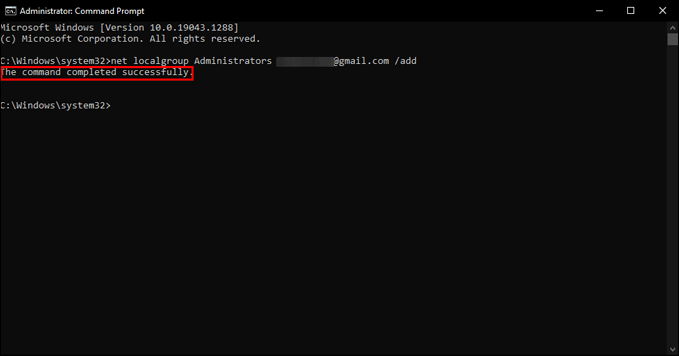
이 네 가지 방법 중 하나를 사용하면 Windows 10에서 표준 사용자를 관리자로 만들 수 있습니다.
이러한 방법을 사용하면 동일한 컴퓨터를 공유하는 사용자에 대해 원하는 작업을 수행할 수 있지만 사용자를 네트워크의 로컬 관리자로 지정하려는 경우 기술이 다릅니다.
다음 섹션에서는 도메인 및 네트워크 사용자를 로컬 관리자로 만드는 방법을 설명합니다.
도메인 사용자를 로컬 관리자로 만드는 방법 Windows 10
Windows 10에서 도메인 사용자를 로컬 관리자로 만드는 방법에는 세 가지가 있습니다.
첫 번째 방법은 "lusrmgr.msc" 명령을 사용하는 것입니다.
- 원격 로그인 또는 직접 물리적 액세스를 통해 사용자의 컴퓨터에 액세스합니다.
- "Win Logo+R"을 눌러 "실행" 메뉴를 불러옵니다.

- " lusrmgr.msc"를 입력하고 " 확인"을 누릅니다.

- "로컬 사용자 및 그룹"을 찾습니다.

- "관리자" 메뉴로 들어갑니다.

- 관리자 권한을 부여할 사용자 계정을 찾아 "관리자" 그룹에 삽입합니다.
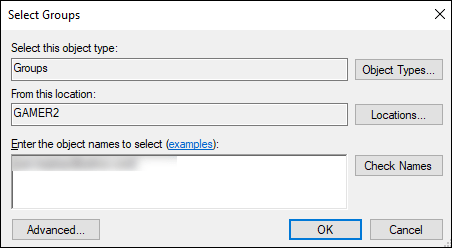
두 번째 방법은 "제한된 그룹"을 사용하는 반면 세 번째 방법은 "보안 로컬 관리자"를 사용합니다. 그러나 두 방법 모두 첫 번째 방법보다 훨씬 덜 간단합니다. 보다 광범위한 설정이 필요하므로 제안된 첫 번째 방법을 사용하는 것이 좋습니다.
네트워크 사용자를 로컬 관리자로 만드는 방법 Windows 10
Windows 10에서 여러 명령을 사용하여 네트워크 사용자를 로컬 관리자로 만들 수 있습니다. "실행" 대화 상자에서 lusrmgr.msc위에서 설명한 " " 명령 또는 " " 명령을 사용할 수 있습니다 compmgmt.msc.
두 명령 모두 Win 로고+R을 눌러 실행할 수 있는 "실행" 대화 상자를 통해 액세스할 수 있습니다.
" lusrmgr.msc" 명령을 사용하는 방법 은 이전 섹션에 설명되어 있습니다. " compmgmt.msc" 명령 을 사용하는 방법은 다음과 같습니다 .
- "실행" 메뉴를 시작하고 명령을 입력합니다.

- "확인"을 클릭하면 "컴퓨터 관리" 창이 열립니다.

- 왼쪽 메뉴에서 "시스템 도구"로 이동합니다.

- "로컬 사용자 및 그룹"을 클릭한 다음 "그룹"을 클릭합니다.

- 오른쪽에 그룹 목록이 표시됩니다. "관리자"를 선택하십시오.

- "관리자" 그룹을 마우스 오른쪽 버튼으로 클릭하고 "그룹에 추가"를 선택합니다.

- 선택을 확인하고 "추가"를 선택하십시오.

- "선택할 개체 이름 입력" 상자를 찾습니다.

- 상자에 사용자 이름을 입력하고 "확인"을 클릭합니다.

또는 "명령 프롬프트"를 사용하여 관리자 그룹에 사용자를 추가할 수 있습니다. 이를 수행하는 방법은 다음과 같습니다.
- 관리자 권한으로 "명령 프롬프트"를 실행합니다.
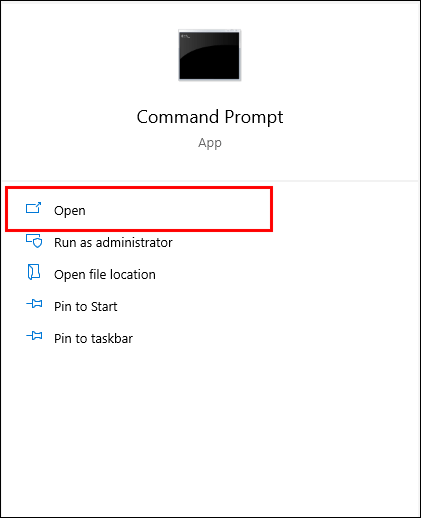
- " net localgroup Administrator AccountName /add"를 입력합니다. 여기서 "AccountName"을 사용자 이름으로 바꿉니다.

- "Enter"를 누르고 확인 메시지를 기다린 다음 "명령 프롬프트"를 종료합니다.

사용자에게 쉽게 관리자 권한 부여
시스템이나 네트워크에 둘 이상의 관리자가 있으면 많은 프로세스를 훨씬 쉽게 만들 수 있습니다. 다른 사람들이 중요한 설정과 옵션에 액세스할 수 있으므로 네트워크가 항상 사용 가능한 상태에 의존할 필요가 없습니다.
이제 Windows 10에서 모든 사용자를 관리자로 만드는 방법을 알았으므로 다른 사용자와 관리자 권한 및 책임을 훨씬 쉽게 공유할 수 있습니다.
'IT' 카테고리의 다른 글
| AirPod의 분실 또는 도난을 차단하는 방법 (0) | 2021.11.18 |
|---|---|
| Outlook 캘린더를 Google 캘린더와 동기화하는 방법 (0) | 2021.11.18 |
| Windows PC에서 Apple 키보드를 사용하는 방법 (0) | 2021.11.04 |
| YouTube 동영상에서 저작권이 있는 음악에 크레딧을 지정하는 방법 (0) | 2021.11.04 |
| PS5에서 컨트롤러 배터리 잔량을 확인하는 방법 (0) | 2021.11.04 |




댓글