특정 웹사이트를 차단하는 데에는 여러 가지 이유가 있습니다. 집에서 작업하는 경우 일부 페이지를 탐색하면 생산성이 저하될 수 있습니다. 부모가 자녀를 노골적인 콘텐츠로부터 보호하려는 것일 수도 있고, 자녀가 바이러스를 퍼뜨릴 수 있는 웹사이트를 방문하지 않도록 하고 싶을 수도 있습니다.

Windows 10 사용자인 경우 장치에서 웹 사이트를 차단하는 방법은 여러 가지가 있습니다. 때로는 브라우저 설정을 조정하는 것으로 충분합니다.
그러나 특정 웹 사이트를 차단하도록 컴퓨터를 사용자 지정할 수도 있습니다. 모든 옵션을 아는 것이 중요하므로 Windows 10 PC를 사용하는 동안 웹 사이트를 차단할 수 있는 모든 방법에 대해 논의합니다.
호스트 파일을 사용하여 Windows 10 PC에서 웹 사이트 차단
사용 중인 브라우저에 관계없이 웹사이트가 차단되도록 하는 가장 효율적인 방법 중 하나는 호스트 파일을 수정하는 것입니다.
이렇게 하면 DNS를 재정의하고 URL과 IP를 다른 위치로 리디렉션할 수 있습니다. 프로세스는 매우 간단하며 단계는 다음과 같습니다.
- 시작 메뉴를 클릭하고 "Windows 보조프로그램"을 선택합니다.

- 메모장을 마우스 오른쪽 버튼으로 클릭하고 "더보기"를 선택한 다음 "관리자 권한으로 실행"을 선택합니다.

- 메모장이 열리면 도구 모음에서 "파일"을 선택하고 드롭다운 메뉴에서 "열기"를 선택합니다.

- "C:\Windows\System32\Drivers\etc" 위치로 이동합니다.

- 파일이 표시되도록 하려면 "모든 파일" 옵션을 선택해야 합니다. 그런 다음 "호스트" 파일을 엽니다.

- 페이지 하단으로 스크롤하여 마지막 줄을 클릭합니다. 공간을 확보하십시오.
- 차단하려는 URL을 입력합니다.
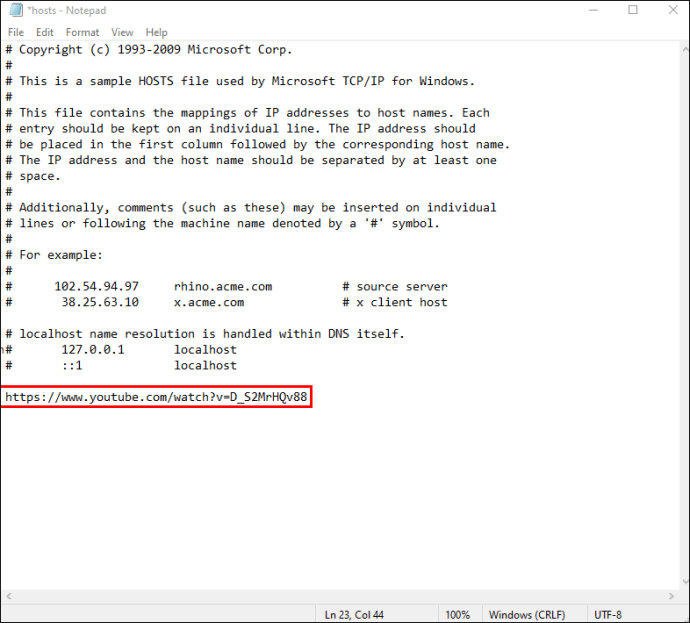
- 파일로 이동하여 "저장"을 선택합니다.

이 작업을 수행하려면 호스트 파일에 액세스할 수 있는 권한이 있어야 합니다. 또한 컴퓨터를 다시 시작하여 웹 사이트가 차단되었는지 확인하십시오.
Windows 10 Defender 방화벽에서 웹 사이트를 차단하는 방법
Windows 10은 컴퓨터를 손상시키는 유해한 응용 프로그램을 필터링하고 차단하는 데 매우 효율적인 것으로 입증되었습니다. 또한 공용 네트워크를 사용할 때 의존할 수 있는 훌륭한 도구입니다.
그러나 특정 웹 사이트를 차단하여 Windows 10 Defender 방화벽을 개선할 수 있다는 사실을 알고 계셨습니까?
방화벽이 의심스러운 사이트에 대한 액세스를 허용하는 경우 집, 학교 또는 직장에서 아무도 열지 않도록 설정할 수 있습니다. 작동 방식은 다음과 같습니다.
- 컴퓨터에서 제어판을 실행합니다.

- 왼쪽 창에서 "Windows Defender 방화벽"을 선택한 다음 "고급 설정"을 선택합니다.
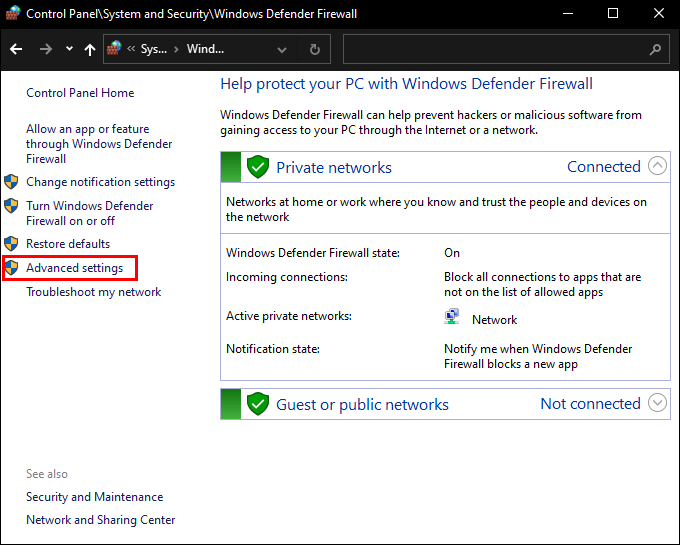
- 왼쪽 메뉴에서 "아웃바운드 규칙"을 마우스 오른쪽 버튼으로 클릭하고 "새 규칙"을 선택합니다.
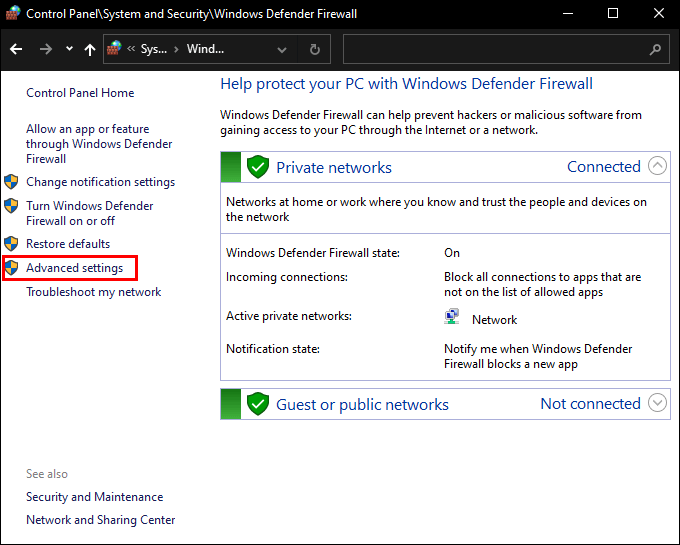
- 새 창이 나타나면 "사용자 지정" 옵션을 선택하고 "다음"을 선택합니다.

- 다음 창에서 "모든 프로그램"을 선택하고 "다음"을 다시 선택합니다.

- "이 규칙이 적용되는 원격 IP 주소는 무엇입니까?"에서 "이 IP 주소" 옵션을 선택하십시오.
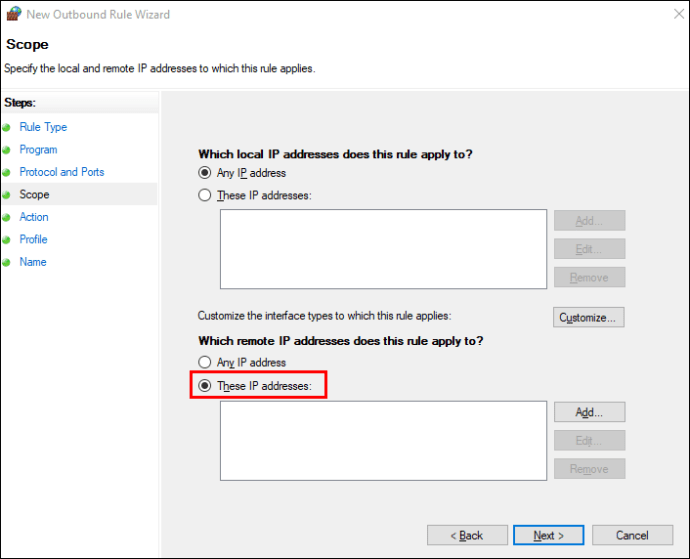
- "추가"를 클릭하고 차단하려는 IP 주소를 입력하십시오. 그런 다음 "다음"을 선택합니다.
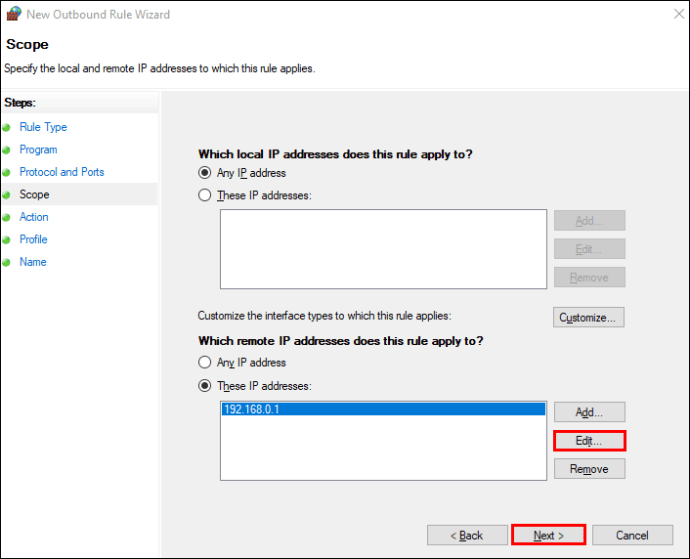
- "연결 차단"옵션을 선택하고 "다음"을 클릭하십시오.

- 규칙을 도메인, 비공개 또는 공개에 적용할지 선택합니다. 세 가지를 모두 선택할 수도 있습니다.
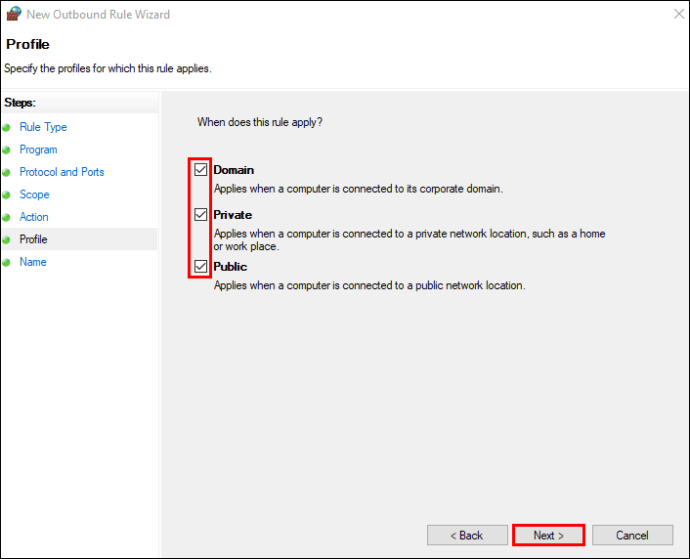
- "다음"을 선택하고 이 규칙에 대한 이름이나 설명을 추가한 다음 "마침"을 선택하여 작업을 완료합니다.
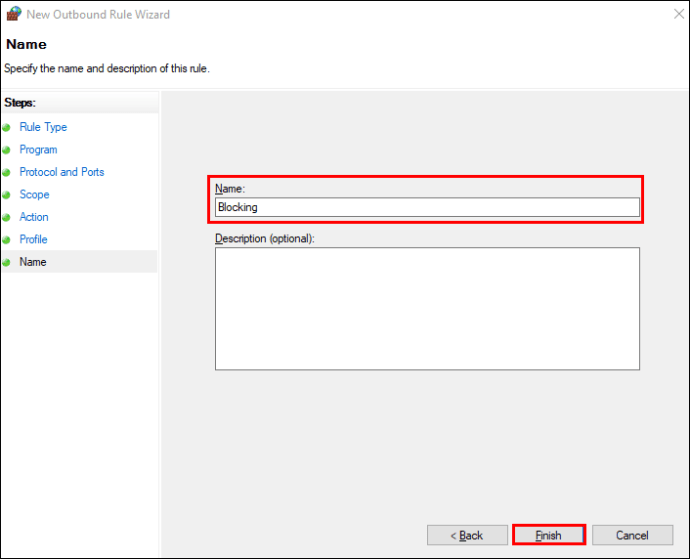
차단한 IP 주소는 어떤 브라우저에서도 사용할 수 없습니다.
웹사이트의 IP 주소를 찾는 방법
Windows Defender 방화벽을 성공적으로 사용하여 웹 사이트를 차단하려면 정확한 IP 주소가 있어야 합니다. 예를 들어, 작업하는 동안 주의가 산만해지는 것을 방지하기 위해 컴퓨터에서 Facebook을 차단하고 싶다고 가정해 보겠습니다. Defender를 통해 새 규칙을 설정하기 전에 다음 단계에 따라 IP를 찾으십시오.
- 검색 상자에 "CMD"를 입력하여 명령 프롬프트 관리자를 엽니다.

- " "를 입력 하고 Enter 버튼을 누릅니다.nslookup www.facebook.com
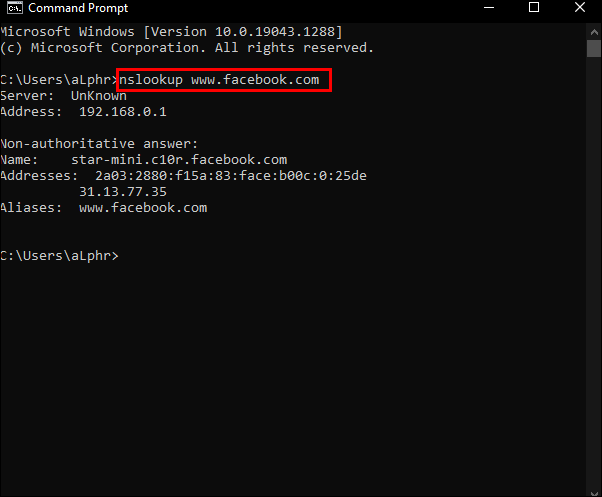
- IPv4 및 IPv6의 두 가지 IP가 나열됩니다. Windows Defender 설정에 정보를 입력할 때 둘 다 복사해야 합니다.

Windows 10 PC의 Chrome에서 웹사이트를 차단하는 방법
기업을 관리하고 Google 관리자 계정 권한이 있는 경우 특정 웹사이트를 차단할 수 있습니다. 조직 구성원이 Chrome을 사용하는 경우 차단한 웹사이트에 액세스할 수 없습니다. Chrome에서 관리자로 웹사이트를 차단하는 방법은 다음과 같습니다.
- 관리자 계정으로 Google Workspace에 로그인합니다.
- 홈 페이지에서 '기기'를 클릭하고 'Chrome'을 클릭한 다음 '설정'을 클릭합니다.
- 거기에서 "사용자 및 브라우저"를 선택하십시오.
- 웹사이트를 차단할 조직 단위를 선택하세요.
- "URL 차단"을 선택하고 차단할 주소를 입력합니다. 최대 1,000개의 웹사이트를 추가할 수 있습니다.
- "저장"을 선택합니다.
Chrome에서 개인용 컴퓨터의 웹사이트를 차단하려면 올바른 확장 프로그램을 선택해야 합니다.
- Chrome 웹 스토어로 이동합니다 .
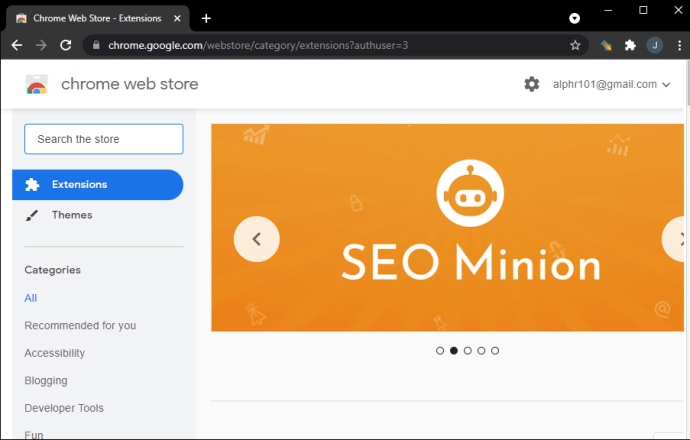
- " BlockSite"를 입력 하거나 검색 상자의 "생산성" 섹션에서 다른 옵션을 검색합니다.

- "Chrome에 추가"를 클릭한 다음 "확장 프로그램 추가"를 클릭합니다.
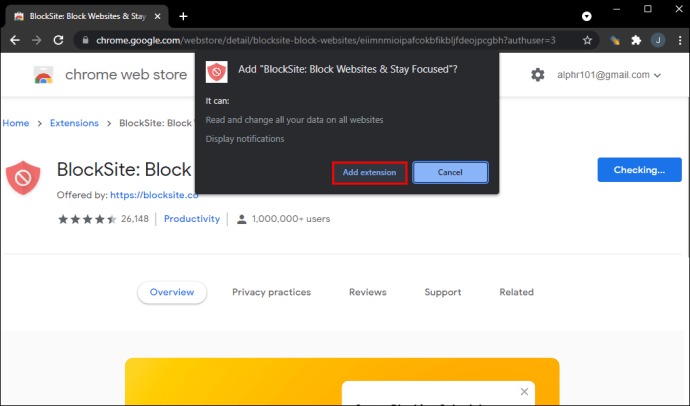
Windows 10 PC의 Firefox에서 웹사이트를 차단하는 방법
많은 Windows 사용자는 Firefox로 웹을 탐색하는 것을 선호합니다. 특정 웹사이트에 대한 액세스를 제한하여 원치 않는 콘텐츠를 필터링할 수 있습니다.
그렇게 하려면 지정된 Firefox 추가 기능 중 하나를 사용해야 합니다. 몇 분 안에 확장 프로그램을 다운로드하고 설정할 수 있습니다. 방법은 다음과 같습니다.
- Windows 10 컴퓨터에서 Firefox를 실행합니다.

- Mozilla Firefox 의 공식 애드온 웹사이트 로 이동합니다 .

- "사이트 차단"을 검색하거나 "개인 정보 및 보안" 범주에서 확장 프로그램을 찾습니다.
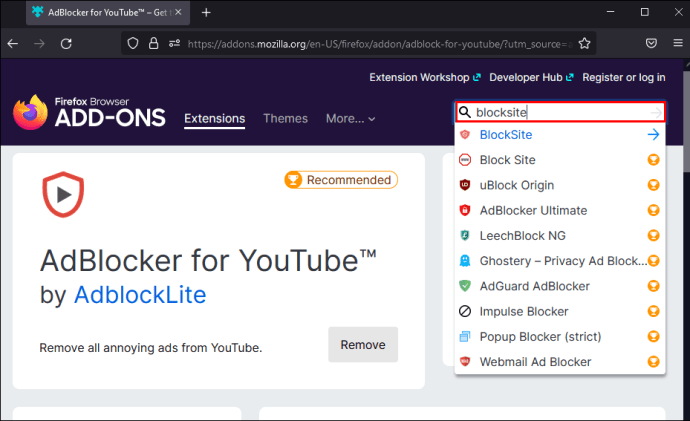
- 추가 기능을 선택하고 "+Firefox에 추가"를 클릭합니다.
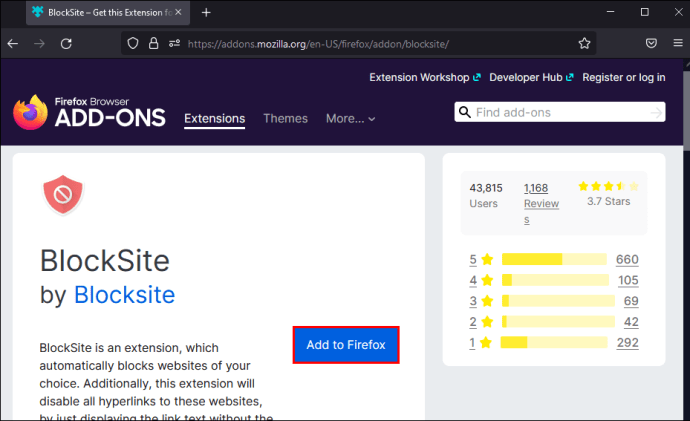
- 권한 창이 나타나면 "추가"를 클릭하고 "알겠습니다."를 클릭합니다.
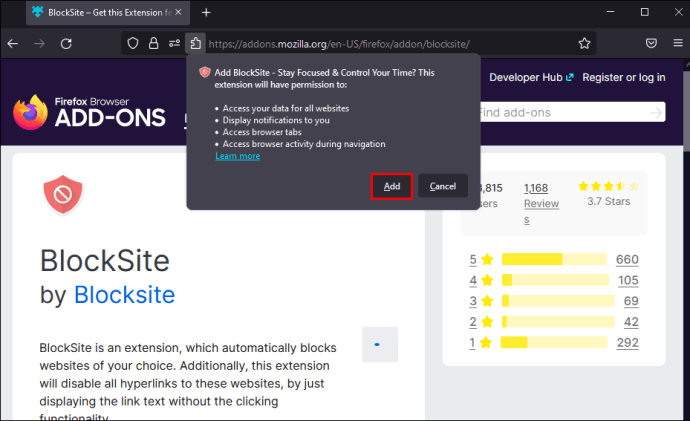
확장 프로그램이 브라우저에 추가되면 이를 사용하여 원치 않는 도메인을 차단하고, 웹사이트 차단을 예약하고, 차단된 페이지에서 사용자 지정 메시지를 선택할 수도 있습니다.
Windows 10 PC의 Edge에서 웹 사이트를 차단하는 방법
Microsoft Edge는 Windows 10용 기본 브라우저이며 기본 제공 웹 사이트 차단 기능이 없습니다.
다른 브라우저와 마찬가지로 사용자는 특정 웹사이트에 대한 액세스를 차단하는 효과적인 확장 프로그램을 찾아야 합니다. 다행히 몇 번의 클릭만으로 안전한 브라우징이 가능합니다. 방법은 다음과 같습니다.
- Windows 10 컴퓨터에서 Microsoft Edge를 실행합니다.
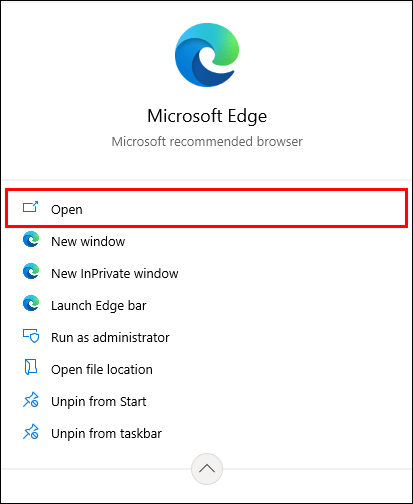
- 화면 오른쪽 상단 모서리에 있는 세 개의 가로 점을 클릭합니다.

- 드롭다운 메뉴에서 '확장 프로그램'을 선택합니다.

- "Microsoft Edge용 확장 가져오기" 버튼을 선택합니다.

- "사이트 차단"을 검색하거나 "생산성" 섹션에서 찾아보십시오.

- 선택했으면 확장 프로그램 옆에 있는 "가져오기"를 클릭하십시오.

- 팝업창이 뜨면 '확장 프로그램 추가'를 선택합니다.

설치가 완료되면 차단하려는 웹사이트로 이동하여 브라우저 도구 모음에서 "사이트 차단" 아이콘을 클릭합니다.
작업을 확인하는 것을 잊지 마십시오.
그 순간부터 해당 웹사이트로 이동하면 확장 프로그램의 로고와 해당 웹사이트가 차단되었다는 메시지가 표시됩니다.
성인 웹사이트 차단 Windows 10
자녀가 온라인에서 액세스할 수 있는 콘텐츠에 대해 우려하는 부모 또는 보호자라면 이 문제를 최소화할 수 있는 방법이 있습니다.
시작하려면 Microsoft 계정 설정을 변경하고 자녀를 위한 지정된 프로필을 만들어야 합니다. 그런 다음 성인 웹사이트를 차단하는 필터 기능을 사용할 수 있습니다. 복잡한 설정이 아닙니다. 다음은 모든 단계입니다.
- Microsoft 가족 보호 페이지로 이동하여 계정에 로그인합니다.
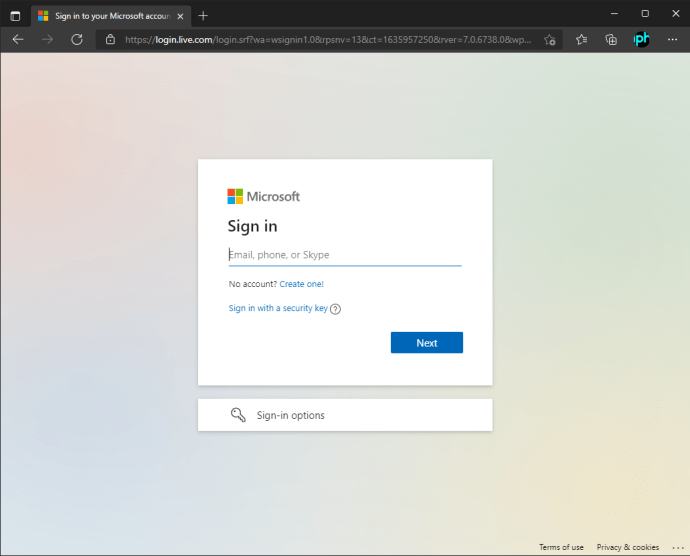
- "가족 구성원 추가" 옵션을 클릭합니다.
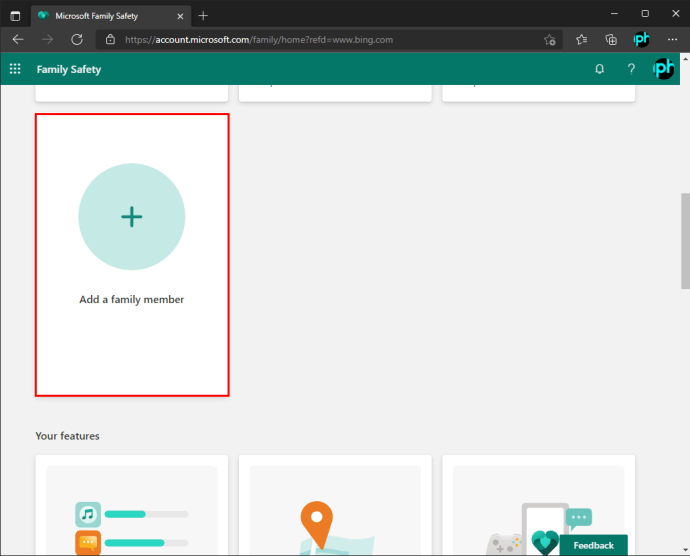
- 자녀의 이메일 주소를 입력하세요. Outlook 또는 Hotmail 계정인지 확인합니다.
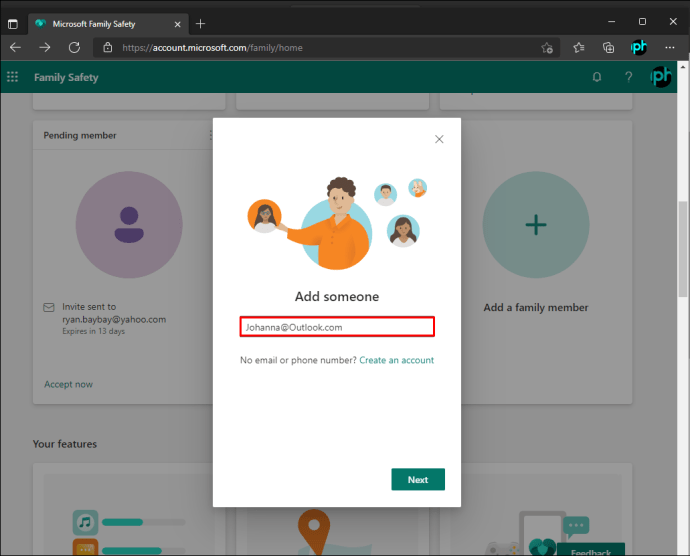
- 자녀에게 이미 계정이 있는 경우 "콘텐츠 필터" 섹션을 클릭하십시오.

- "웹 및 검색" 탭을 선택하고 "부적절한 웹사이트 필터링" 스위치를 켭니다.

Microsoft는 이를 "세이프서치" 기능이라고 하며, 켜져 있을 때 모든 성인 콘텐츠를 차단합니다. 또한 이 필터가 켜져 있으면 Microsoft Edge를 제외한 다른 모든 브라우저의 사용이 차단됩니다.
Windows 10 컴퓨터에서 안전하게 탐색
우리는 여전히 Windows 10에서 웹 사이트 차단 기능을 켜는 단일 내장 버튼이 없습니다. 이것이 가능해지기 전까지 사용자는 다양한 방법을 사용하여 피하고 싶거나 안전하지 않은 웹 사이트를 차단해야 합니다.
조직에는 몇 가지 옵션이 더 있지만 모든 접근 방식에는 한계가 있습니다. 호스트 파일, Windows Defender 방화벽을 통해 웹사이트를 차단하거나 브라우저에서 차단 웹사이트 확장을 다운로드할 수 있습니다.
어린이용 콘텐츠 필터링과 관련하여 Microsoft 계정의 가족 보호를 통해 문제를 해결할 수 있습니다. 이렇게 하면 성인 웹사이트가 차단되고 특정 앱을 차단하고 시간 제한을 적용할 수도 있습니다.
'IT' 카테고리의 다른 글
| Windows 10에서 Steam 다운로드 속도를 높이는 방법 (0) | 2021.12.03 |
|---|---|
| Google 드라이브에 동영상을 업로드하는 방법 (0) | 2021.12.03 |
| Microsoft Teams에서 배경을 변경하는 방법 (0) | 2021.12.03 |
| Windows 관리자 기본 암호는 무엇입니까? (0) | 2021.12.02 |
| Android에서 모든 차단된 번호를 보는 방법 (1) | 2021.12.02 |




댓글