많은 iPhone 사용자가 메시지를 전달하려고 할 때 문제가 발생합니다. 다른 iOS 기기나 친구의 기기로 메시지를 전송하려고 하면 기능이 작동하지 않는 것처럼 보일 수 있습니다. 그러나 이 문제를 해결할 수 있는 방법이 있습니다. iPhone에서 메시지를 전달하는 방법을 알아보려면 계속 읽으십시오.

문자 메시지 전달 iPhone X, 11, 12, 13
iPhone용 메시지 앱에는 그룹 채팅을 구성하지 않고 여러 사람에게 동일한 메시지를 보내는 두 가지 방법이 있습니다. 전달 기능을 사용할 때 보내고 싶은 메시지를 길게 누르면 됩니다. 복사 붙여넣기 기능도 같은 방법으로 활성화할 수 있습니다. 그러나 그렇게 하기 전에 수행해야 하는 몇 가지 단계가 있습니다.
전달 기능
- iPhone의 홈 화면에서 메시지를 실행하여 메시지를 전달합니다.
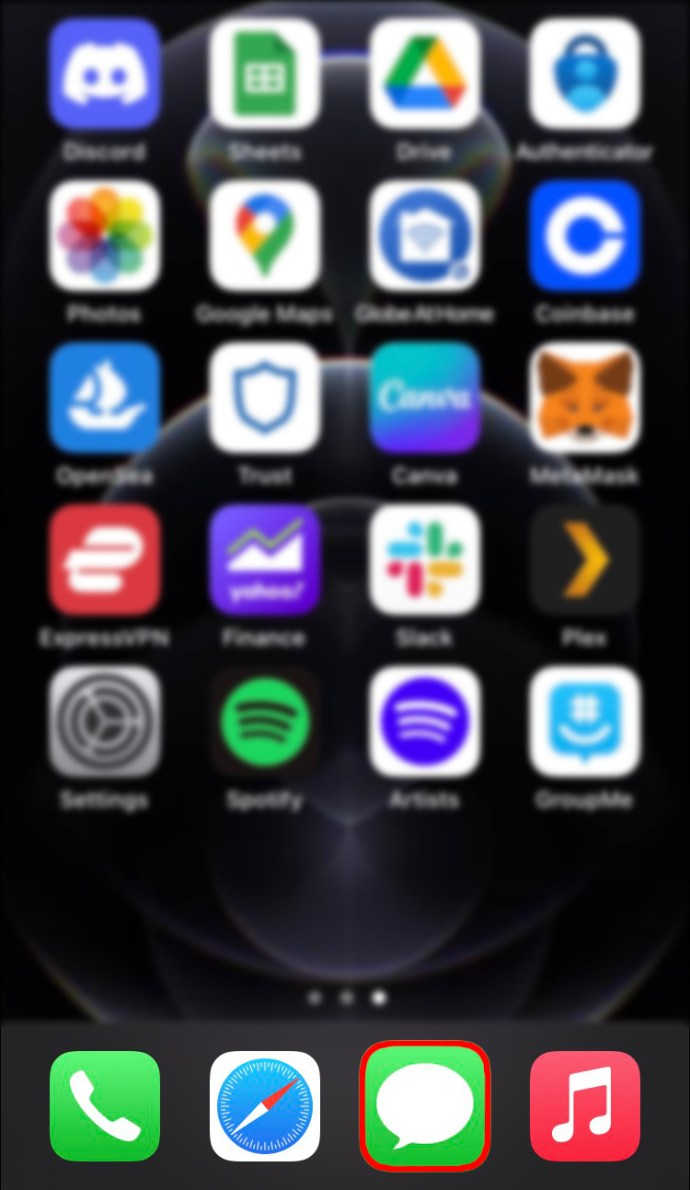
- 첫 번째 수신자의 이름을 입력한 다음 '메시지 보내기'를 터치하거나 다른 사람이 보낸 메시지를 검색하고 '전달'을 탭할 수 있습니다.

- 이후 메시지를 전달한 메시지 풍선을 길게 누릅니다.
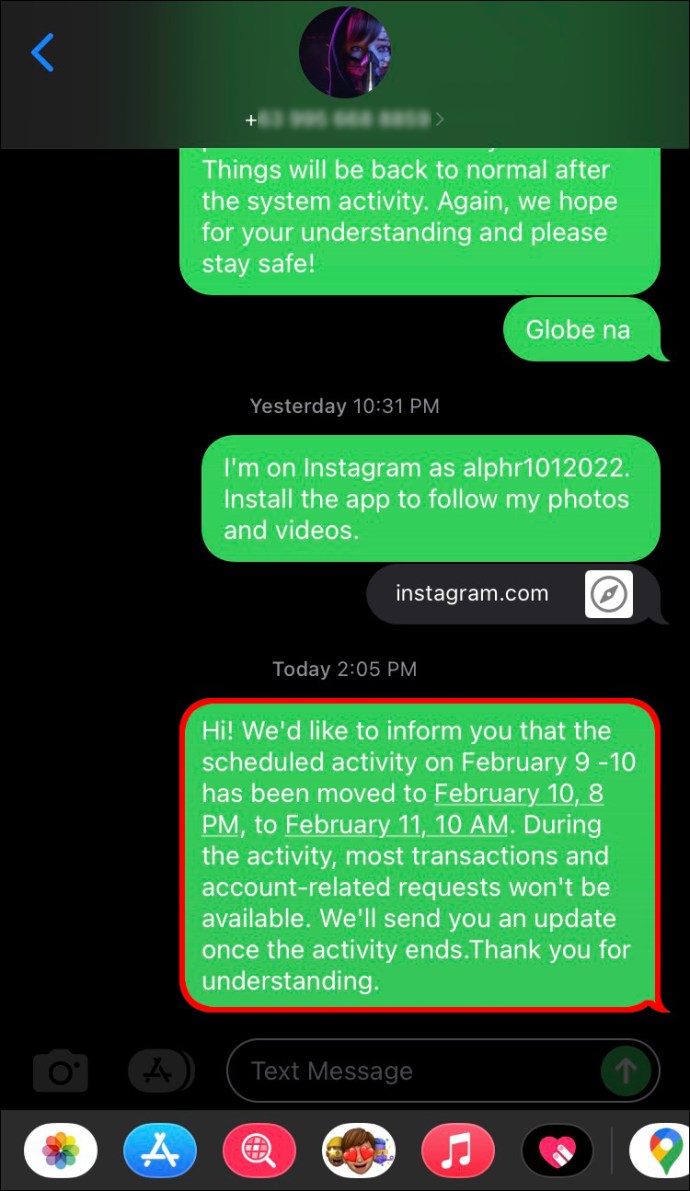
- "복사" 또는 "추가..."의 두 가지 옵션을 제공하는 팝업 메뉴가 나타납니다. "추가..."를 선택합니다.
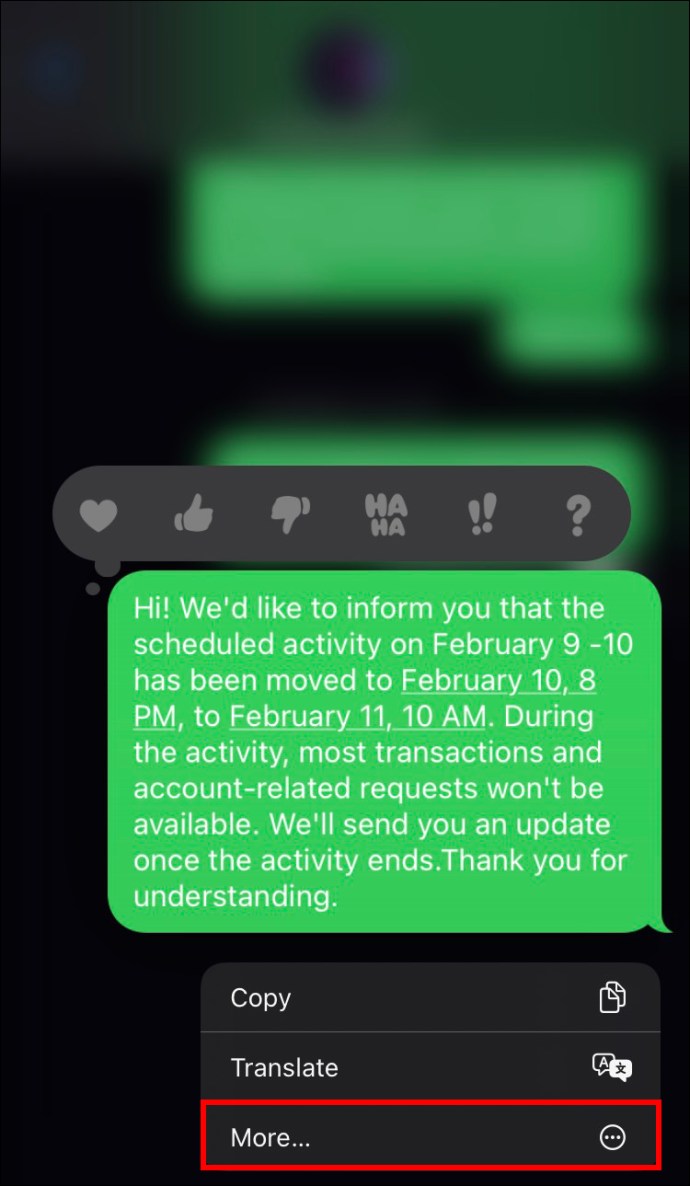
- 메시지를 전달하려면 화면의 오른쪽 하단 모서리에 있는 화살표 기호를 누릅니다.
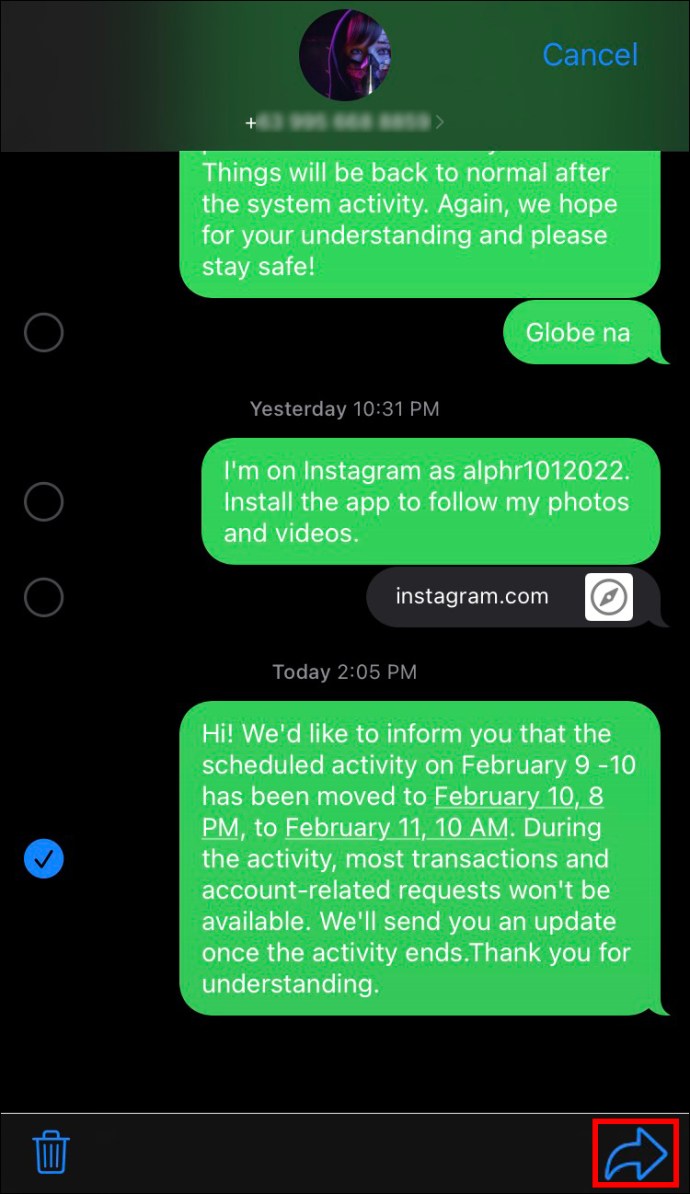
- 전달하려는 메시지가 새 메시지 스레드의 텍스트에 표시됩니다. 여기에 이름, 전화번호 또는 이메일 주소를 입력하여 메시지를 전달할 사람을 지정합니다.
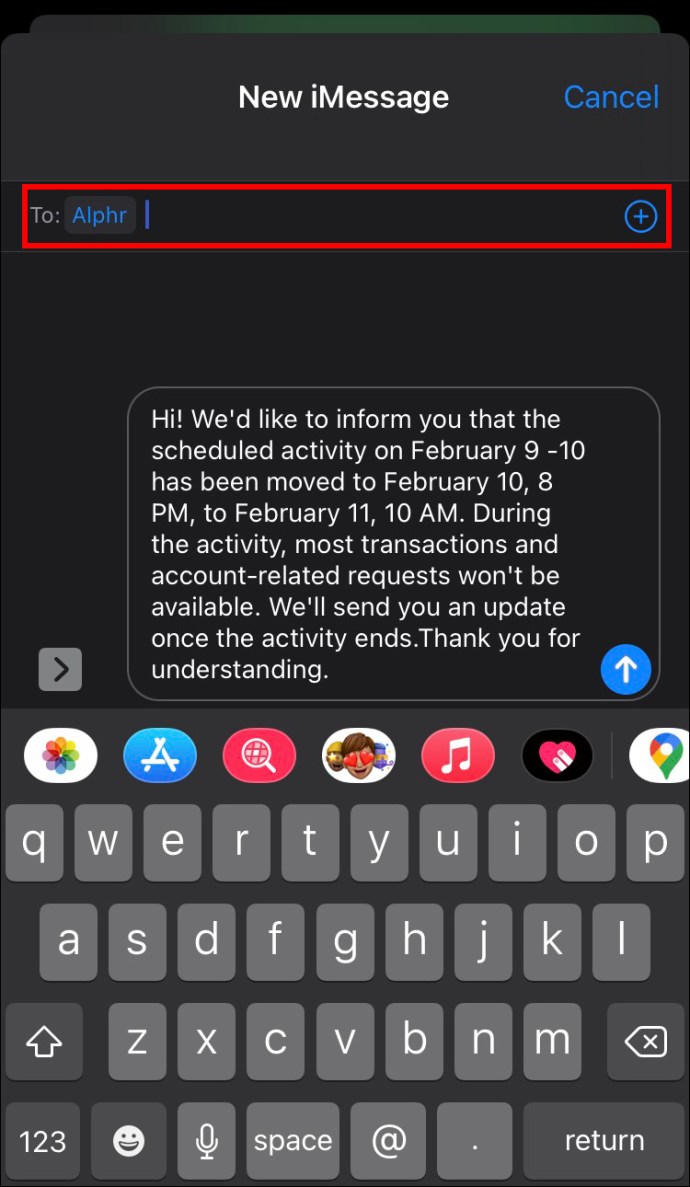
- "보내기"를 탭합니다.
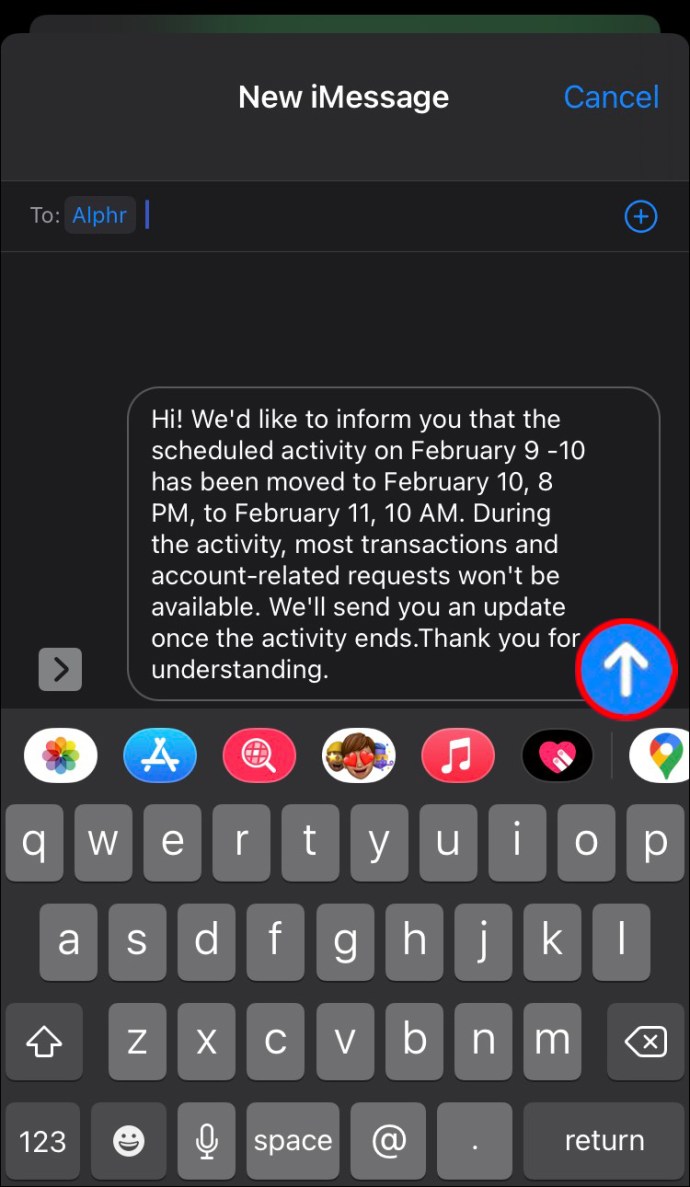
복사 및 붙여 넣기
- iPhone의 홈 화면에서 메시지를 실행합니다.
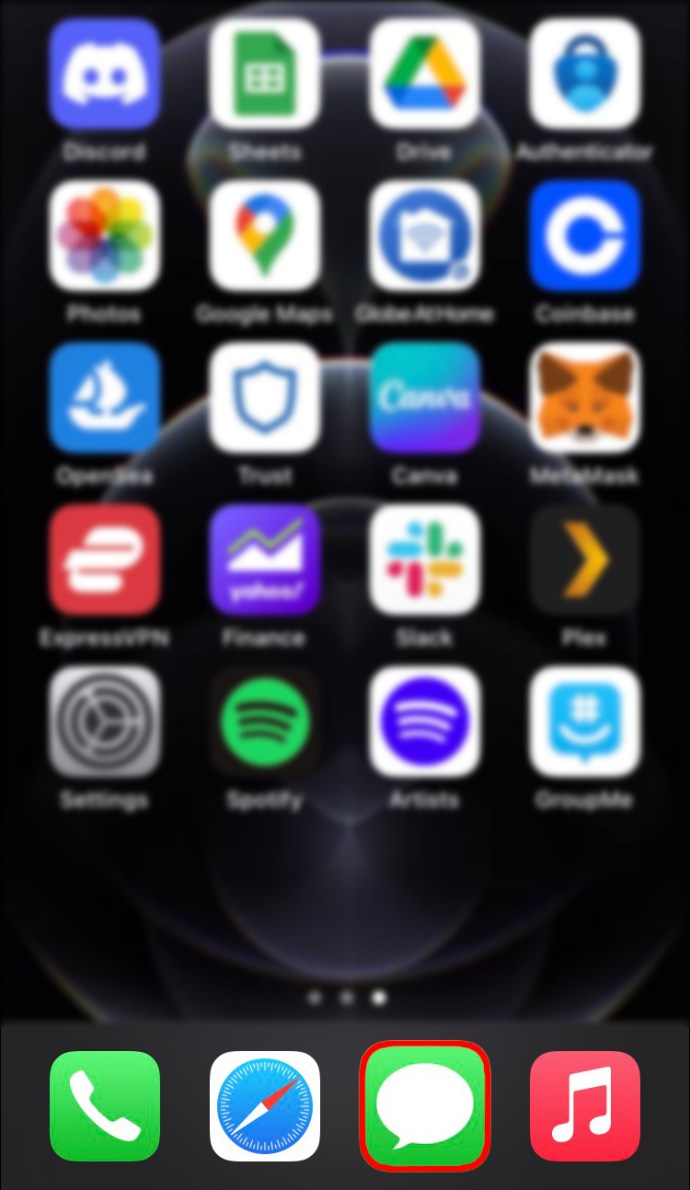
- 복사하여 붙여넣을 텍스트를 선택합니다. 메시지를 몇 초 동안 누르고 있으면 검은색 팝업 메뉴가 표시됩니다. "복사"를 탭하면 메시지가 iPhone의 클립보드에 저장됩니다.

- 새 메시지 스레드를 열고 복사한 문자 메시지를 보낼 사람을 선택합니다.
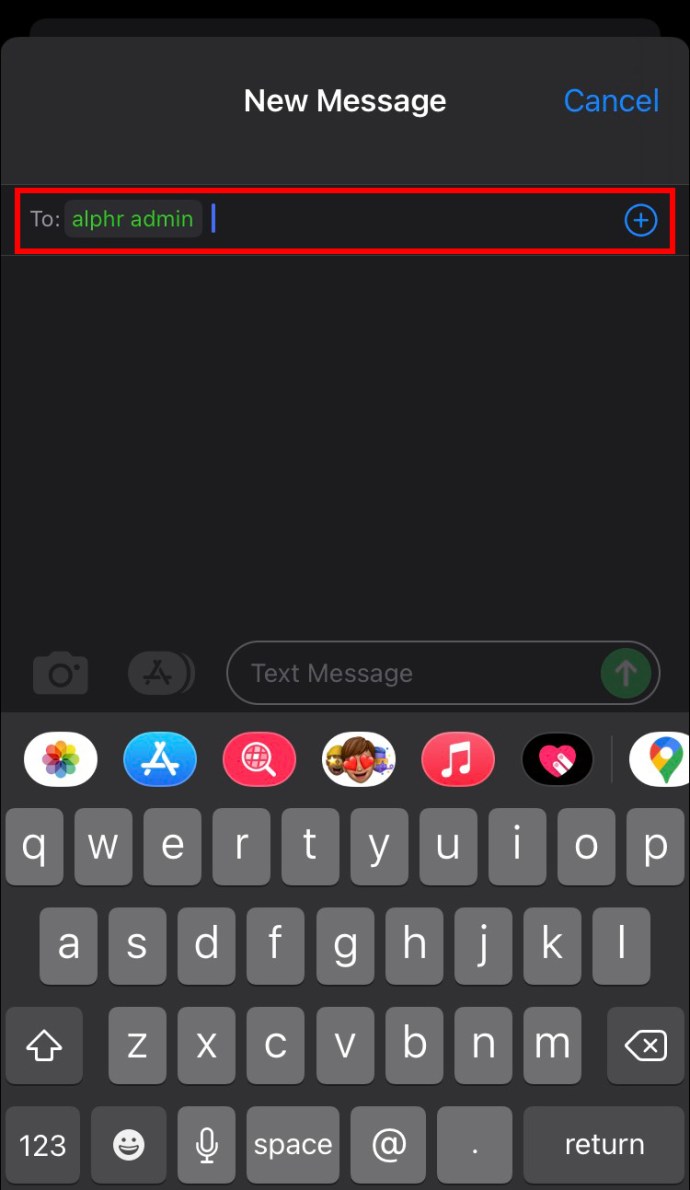
- 스레드의 텍스트 영역에 있는 텍스트 상자를 두 번 탭합니다.
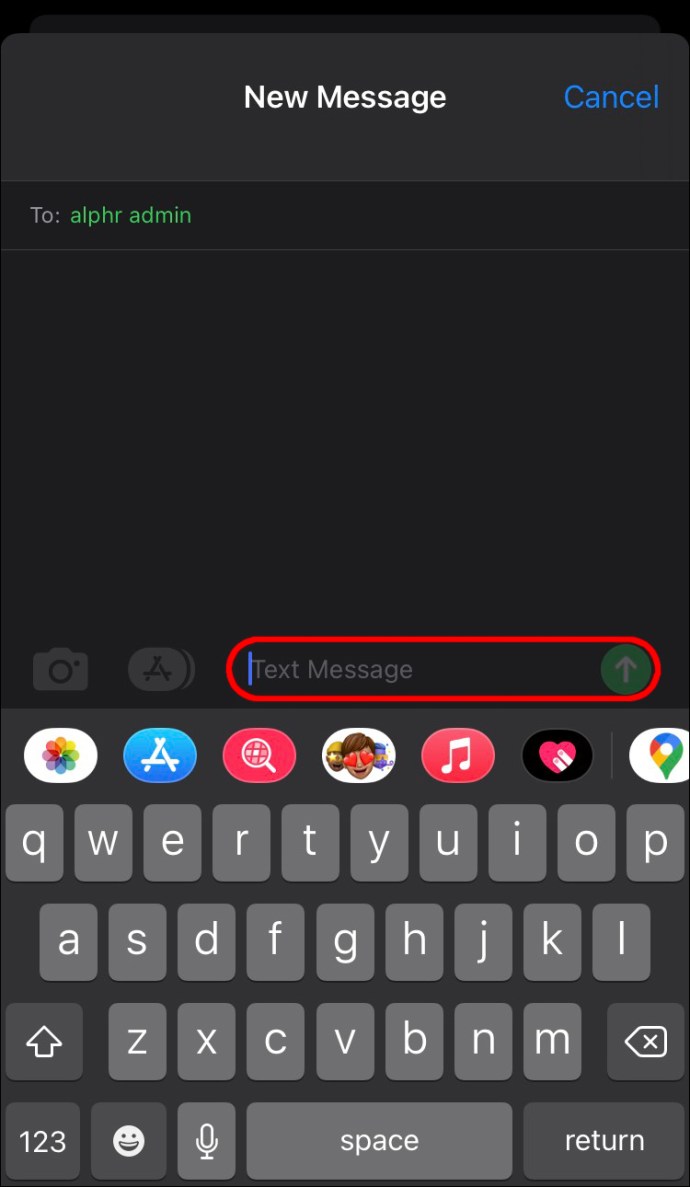
- "붙여넣기"를 누릅니다.
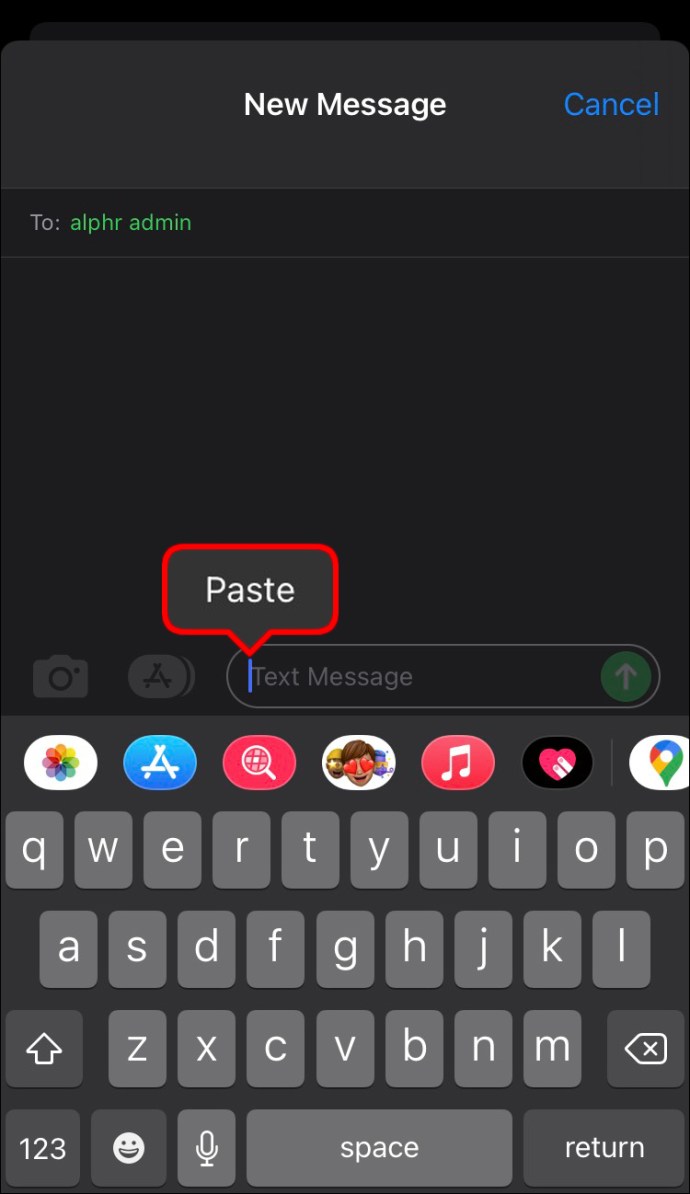
- "보내기"를 탭하십시오
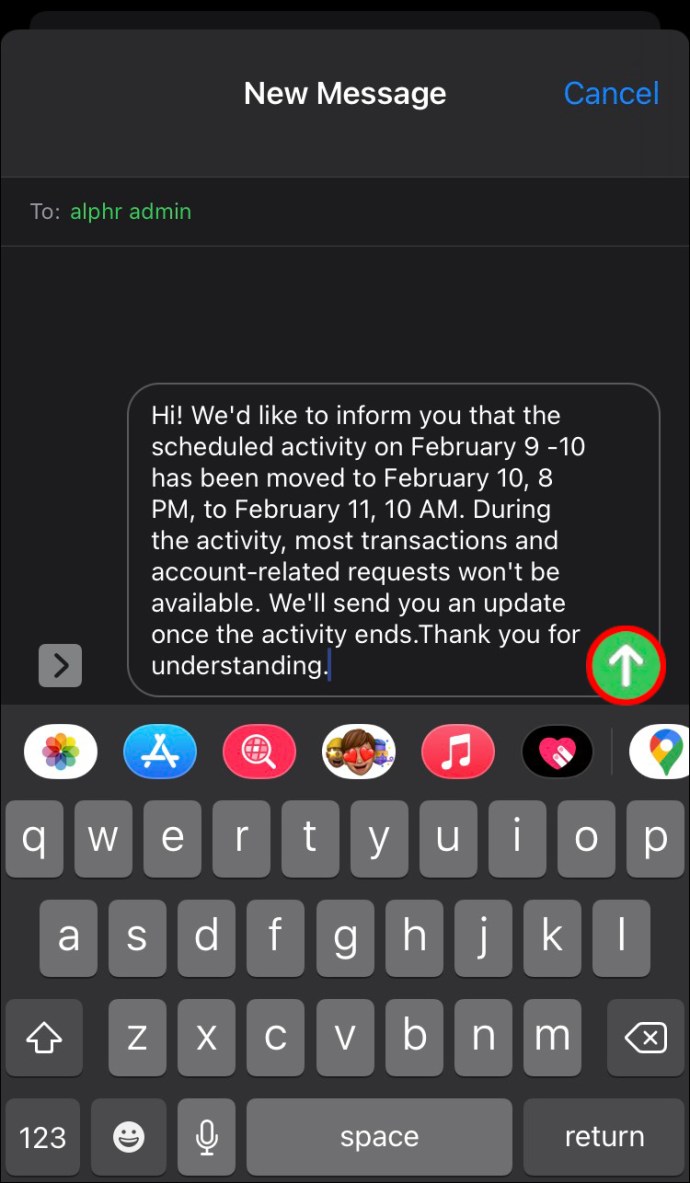
원본 메시지와 복사된 메시지 사이를 오갈 필요가 없도록 하기 위해 복사된 메시지는 다른 것을 복사할 때까지 휴대폰의 클립보드에 남아 있습니다. WhatsApp, Instagram DM 또는 Facebook Messenger와 같이 문자를 보낼 수 있는 앱을 사용하는 경우 메시지 앱에서 메시지를 복사하여 붙여넣을 수 있습니다.
iPhone에서 Mac으로 메시지 전달
OS X 10.10 Mavericks의 연속성 기능 덕분에 메시지 응용 프로그램에서 직접 Mac에서 SMS 문자 메시지를 보내고 받을 수 있습니다. 회신할 때 장치를 전환할 필요가 없으며 시간을 절약할 수 있습니다. 또한 풀 사이즈 Mac 키보드를 사용하면 더 긴 텍스트를 더 빠르게 작성할 수 있습니다.
iPhone에는 iOS 8 이상이 있어야 하고 Mac에는 OS X 10.10(Mavericks)이 실행되고 있어야 합니다. 또한 iPhone과 Mac의 메시지 앱에서 동일한 iMessage 계정을 사용해야 합니다. 방법은 다음과 같습니다.
- Mac에서 메시지 앱을 연 다음 메뉴 막대에서 "환경설정"을 선택하십시오.
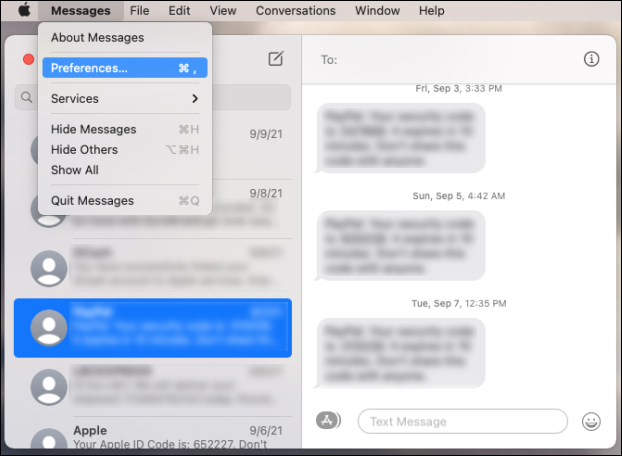
- iPhone에서 설정 앱을 열고 "메시지"로 이동한 다음 "보내기 및 받기"로 이동합니다.
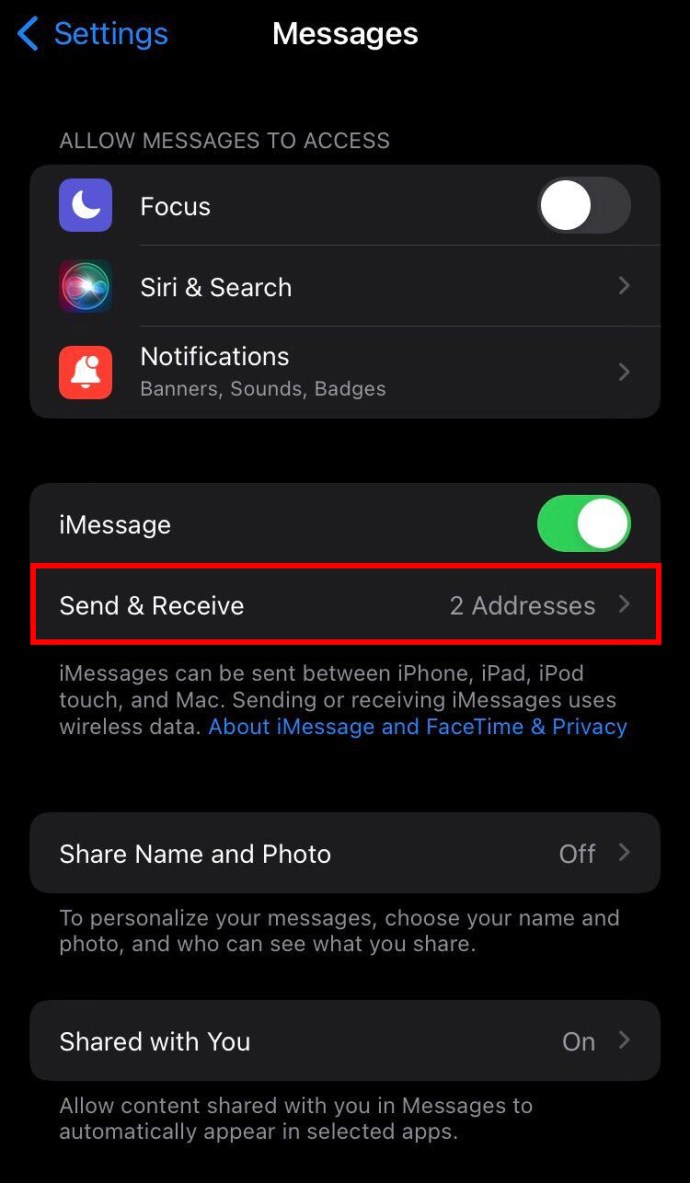
- "이미지로 연락 가능"으로 이동하여 전화 번호와 이메일 주소가 모두 선택되어 있는지 확인하십시오.
- iPhone의 문자 메시지 설정을 다시 열고 "보내기 및 받기"를 클릭한 다음 "문자 메시지 전달"을 클릭합니다.
- 문자를 수신할 기기를 선택하세요.
- Mac의 메시지 앱을 보십시오. 보안 코드를 사용하여 본인 확인을 위한 팝업이 표시됩니다. 전달된 메시지를 승인하려면 이 코드를 iPhone에 입력하십시오.
- 이제 인증 코드를 성공적으로 입력한 후 Mac에서 SMS 메시지를 보내고 받을 수 있습니다.
또한 Handoff가 활성화된 상태에서 iPhone에서 메시지를 복사하여 iPad에 연결하면 여기에도 붙여넣을 수 있습니다.
문자 메시지 전달 iPhone 6, 7, 8
iPhone 6, 7 또는 8을 사용하여 메시지를 전달할 수도 있습니다. 그러나 메시지를 Mac으로 직접 전달하려면 iPhone에 iOS 8이 있어야 합니다. 단계를 살펴보겠습니다.
전달 기능
- iPhone의 홈 화면에서 메시지를 실행합니다.

- 처음 받는 사람의 이름을 입력한 후 메시지를 입력하거나 다른 보낸 사람이 보낸 메시지를 검색하여 전달할 수 있습니다.
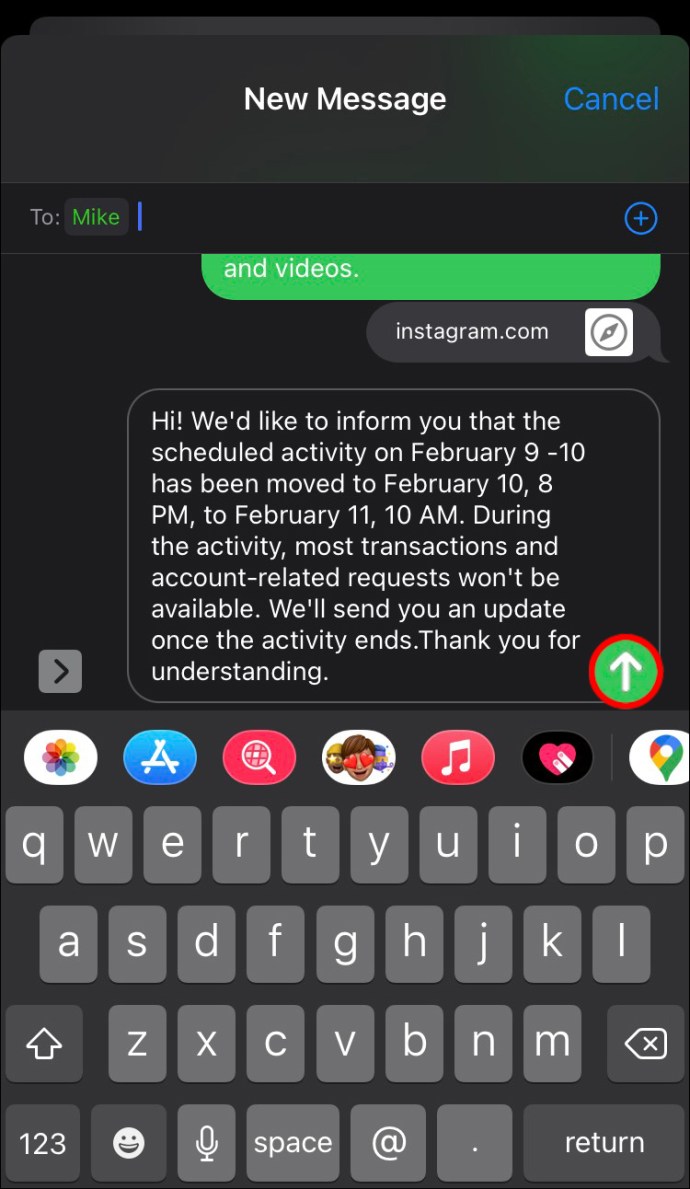
- 메시지 풍선을 길게 누릅니다.
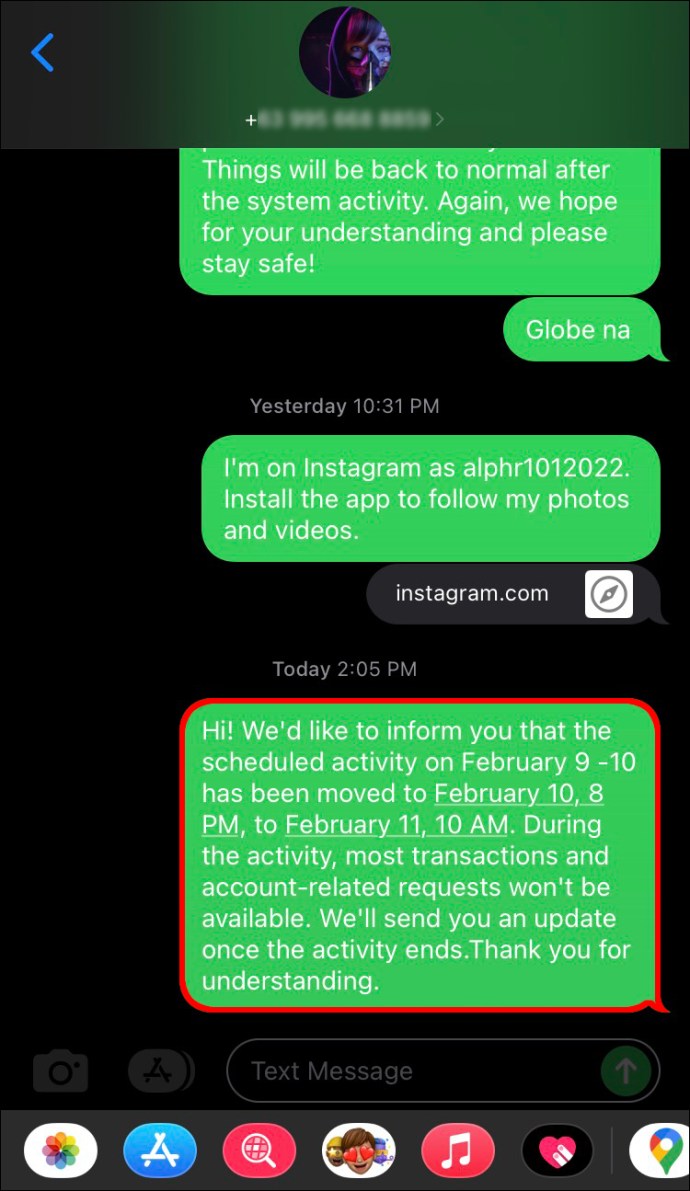
- "복사" 또는 "더…" "더…" 선택의 두 가지 옵션을 제공하는 팝업 메뉴가 열립니다.
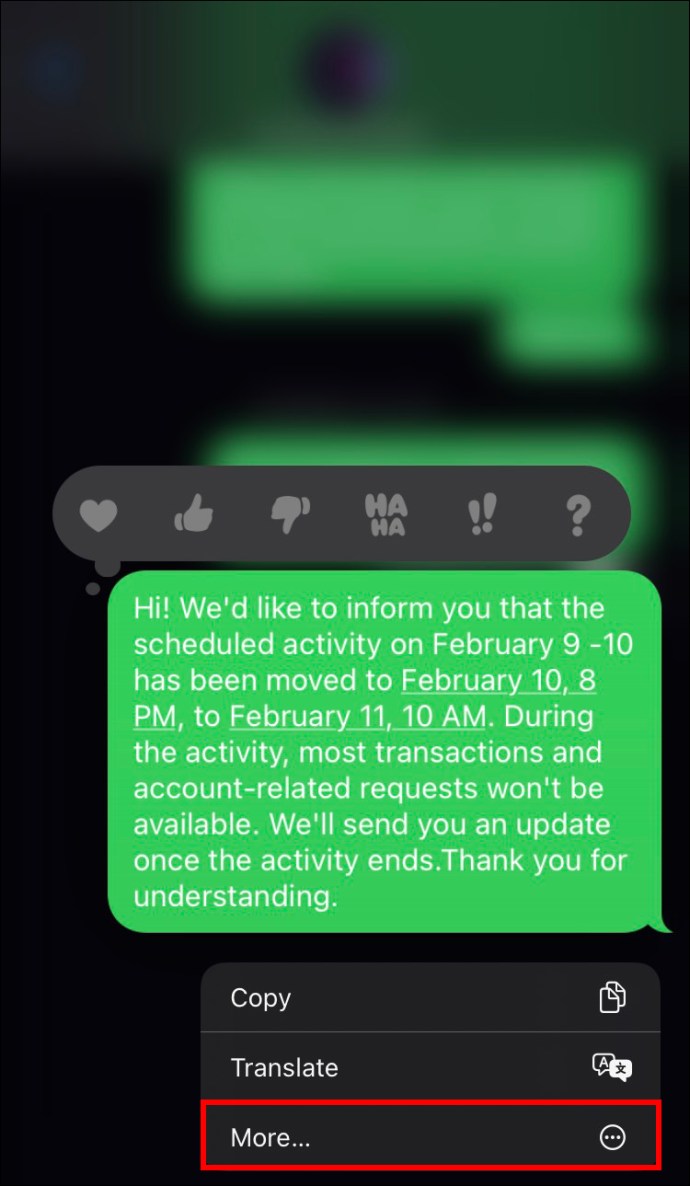
- 메시지를 전달하려면 화면 오른쪽 하단에 있는 화살표 기호를 탭하세요.

- 전달하려는 메시지는 새 메시지 스레드의 내용에 나타납니다. 여기에 받는 사람의 이름, 전화번호 또는 이메일 주소를 입력합니다.
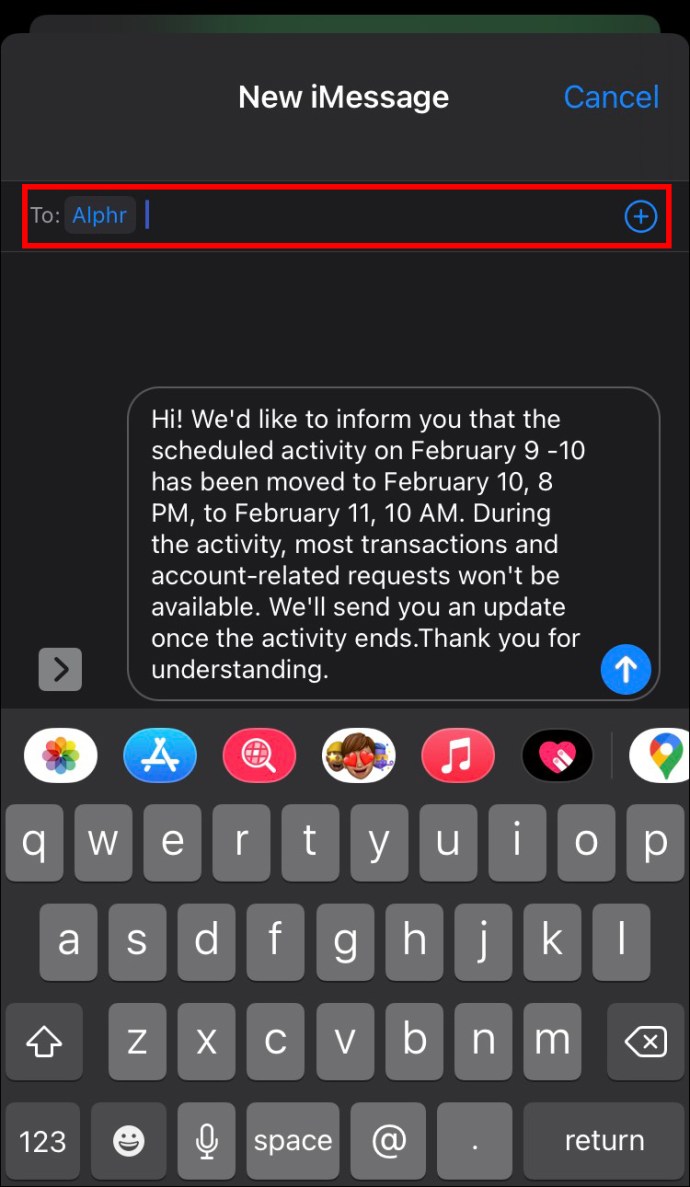
- "보내기"를 클릭하십시오.
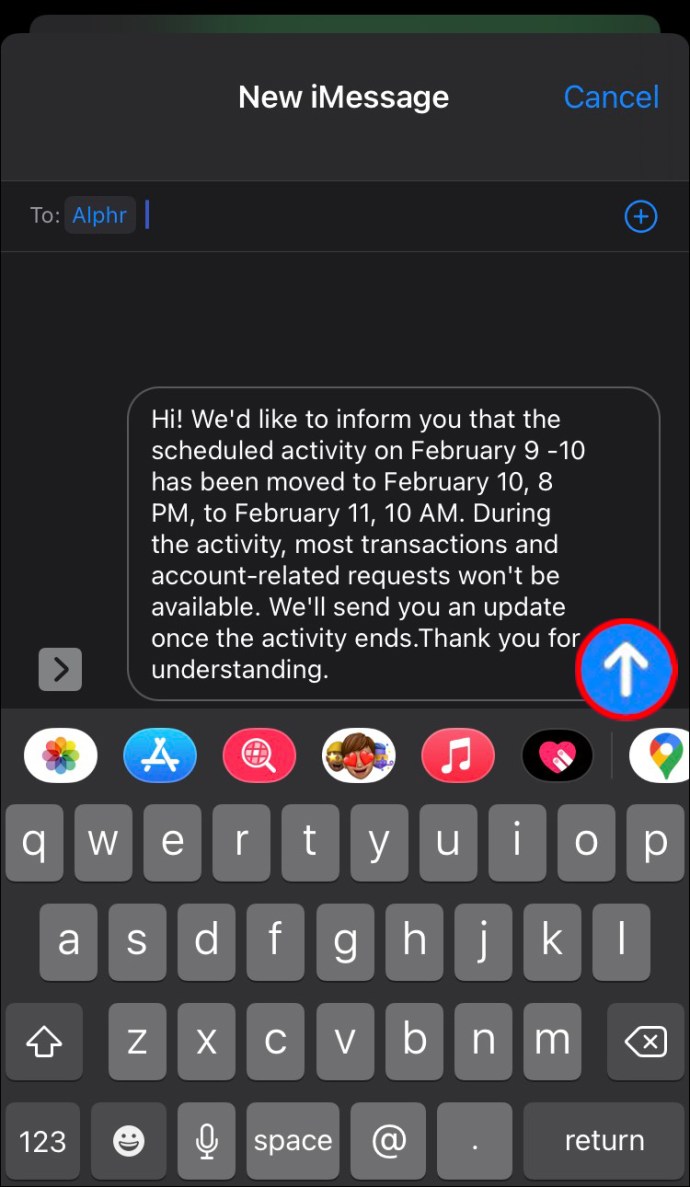
복사 붙여 넣기
- iPhone의 홈 화면에서 메시지를 실행합니다.
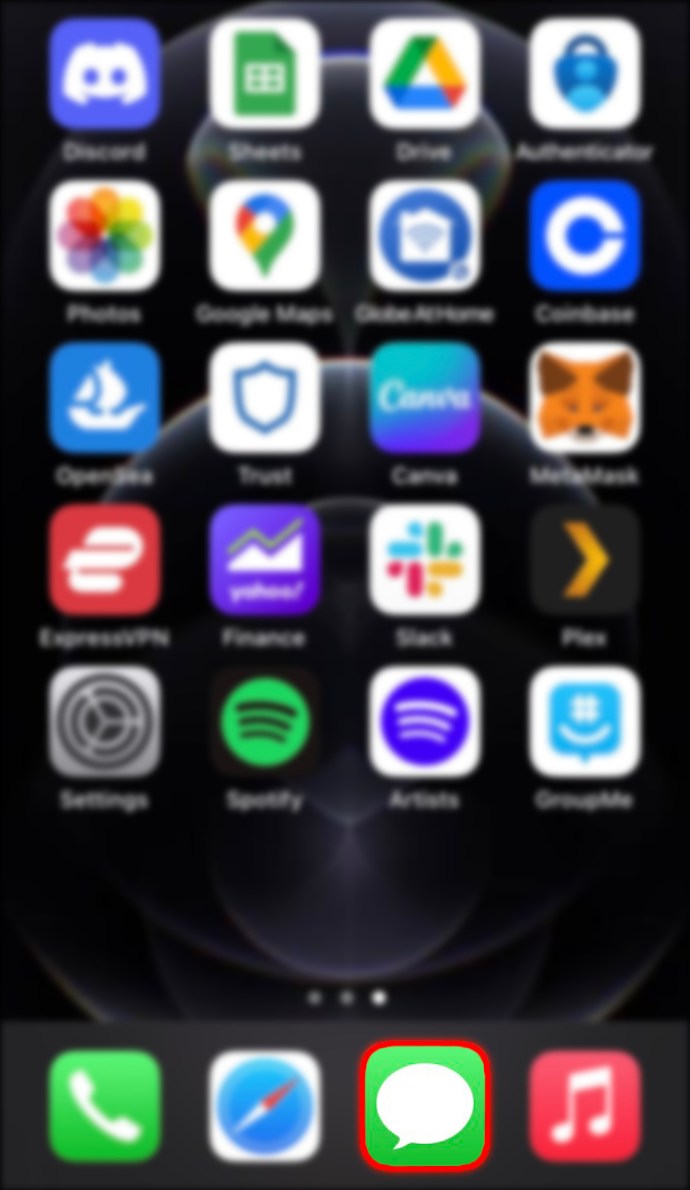
- 복사하여 붙여넣을 텍스트를 선택합니다. 메시지를 몇 초 동안 누르고 있으면 검은색 팝업 메뉴가 나타납니다.

- iPhone의 클립보드에 메시지를 저장하려면 "복사"를 탭하십시오.
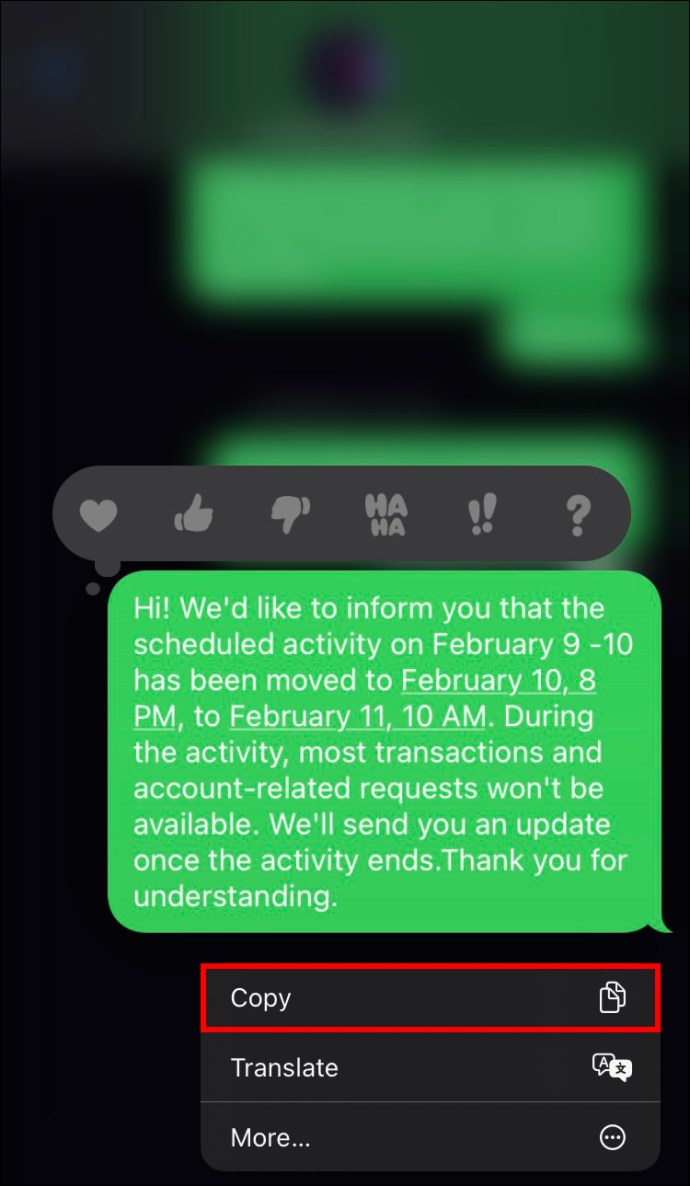
- 새 메시지 스레드를 만들고 복사한 문자 메시지의 수신자를 선택합니다.
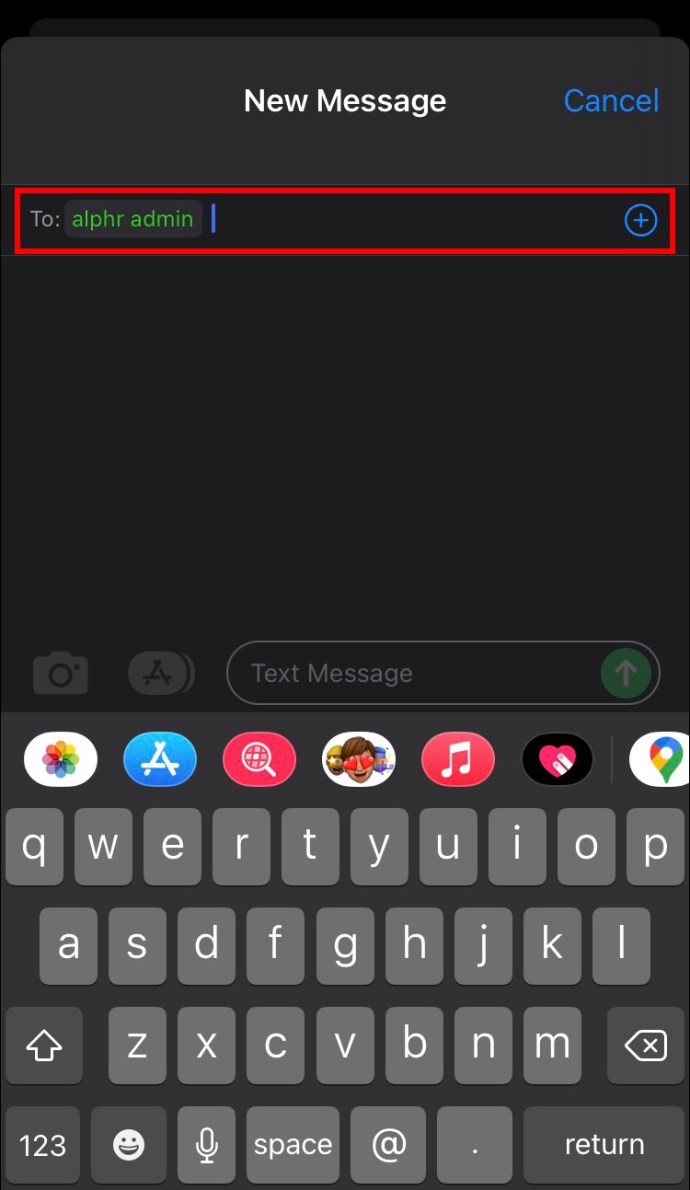
- 스레드의 텍스트 영역에서 텍스트 상자를 두 번 탭합니다.
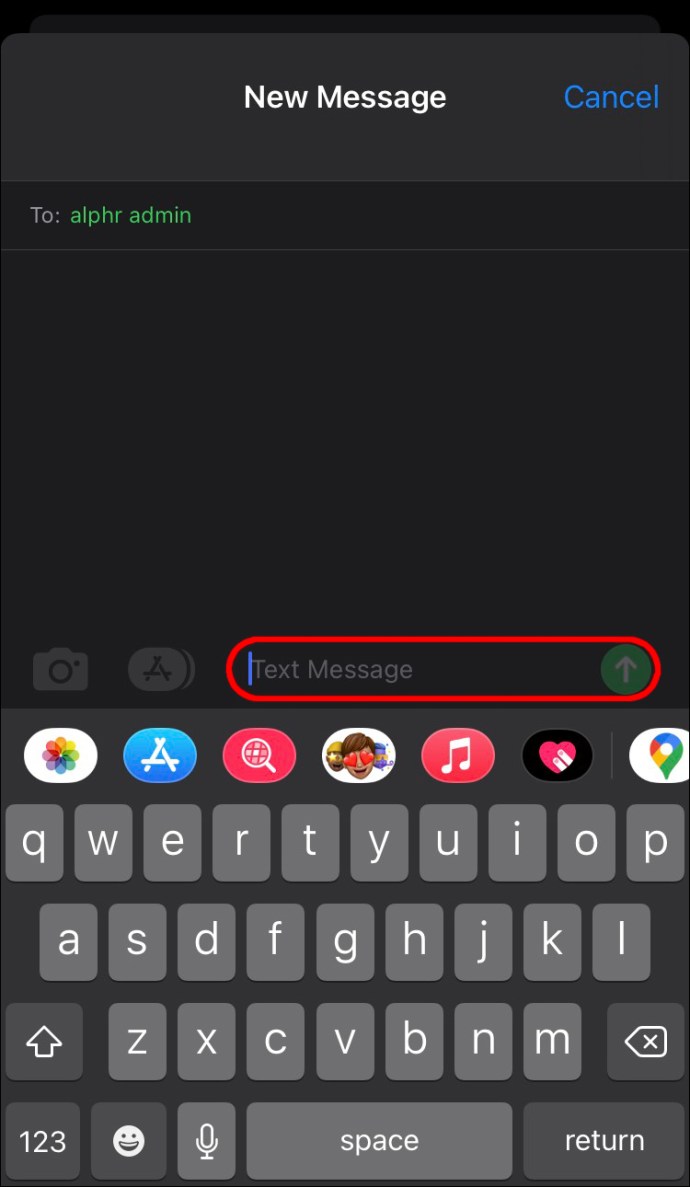
- "붙여넣기"를 선택하십시오.
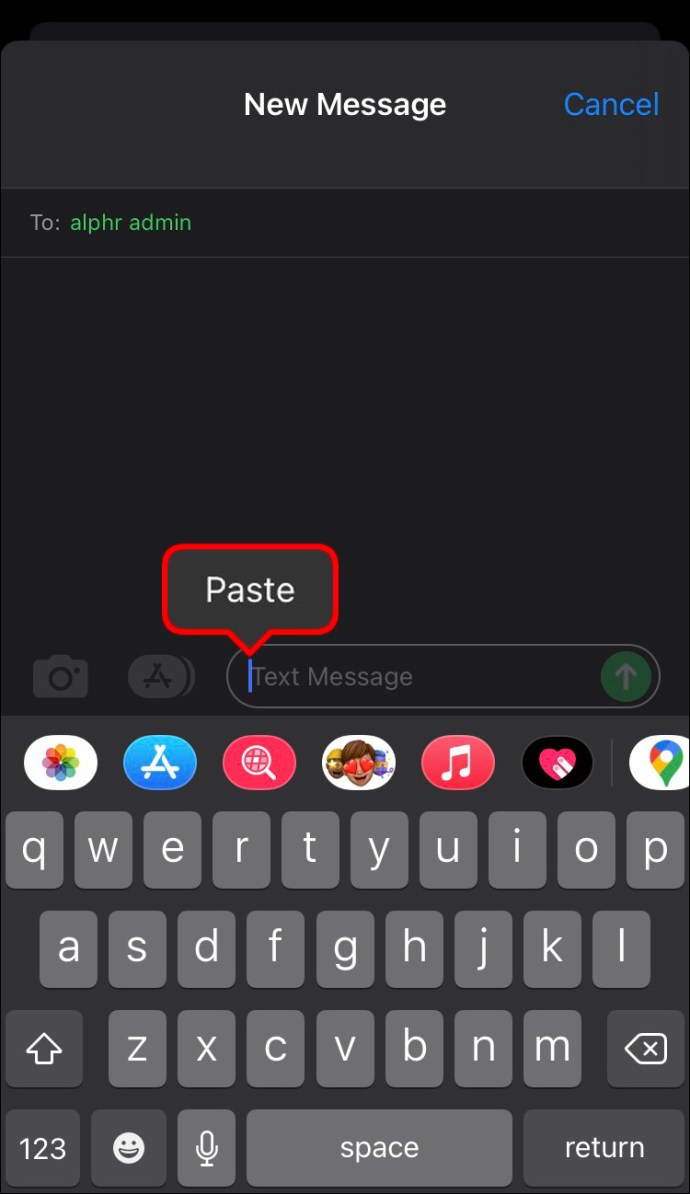
- "보내기" 버튼을 누릅니다.
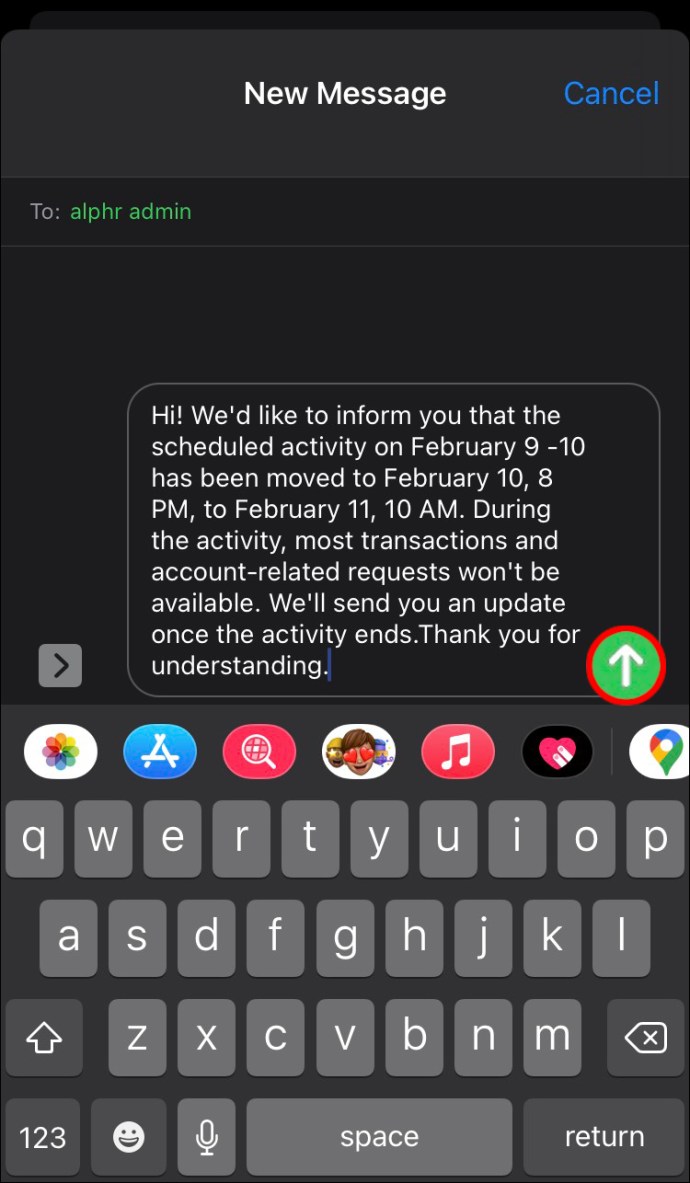
iPhone에서 Mac으로 메시지 전달
iPhone에는 iOS 8 이상이 있어야 합니다.
- Mac에서 메시지 프로그램을 시작한 다음 메뉴 막대에서 "기본 설정"을 선택하십시오.
- iPhone에서 설정 앱을 열고 "메시지"로 이동한 다음 "보내기 및 받기"로 이동합니다.
- "문자 메시지 전달"을 탭합니다.
- 전달된 메시지를 수신할 장치를 선택합니다.
- Mac에서 메시지 프로그램을 엽니다. 보안 코드로 신원을 인증하라는 팝업 창이 표시됩니다. 이 코드를 iPhone에 입력하십시오.
- 인증 코드를 성공적으로 입력하면 이제 Mac에서 SMS 메시지를 보내고 받을 수 있습니다.
다시는 같은 메시지를 두 번 입력하지 마십시오
이 편리한 방법을 사용하면 같은 메시지를 반복해서 입력할 필요가 없으며 그룹 채팅을 만들 필요도 없습니다.
텍스트 전달의 한 가지 제한 사항은 정보를 새 텍스트 메시지로 복사하지만 받는 사람은 원래 보낸 사람이나 텍스트에 대한 응답을 볼 수 없다는 것입니다. 전체 대화를 표시하려면 교환을 스크린샷하고 이미지를 공유하여 표시할 수 있습니다. 물론 대화를 나눈 사람에게 항상 권한을 요청해야 합니다.
'IT' 카테고리의 다른 글
| 스팀에서 게임을 제거하거나 숨기는 방법 (0) | 2022.02.22 |
|---|---|
| 인스타그램 해킹 및 이메일 변경 – 계정 복구 단계 (0) | 2022.02.22 |
| 친구들과 디즈니 플러스를 보는 방법 (0) | 2022.02.03 |
| Google 포토에서 슬라이드쇼를 만드는 방법 (0) | 2022.02.03 |
| Netflix에서 비디오 품질을 조정하는 방법 (0) | 2022.02.03 |




댓글