Excel은 데이터 분석 및 데이터 저장을 위한 최고의 도구 중 하나입니다. 수백만 개의 열과 행을 만들고 모든 종류의 활동을 자동화할 수 있습니다. 예를 들어 Excel은 직원의 작업 일정이나 학생 성적을 확인하는 데 적합합니다. 한 열은 사람의 성이나 다른 범주를 나타낼 수 있습니다.
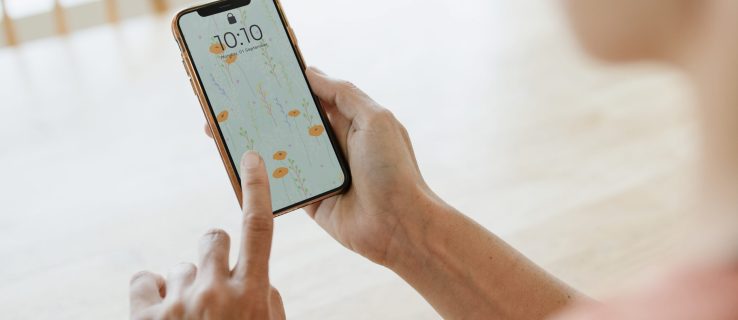
그렇다면 이미 준비된 Excel 표에 다른 범주를 추가해야 하는 경우 어떻게 됩니까?
다행히 Excel에 새 열을 추가하는 작업은 빠르고 간단합니다. 열을 추가하는 방법에는 여러 가지가 있으며 두 가지 방법을 모두 안내해 드리겠습니다.
PC의 Excel에서 열을 추가하는 방법
업무를 위해 모든 Excel 데이터 입력 프로젝트를 완료한 것에 대해 스스로 만족한다고 상상해 보십시오. 그런 다음 상사가 전화를 걸어 스프레드시트에 더 많은 데이터를 추가해야 한다고 말합니다.
기존 시트에 최소한 다른 열을 추가해야 합니다. 더 많은 작업이 필요하지만 다행히 오래 걸리지는 않습니다. Microsoft PC 또는 Mac의 Excel에서 작업하는 경우 Excel에 다른 열을 추가하는 단계는 동일합니다.
방법 1
먼저 Excel에서 열을 추가하는 가장 빠르고 가장 많이 사용되는 방법에 대해 이야기해 보겠습니다. 작동 방식은 다음과 같습니다.
- 상단의 열 문자를 클릭하여 전체 열을 선택합니다. 또는 Ctrl + 스페이스바를 누릅니다.
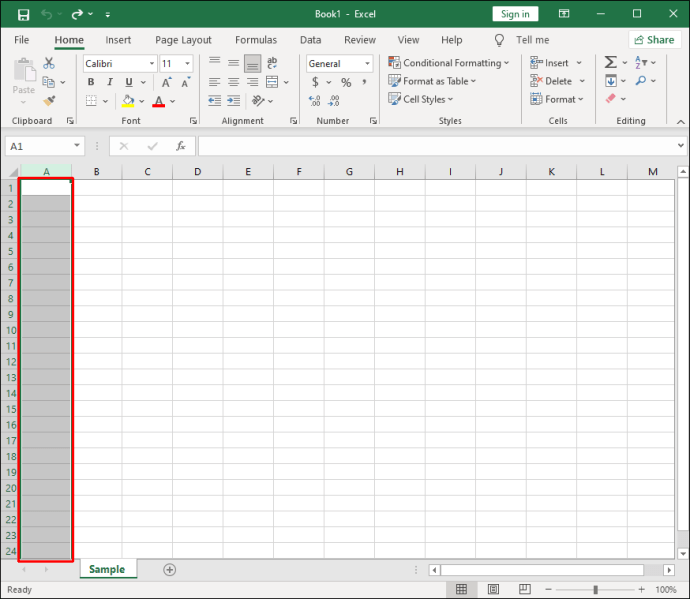
- 그런 다음 열의 아무 곳이나 마우스 오른쪽 버튼으로 클릭합니다. 메뉴가 나타나면 "삽입" 옵션을 클릭합니다.
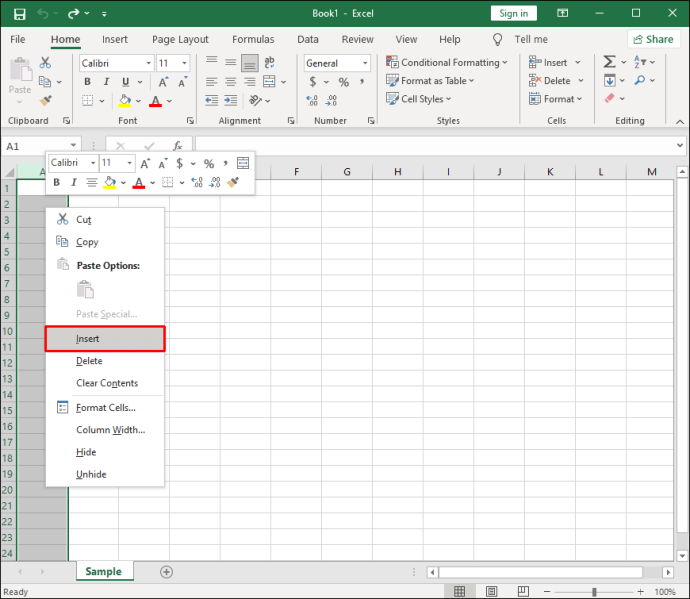
선택한 열의 왼쪽에 새 열이 자동으로 나타납니다. 새 열은 항상 왼쪽에 삽입되며 변경할 수 있는 옵션이 없습니다.
여러 개의 열을 동시에 추가하려면 필요한 만큼의 열을 선택하고 이 과정을 반복합니다.
열 수 손실에 대해 걱정하지 마십시오. 열을 선택하면 커서 아래에 작은 상자가 나타나 정확한 개수를 표시합니다.
방법 2
아마도 이것은 Excel에서 새 열을 추가할 때 덜 이동하는 길이지만 때때로 유용할 수 있는 옵션입니다. Excel에서 열을 추가하는 또 다른 방법은 다음과 같습니다.
- 옆에 새 행을 추가할 열 또는 셀만 선택합니다.
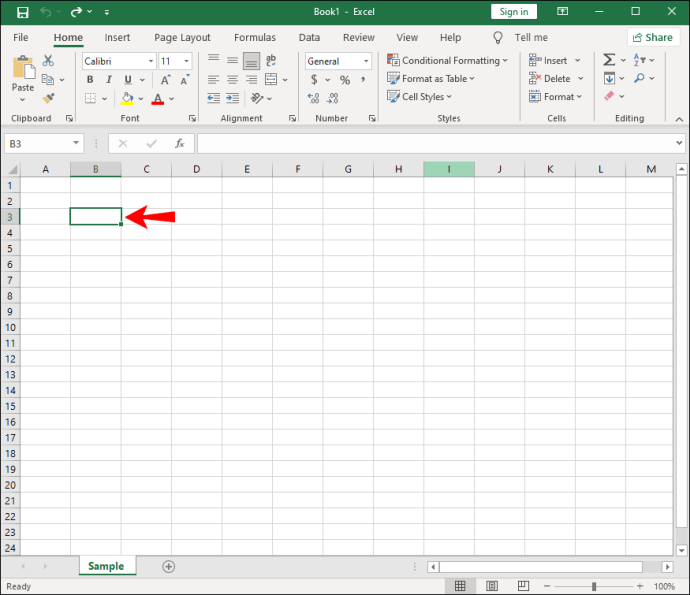
- "홈" 탭으로 이동한 다음 "셀" 리본으로 이동합니다.
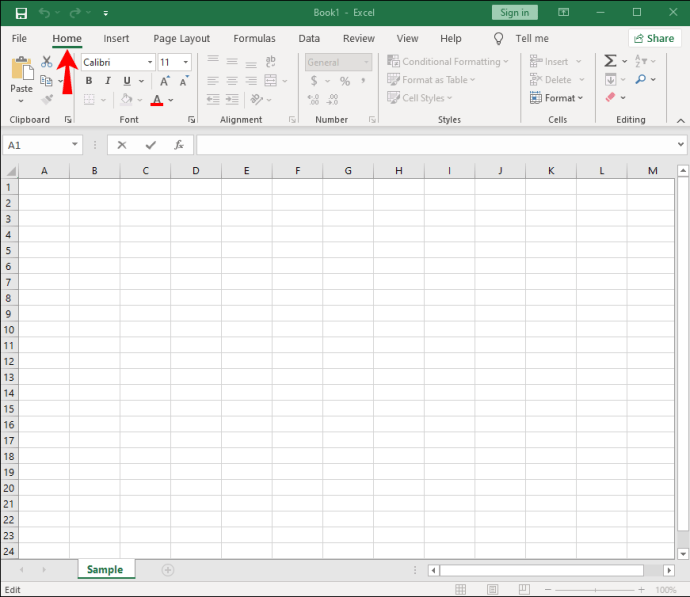
- "삽입"을 클릭하고 드롭다운 메뉴에서 "시트 열 삽입"을 선택합니다.

선택한 열이나 셀의 왼쪽에 다른 열이 즉시 추가됩니다.
Android 전화의 Excel에서 열을 추가하는 방법
요즘 스마트폰에서 Excel을 사용하는 것이 그 어느 때보다 편리합니다. Android 사용자는 몇 번의 손가락 탭으로 Excel 스프레드시트를 편집할 수 있습니다.
Excel Android 앱 에서 새 열을 추가하는 것은 비교적 쉽습니다. 수행해야 할 작업은 다음과 같습니다.
- Android 휴대폰에서 Excel을 실행하고 새 통합 문서를 시작하거나 기존 통합 문서를 엽니다.
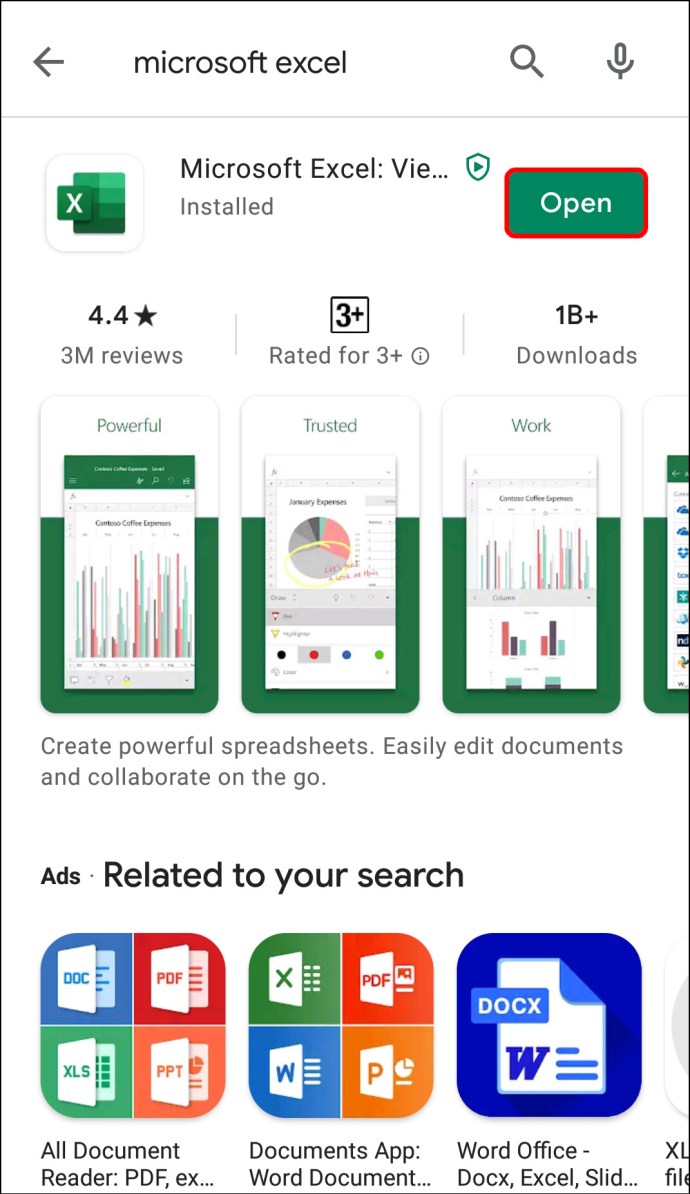
- 열을 추가하려면 열 중 하나의 상단에 있는 문자를 탭합니다. 전체 열을 자동으로 선택합니다.

- 상단에 메뉴바가 나타납니다. "삽입"을 탭합니다.
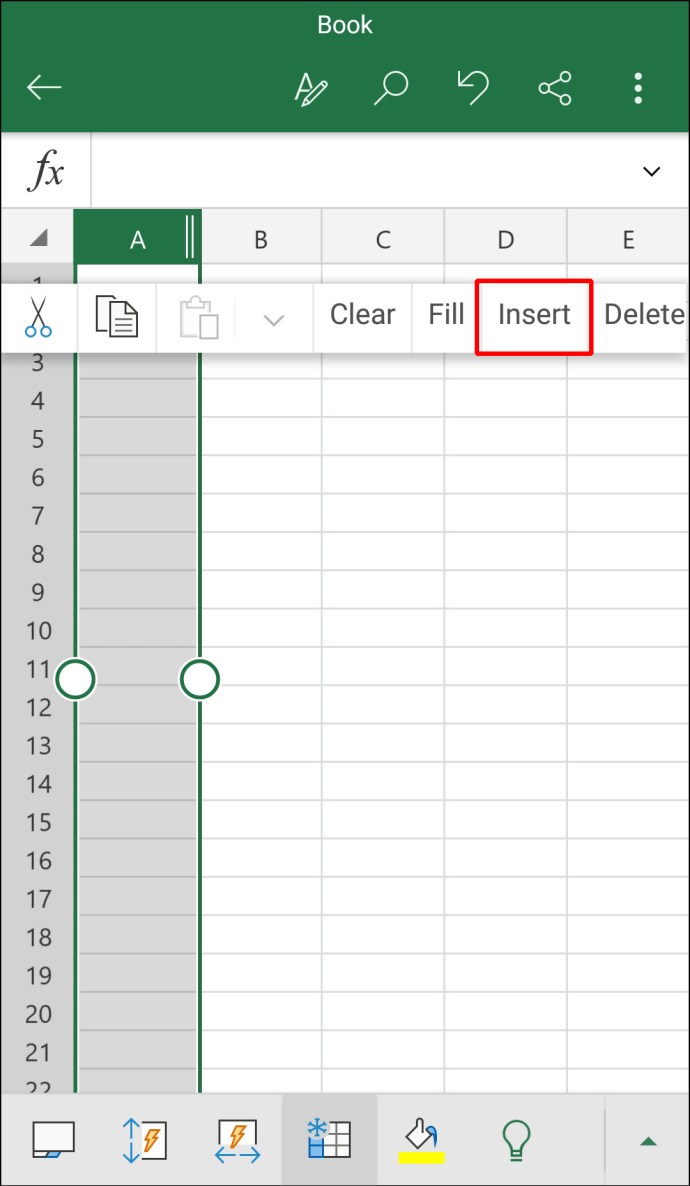
새로운 빈 열이 즉시 나타나고 필요한 데이터를 입력할 수 있습니다.
iPhone의 Excel에서 열을 추가하는 방법
Excel을 포함한 모든 Office 모바일 앱은 Android 휴대폰에서 사용하든 iPhone에서 사용하든 동일합니다.
Microsoft는 사용 중인 장치에 관계없이 Excel 및 기타 앱의 모든 기능을 직관적으로 유지하는 데 탁월했습니다. 반복해서 말씀드리지만 iPhone 사용자인 경우 Excel에서 열을 추가하는 방법은 다음과 같습니다.
- iPhone에서 Excel 앱 을 열고 통합 문서를 선택합니다.
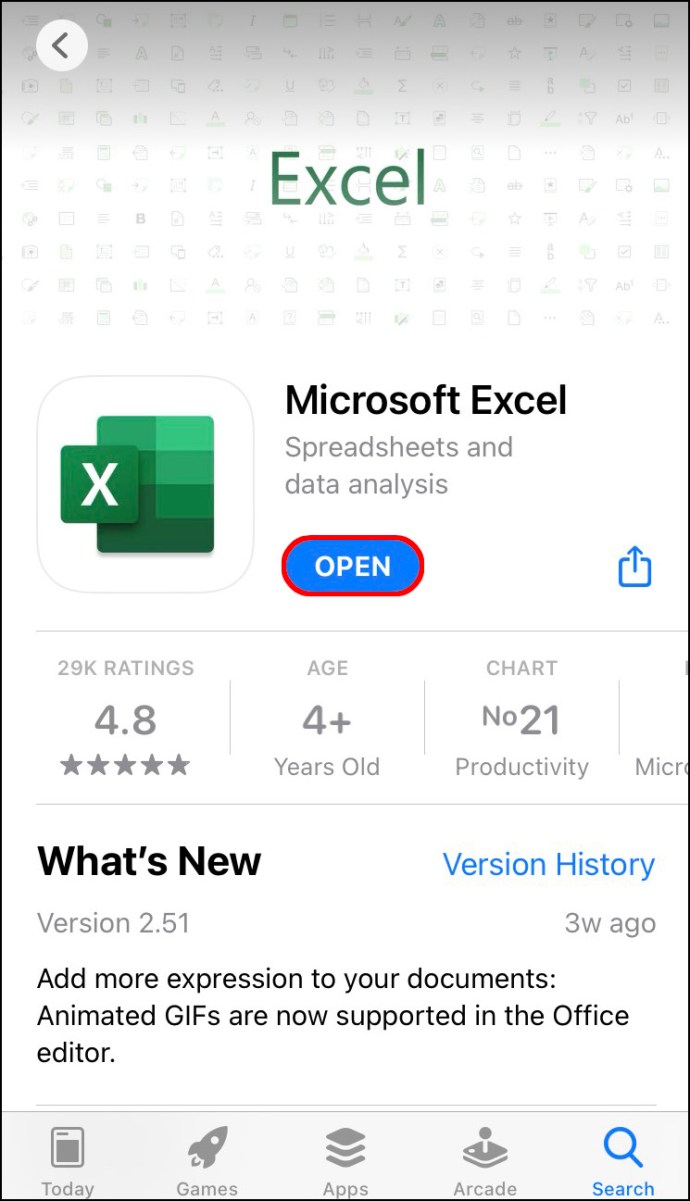
- 열의 문자를 눌러 열을 선택합니다.
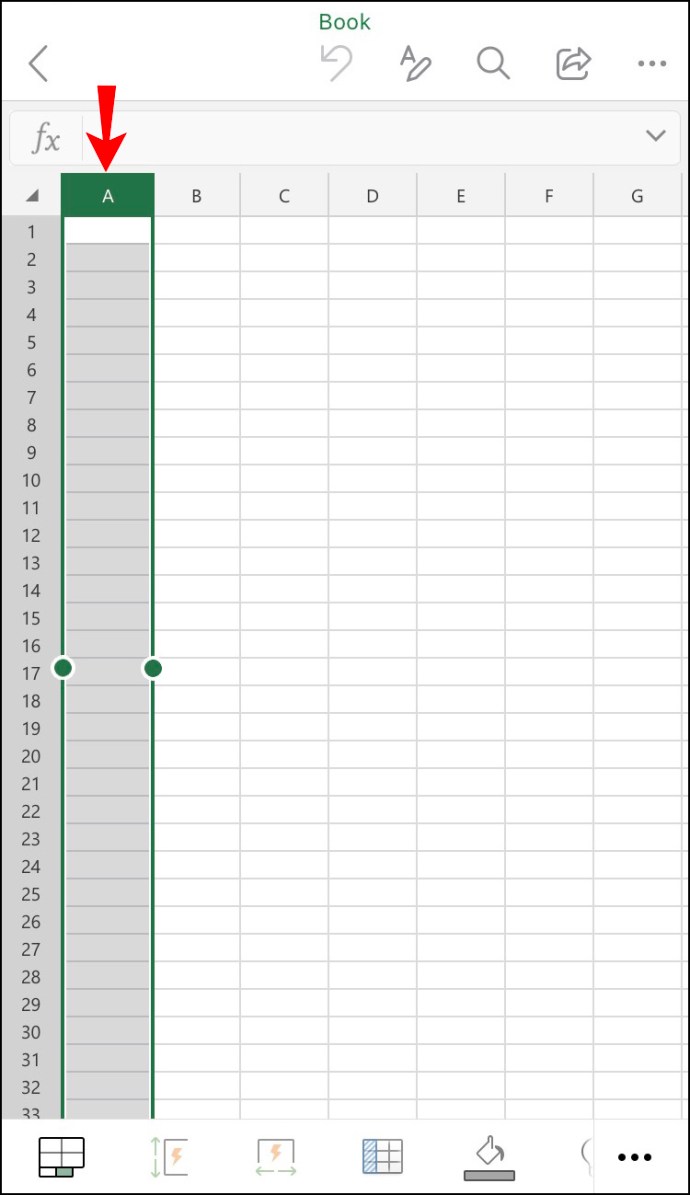
- 팝업 메뉴가 나타나면 "삽입"을 누릅니다.
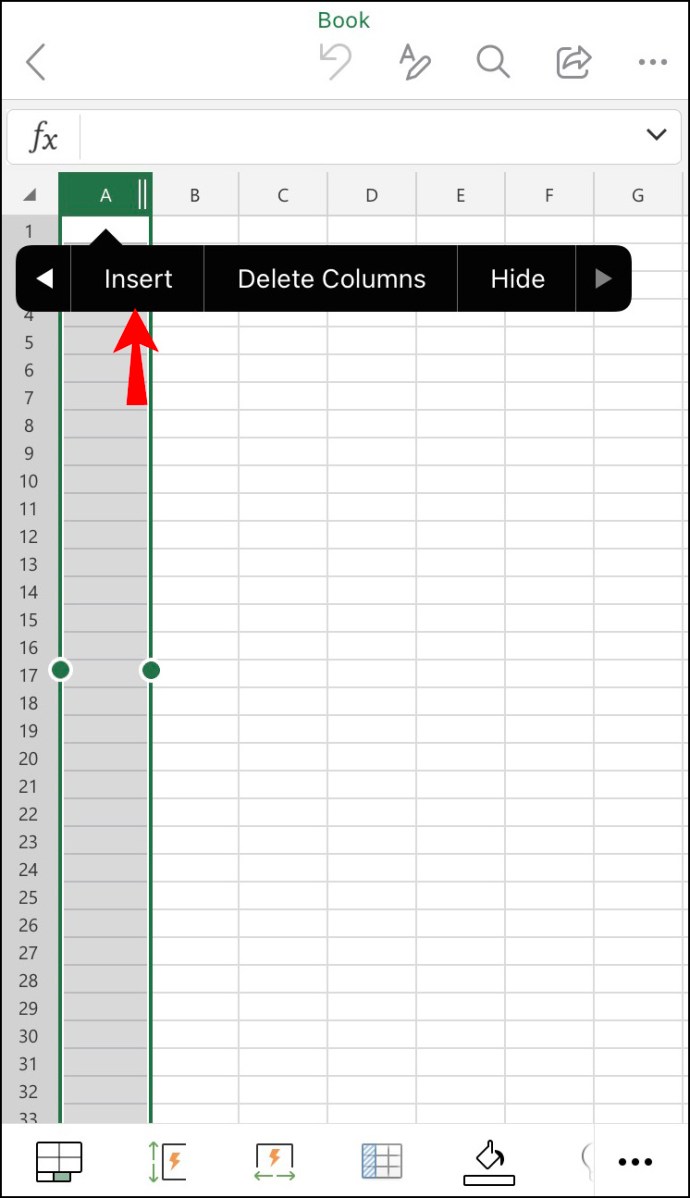
그러나 동일한 목표를 달성하는 다른 방법이 있습니다. 다음과 같이 시도해 볼 수도 있습니다.
- 전체 열을 선택합니다.

- 화면의 오른쪽 하단 모서리에 있는 위쪽 화살표를 누릅니다.
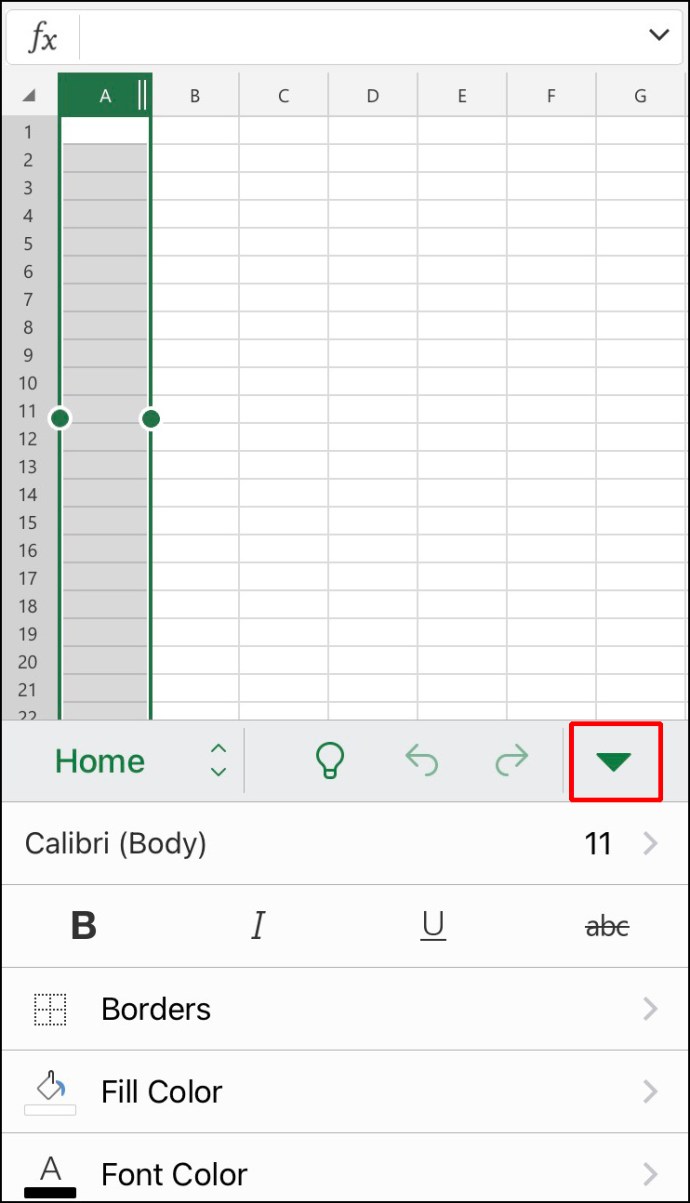
- "삽입 및 삭제"옵션을 누릅니다.
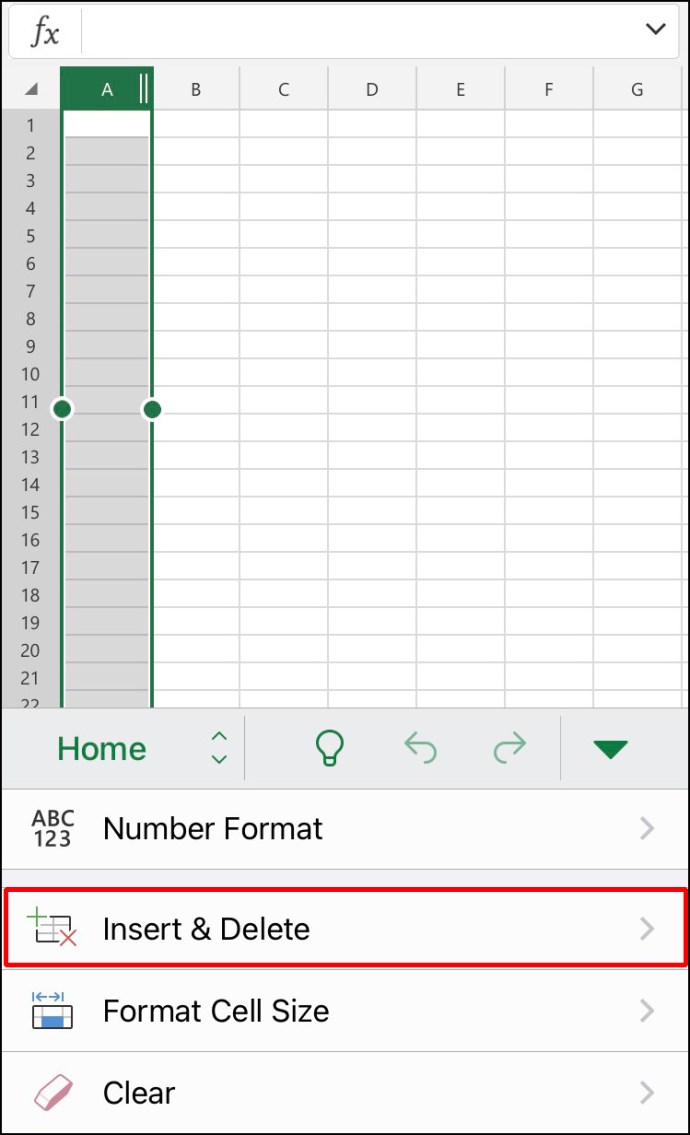
- 마지막으로 "열 삽입"을 탭합니다.
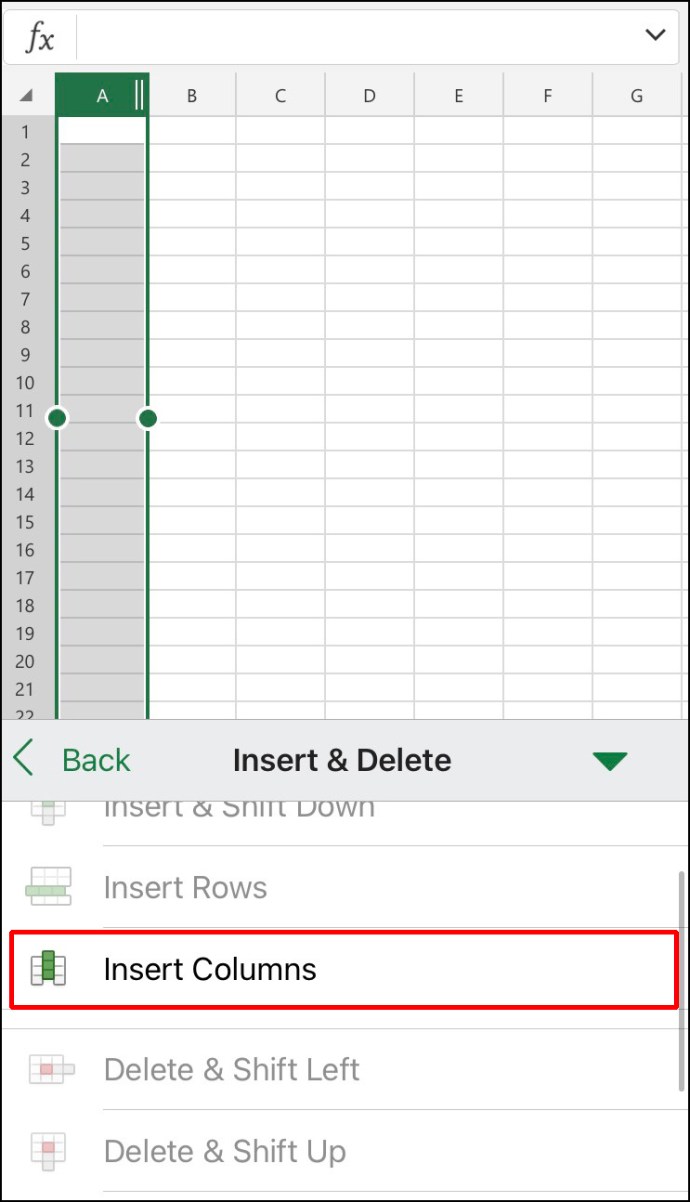
적용하기로 선택한 옵션에 관계없이 선택한 열의 왼쪽에 다른 열이 즉시 나타납니다.
iPad의 Excel에서 열을 추가하는 방법
이동 중에 iPad를 사용하여 Excel 스프레드시트를 관리하는 것이 더 편리한 경우가 있습니다. 화면이 더 커지고 사용자가 데이터를 보다 효율적으로 해석할 수 있습니다.
이전에 iPhone에서 Excel을 사용한 적이 있다면 앱이 iPad에서도 동일하게 작동한다는 사실을 알게 되어 기쁩니다. iPad의 Excel에서 새 열을 추가하는 방법에는 두 가지가 있습니다.
첫 번째 옵션은 다음과 같습니다.
- 단일 열의 문자를 탭하고 선택합니다.
- 그런 다음 나타나는 메뉴 모음에서 "삽입" 옵션을 탭합니다.
다른 방법은 탭을 탭하여 열을 선택한 다음 다음을 수행하는 것입니다.
- 화면 오른쪽 하단 모서리에 있는 작은 위쪽 화살표를 탭합니다.
- "삽입 및 삭제" 옵션을 선택한 다음 "열 삽입"을 선택합니다.
참고 : 모든 장치에서 Excel 모바일 앱을 사용할 때 여러 열을 동시에 추가할 수도 있습니다. 예를 들어 한 번에 세 개의 열을 선택하고 "열 삽입"을 탭하면 Excel에서 세 개의 새 열을 만듭니다.
Excel 기초 마스터하기
숙련된 Excel 전문가는 Excel에 새 열이나 새 행을 추가할 때 두 번 생각조차 하지 않을 수 있지만 Excel 초보자에게는 이를 탐색하는 것이 어려울 수 있습니다.
모든 행과 열을 추적하기 쉽기 때문에 이러한 기본 사항을 정확히 파악하면 스프레드시트 형식을 올바르게 지정하는 데 큰 도움이 됩니다. 새 행 추가, 셀 서식 지정, 항목 삭제 및 숨기기는 Excel을 능숙하게 사용하기 위한 기초입니다.
'IT' 카테고리의 다른 글
| Windows 10에서 '오디오 출력 장치가 설치되어 있지 않음' 오류를 수정하는 방법 (0) | 2021.08.09 |
|---|---|
| 여러 PDF 파일을 동시에 검색하는 방법 (0) | 2021.08.09 |
| 동물의 숲: 음악 재생 방법 (0) | 2021.08.09 |
| Mac에서 듀얼 모니터를 설정하는 방법 (0) | 2021.08.09 |
| 아이폰 문자 IMessage에서 모든 첨부 파일을 삭제하는 방법 (0) | 2021.07.09 |





댓글