최근 Zoom의 인기가 높아짐에 따라 앱이 음소거되지 않은 상태로있을 때 발생하는 일에 대한 재미있는 결과를 보여주는 동영상도 증가했습니다. 그러나 일부 개그를 경험 한 사람들은 특히 수업이나 회의 중에 재미 있지 않을 수 있습니다.
대화에서 다른 사람들이 오디오를 사용할 수 없어야하는 시나리오가 많이 있습니다. Zoom을 1 ~ 2 분 동안 음소거하거나 다른 경우에는 전체 대화를 음소거 할 수 있습니다.하지만 어떻게해야합니까? 이 기사에서는 회의의 모든 사람이 원하는 내용 만들을 수 있도록 다양한 장치 및 OS에서 확대 / 축소를 음소거하는 방법을 보여줍니다.
iPhone에서 줌을 음소거하는 방법
iPhone 앱을 사용하여 Zoom에서 자신을 음소거하려면 프로세스가 매우 간단합니다. 앱에서 iPhone의 화면을 탭해야합니다. 화면 하단에 다양한 옵션이 표시됩니다.
음소거 옵션은 왼쪽에있는 첫 번째 옵션입니다. 탭하면 오디오가 음소거됩니다. 대화를 재개 할 준비가되면 같은 위치에 음소거 해제 아이콘이 표시됩니다. 탭하면 그룹의 모든 사람이 다시 한 번 내 목소리를들을 수 있습니다.
Android에서 Zoom을 음소거하는 방법
Zoom 앱은 iPhone 또는 Android 기기에서 사용하든 거의 동일하게 작동합니다. 이것은 프로세스가 iPhone에서 Zoom 음소거에 대해 설명한 것과 동일하다는 것을 의미합니다. 또한 Zoom에서 다른 사람을 음소거하는 방법을 설명하겠습니다. 회의 주최자 인 경우에만이 작업을 수행 할 수 있습니다. 두 가지 방법이 있습니다.
1. Zoom Call에서 모든 사람 음소거
통화 중에 화면을 탭하면 나타나는 메뉴에 참가자 옵션이 표시됩니다. 그것을 탭하여 통화에 포함 된 사람들의 목록을 입력하십시오. 참가자 목록 아래에 화면 하단에 모두 음소거 옵션이 표시됩니다. 탭하면 동작을 확인할 수있는 팝업이 표시됩니다. 또한 팝업에 참가자가 자신의 음소거를 해제하도록 허용 옵션이 선택되어 있습니다. 이 확인란을 선택 취소하면 다른 참가자는 대화에 대해 오디오를 다시 활성화 할 수 없습니다.
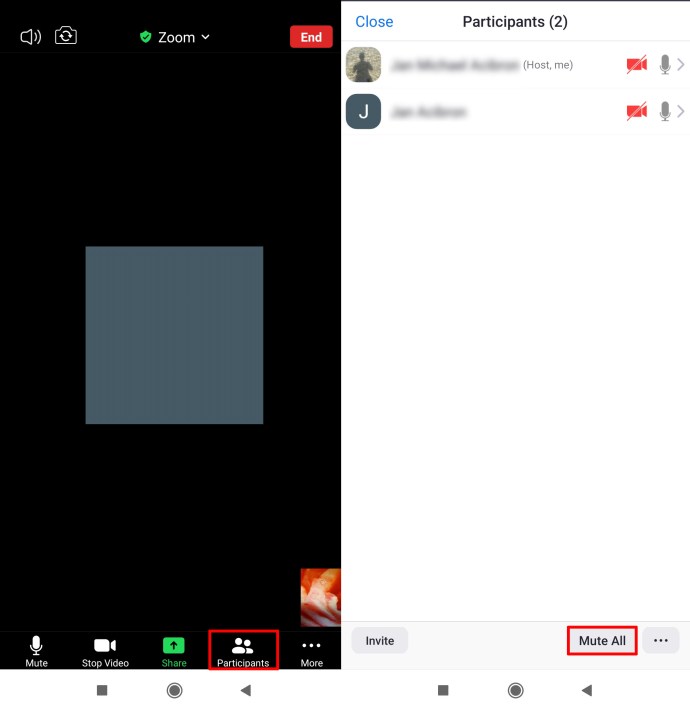
2. 개별 참가자 음소거
통화에서 특정 개인 만 음소거하려면 참가자 페이지로 다시 들어가야합니다. 거기에서 음소거하려는 사람의 이름을 탭하고 오디오 음소거 옵션을 선택하십시오. 같은 메뉴에서 오디오 음소거 해제를 선택하여 원할 때마다 음소거를 해제 할 수 있습니다.
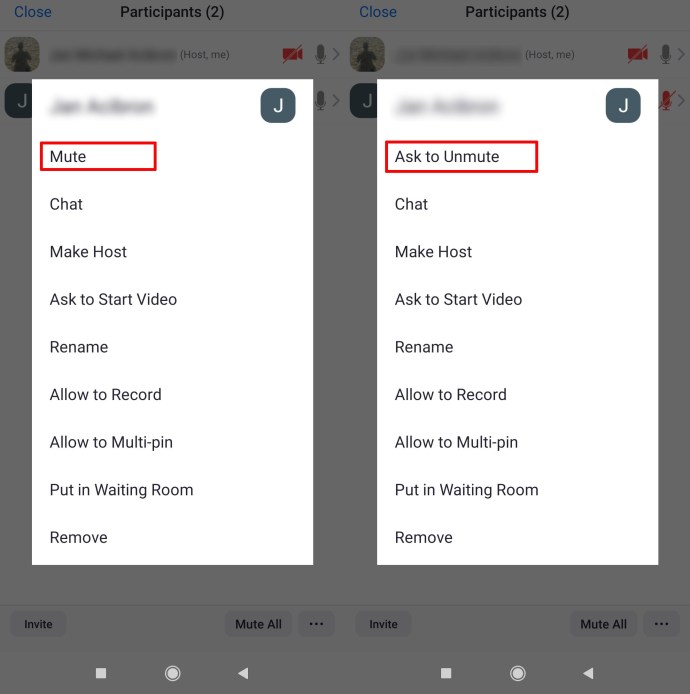
Windows 장치에서 줌을 음소거하는 방법
Zoom을 사용하는 Windows 스마트 폰의 경우 프로세스는 iPhone 및 Android 사용자와 동일합니다. 그러나 Windows PC를 사용하는 경우 몇 가지 다른 옵션이 있습니다. Zoom은 컴퓨터 사용자를 염두에두고 만들어 졌으므로 앱에는 해당 운영 체제에 대해 설정된 다양한 키보드 단축키와 단축키가 있습니다.
Windows에서 확대 / 축소를 음소거하는 기본 단축키는 Alt + A입니다. Zoom 클라이언트의 설정으로 이동하여 바로 가기를 사용자 지정할 수 있습니다. 여기에서 키보드 단축키를 클릭하면 개별 단축키를 변경할 수있는 옵션이있는 전체 목록이 표시됩니다.
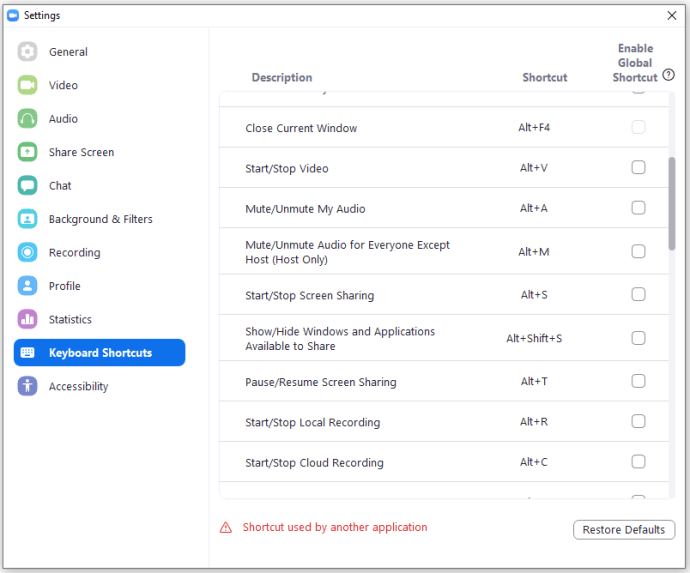
Windows 확대 / 축소에 대한 기타 유용한 키보드 명령은 다음과 같습니다.
- 비디오 시작 또는 중지 : Alt + V
- 현재 발언자로보기 전환 : Alt + F1
- 호스트를 제외한 모든 사용자의 오디오 음소거 및 음소거 해제 : Alt + M
- 화면 공유 시작 또는 중지 : Alt + Shift + S
키보드 단축키를 통해 사용할 수있는 다른 많은 옵션이 있으며 모든 열렬한 Zoom 사용자는 명령에 익숙해 질 수 있습니다. 바로 가기는 이 Zoom 지원 문서에 나열되어 있습니다.
Mac에서 줌을 음소거하는 방법
Windows PC의 경우와 마찬가지로 키보드 단축키를 사용하여 Mac에서도 Zoom을 음소거 할 수 있습니다. Mac에서 동일한 광범위한 명령 팔레트를 사용할 수 있지만 유일한 차이점은 기본 키입니다.
Mac에서 확대 / 축소를 음소거하려면 Command + Control + A를 눌러야합니다. 기본 설정에서 조합을 변경하려면 Windows 장치에 대해 설명 된 것과 동일한 방법에 따라 수행 할 수 있습니다.
Mac에서 Zoom의 다른 키보드 단축키는 다음과 같습니다.
- 비디오 시작 또는 중지 : Command + Shift + V
- 현재 발언자로보기 전환 : Command + Shift + W
- 통화 호스트를 제외한 모든 사람의 오디오 음소거 및 음소거 해제 : Command + Control + M
- 화면 공유 시작 또는 중지 : Command + Shift + S
iPad에서 줌을 음소거하는 방법
iPad에서 Zoom 오디오를 음소거하는 방법은 장치를 단독으로 사용하는지 키보드와 함께 사용하는지에 따라 다릅니다.
키보드가없는 경우 Android 및 iPhone과 동일한 옵션이 제공됩니다. 유일한 차이점은 화면을 탭할 때 나타나는 첫 번째 메뉴가 화면 하단이 아닌 상단에 표시된다는 것입니다.
iPad에서 키보드를 사용하는 경우 기기에서도 Mac 단축키를 사용할 수 있습니다.
추가 FAQ
Zoom에서 어떻게 음소거합니까?
방법은 매우 간단하며 선호하는 OS 또는 플랫폼에 대해 설명 된 단계를 따르면 Zoom에서 오디오를 음소거하는 데 문제가 없습니다.
Zoom에서 특정 참가자를 음소거 할 수 있습니까?
그래 넌 할수있어. 통화에서 특정 개인 만 음소거하려면 참가자 페이지로 다시 들어가야합니다. 거기에서 음소거하려는 사람의 이름을 탭하고 오디오 음소거 옵션을 선택하십시오. 같은 메뉴에서 오디오 음소거 해제를 선택하여 원할 때마다 음소거를 해제 할 수 있습니다.
'IT' 카테고리의 다른 글
| 줌 Zoom 제거 방법 (windows, mac, 아이폰, 안드로이드, Linux) (2) | 2020.12.24 |
|---|---|
| 줌 Zoom에서 채팅을 비활성화하는 방법 (PC, 모바일) (0) | 2020.12.24 |
| 블루투스 5.0 : 차이점과 중요한 이유 (0) | 2020.12.23 |
| VPN 프로토콜은 무엇입니까? PPTP vs OpenVPN vs L2TP / IPsec vs SSTP (0) | 2020.12.23 |
| VPN 서비스 비교 분석 VPN을 선택하는 방법 (0) | 2020.12.23 |




댓글