Google 드라이브에 사진 백업
사용 중인 휴대기기에 관계없이 Google 드라이브 앱이 이미 다운로드되어 기기에 설치되어 있어야 합니다. PC 버전의 경우 브라우저를 통해 사이트를 방문하거나 Backup & Sync 데스크톱 앱을 다운로드하면 됩니다.
Google 드라이브 앱의 경우 iOS App Store 또는 Google Play Store 를 방문 하여 기기에 다운로드하여 설치합니다. 백업 및 동기화 앱은 여기 에서 찾을 수 있습니다 .
모바일 장치부터 시작하겠습니다.
iOS 기기
Google 드라이브를 사용하면 iOS 기기에 있는 대부분의 콘텐츠를 백업할 수 있습니다. 특히 사진은 Google 포토에 백업됩니다. 프로세스는 간단하지만 백업을 시작하기 전에:
- 장치가 현재 WiFi 네트워크에 연결되어 있는지 확인하십시오.
- 사진을 여러 번 백업하면 최신 사진만 저장되고 저장됩니다.
- 현재 최대 저장용량에 도달하면 사진이 Google 포토에 백업되지 않습니다. 저장 용량을 Google 드라이브로 업그레이드하면 이를 방지할 수 있습니다.
- 앨범으로 구성된 사진은 이동되지만 앨범 자체는 이동되지 않습니다.
Google 드라이브 앱이 기기에 다운로드 및 설치되면 다음 단계를 따르세요.
- iOS 기기에서 Google 드라이브 앱을 실행 하고 왼쪽 상단 모서리에있는 메뉴 (세 개의 수직으로 적층 라인)을 누릅니다.

- 목록에서 설정 을 탭 합니다 .

- 백업을 탭 합니다.
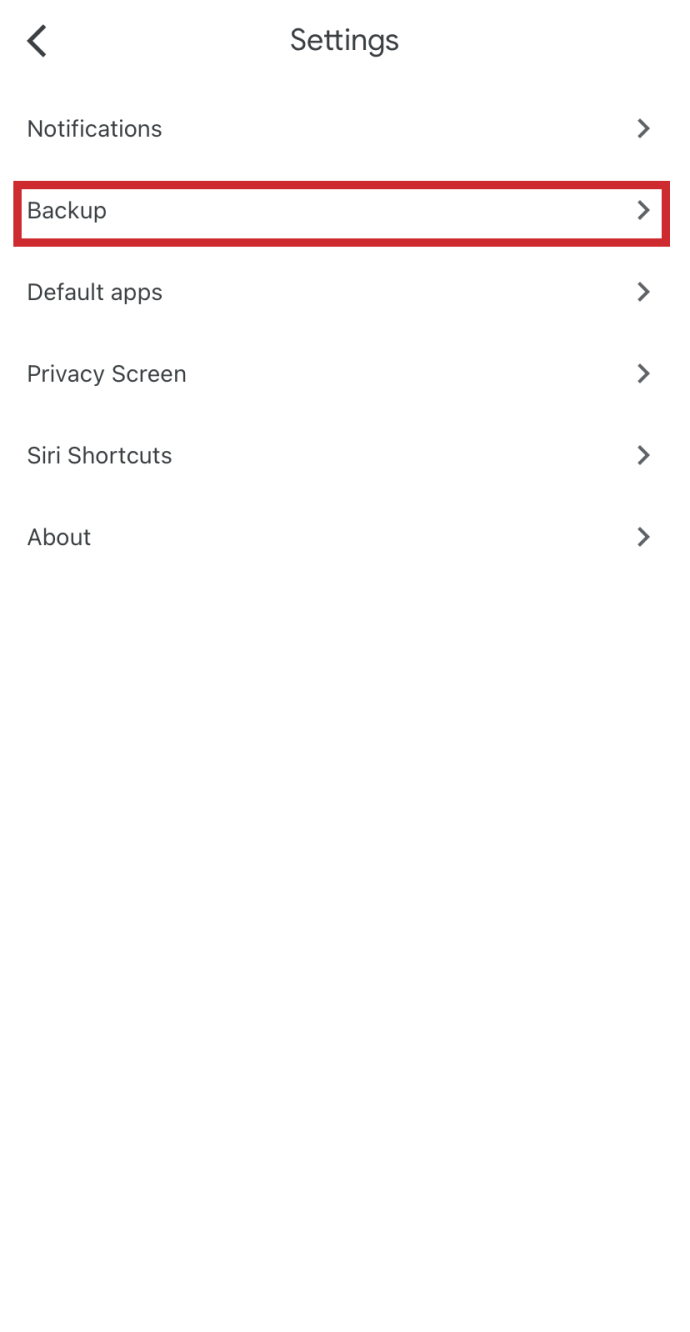
- 마지막으로 백업 시작 을 눌러 백업 프로세스를 시작합니다.
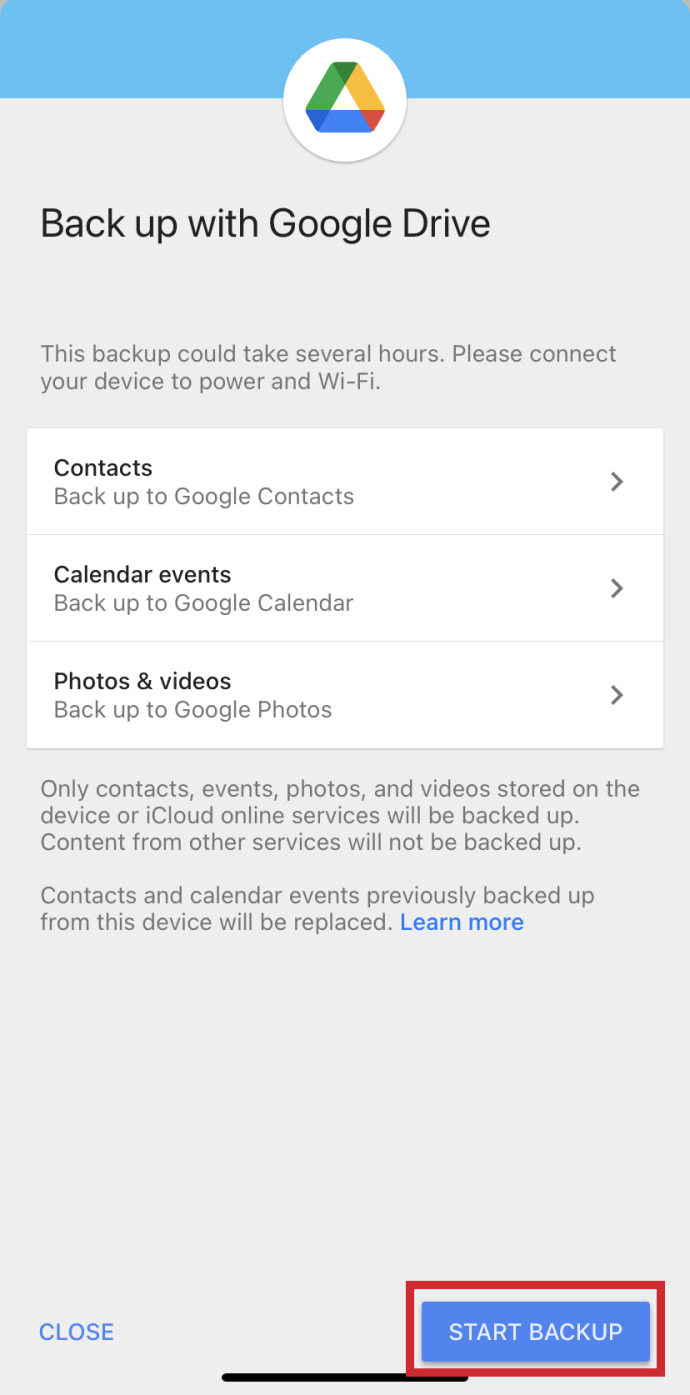
백업이 완료되지 않고 "백업이 완료되지 않았습니다"라는 오류 메시지가 표시되면 다시 시도해야 합니다. 문제는 일시적인 것일 수 있습니다. 다시 실패하면 WiFi 네트워크에 대한 연결이 안정적인지 확인하십시오.
안드로이드 기기
iOS 프로세스와 마찬가지로 시작하기 전에 기기에 Google 드라이브 앱을 다운로드하여 설치해야 합니다.
계속해서 다음을 수행하십시오.
- 안드로이드 기기에서 Google 드라이브 응용 프로그램을 실행 하고 왼쪽 상단에있는 메뉴 (세 개의 수직으로 적층 된 선) 아이콘을 누릅니다.

- 설정을 엽니다.

- Google 드라이브에 사진을 추가하려면 자동 추가 를 탭 하세요.

Google 드라이브 앱 또는 Google 포토 앱을 통해 사진을 보고 수정합니다. 백업에 실패하면 iOS 장치 섹션에 제공된 것과 동일한 문제 해결 단계를 따르십시오 .
데스크탑 컴퓨터
사진, 비디오 및 기타 데이터를 한 번에 백업하는 가장 쉬운 방법 중 하나는 백업 및 동기화 데스크탑 앱을 사용하는 것입니다. 업로드를 시작하려면 다음 요구 사항을 충족해야 합니다.
- 인터넷 연결이 강력해야 합니다. 데이터를 전송할 때 이더넷 연결을 사용하는 것이 가장 좋습니다.
- 모든 사진은 256 x 256 픽셀보다 작을 수 없으며 75MB를 초과할 수 없습니다. 이것은 사진별 요구 사항입니다.
- 허용되는 유일한 파일 형식은 .jpg, .png, .webp 및 기타 RAW 파일입니다.
요구 사항이 충족되고 컴퓨터에 백업 및 동기화가 설치되면:
- Google 드라이브에 로그인 하고 톱니바퀴 아이콘을 클릭한 다음 "컴퓨터용 백업 및 동기화 가져오기"를 선택합니다.

- 아래로 스크롤하여 백업 및 동기화에서 "다운로드"를 선택합니다.

- 백업 및 동기화 앱을 설치하고 Google 드라이브 계정을 사용하여 로그인합니다.
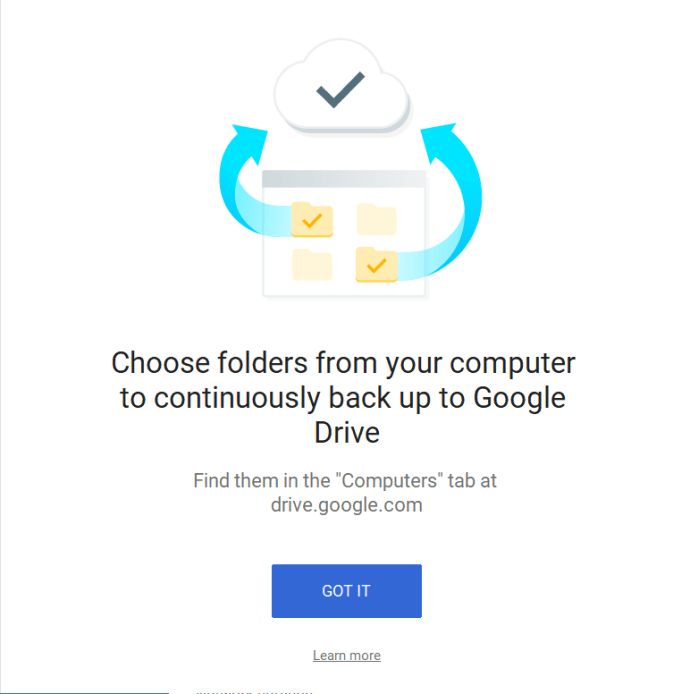
- 자동으로 백업할 폴더를 선택합니다. 'Google 포토' 확인란을 선택해야 합니다.

- 드라이브의 콘텐츠를 컴퓨터에 동기화할지 여부를 선택합니다. 완료되면 "시작"을 누르십시오.

'IT' 카테고리의 다른 글
| Nintendo Switch 컨트롤러를 PC에 연결하는 방법 (0) | 2021.08.09 |
|---|---|
| Google 포토가 업로드되지 않는 문제를 해결하는 방법 (0) | 2021.08.09 |
| Google 포토를 다른 계정으로 변경하는 방법 (0) | 2021.08.09 |
| Windows 10에서 두 대의 컴퓨터를 네트워크로 연결하는 방법 (0) | 2021.08.09 |
| Windows 10에서 '오디오 출력 장치가 설치되어 있지 않음' 오류를 수정하는 방법 (0) | 2021.08.09 |



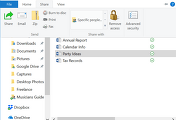
댓글