
숨김 파일 또는 폴더는 "숨김"옵션이 설정된 일반 파일 또는 폴더입니다. 운영 체제는 기본적으로 이러한 파일을 숨기므로 컴퓨터를 다른 사람과 공유하는 경우이 트릭을 사용하여 일부 파일을 숨길 수 있습니다.
이 트릭은 절대적인 것이 아닙니다. "숨김 파일 표시"옵션을 활성화하고 숨겨진 파일을 찾는 것은 간단합니다. 운영 체제는 기본적으로 많은 시스템 파일을 숨 깁니다.
Windows에서 파일 또는 폴더 숨기기
Windows에서 파일 또는 폴더를 숨기려면 Windows 탐색기 또는 파일 탐색기 창을 열고 숨기려는 파일 또는 폴더를 찾습니다. 마우스 오른쪽 버튼으로 클릭하고 속성을 선택합니다.
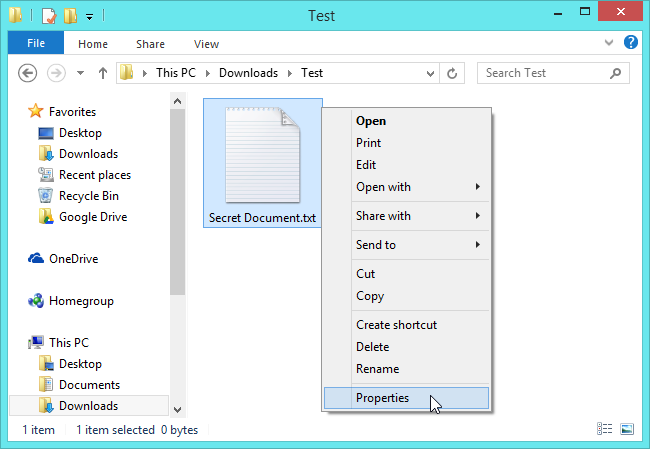
속성 창의 일반 창에서 숨김 확인란을 활성화합니다. 확인 또는 적용을 클릭하면 파일 또는 폴더가 숨겨집니다.

Windows에는 "시스템 파일"이라고하는 두 번째 유형의 숨겨진 파일 또는 폴더도 있습니다. 시스템 파일 및 폴더보기를 활성화하는 별도의 옵션이 있습니다. 시스템 파일로 표시하여 추가로 숨겨진 파일을 만들 수 있습니다. 사람들은 "보호 된 운영 체제 파일 숨기기 (권장)"옵션을 비활성화해야합니다
Windows에서 숨겨진 파일 및 폴더보기
Windows 8 또는 10에서 숨겨진 파일 또는 폴더 를 보려면 파일 탐색기 창 상단의 리본에서보기 탭을 클릭하고 표시 / 숨기기에서 숨겨진 항목 확인란을 활성화합니다. 숨겨진 파일 및 폴더에는 부분적으로 투명한 아이콘이 있으므로 어떤 것이 숨겨져 있고 어떤 것이 일반적으로 보이는지 쉽게 알 수 있습니다.
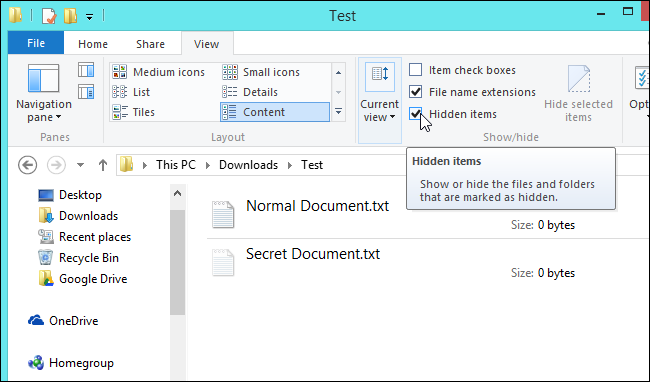
Windows 7의 경우 도구 모음에서 구성 버튼을 클릭하고 폴더 및 검색 옵션을 선택합니다.
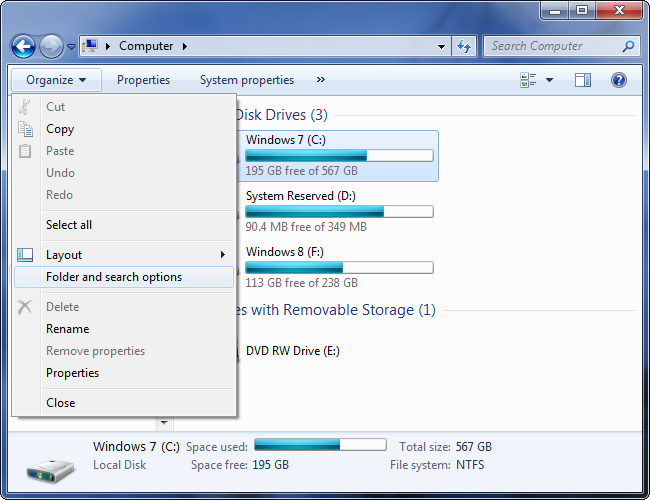
보기 탭을 클릭하고 숨김 파일, 폴더 및 드라이브 표시 옵션을 선택합니다. 확인 또는 적용을 클릭하여 변경 사항을 저장합니다.
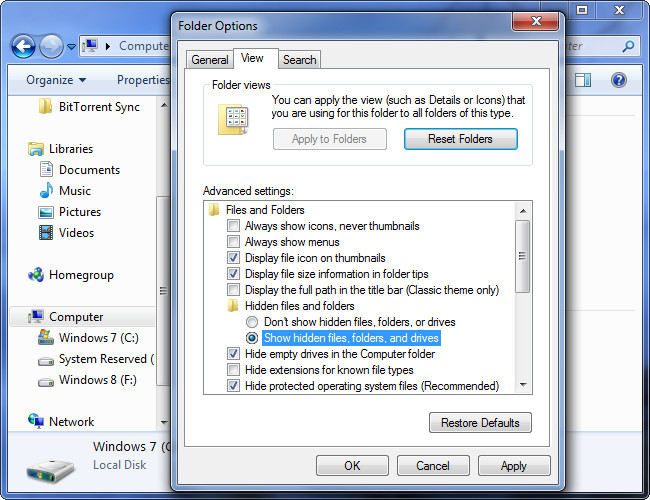
Linux에서 파일 또는 폴더 숨기기
Linux는 이름 시작 부분에 마침표가있는 파일과 폴더를 숨 깁니다. 파일이나 폴더를 숨기려면 이름을 바꾸고 이름 시작 부분에 마침표를 넣으면됩니다. 예를 들어 숨기려는 Secrets라는 폴더가 있다고 가정 해 보겠습니다. 마침표가 앞에있는 .Secrets로 이름을 바꿉니다. 파일 관리자 및 기타 유틸리티는 기본적으로보기에서 숨 깁니다.

Linux에서 숨겨진 파일 및 폴더보기
Linux에서 숨겨진 파일 및 폴더를 보려면 선택한 파일 관리자에서 "숨김 표시"옵션을 클릭하십시오. 예를 들어 Ubuntu 및 기타 GNOME 기반 Linux 배포 에서 사용되는 Nautilus 파일 관리자 에서보기 메뉴를 클릭하고 숨김 파일 표시를 선택합니다.
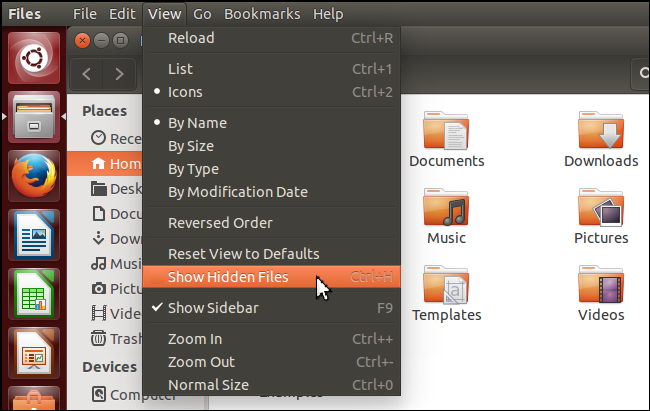
이 옵션은 파일 이름 시작 부분에 마침표가있는 폴더를 표시합니다.
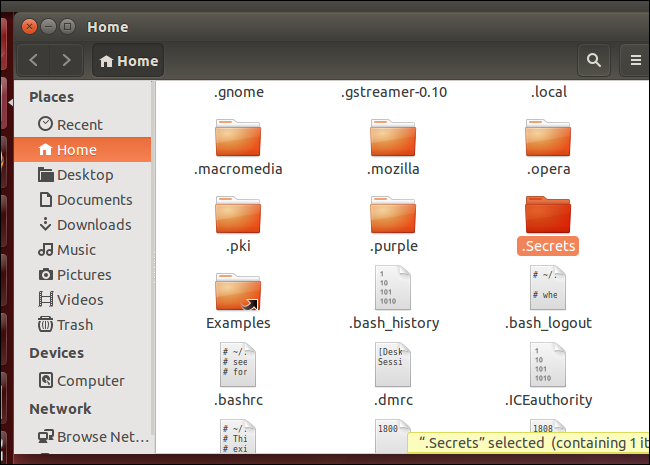
열기 또는 저장 대화 상자에서도 숨겨진 파일을 볼 수 있습니다. Ubuntu 및 기타 GNOME 기반 Linux 배포에서는 파일 목록을 마우스 오른쪽 버튼으로 클릭하고 숨김 파일 표시 옵션을 선택합니다.
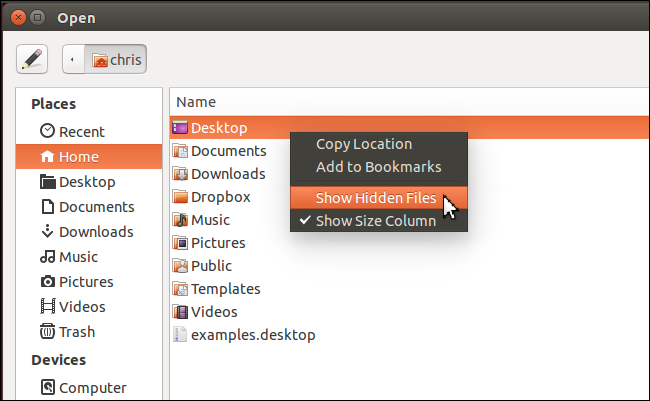
Mac OS X에서 파일 또는 폴더 숨기기
Mac은 또한. 캐릭터. Finder가 준수 할 특별한 "숨김"속성도 있습니다. Mac에서는 파일이나 폴더를 숨기는 것이 조금 더 어렵습니다. 마침표로 시작하도록 파일 또는 폴더의 이름을 변경하면 Finder에서 "이 이름은 시스템 용으로 예약되어 있습니다."라고 알려줍니다. Finder의 그래픽 인터페이스에서 숨겨진 속성을 빠르게 전환 할 수있는 방법도 없습니다.
터미널에서 chflags 명령을 사용하여 파일 또는 폴더를 숨김으로 빠르게 표시 할 수 있습니다. 먼저 Command + Space 를 누르고 Spotlight 검색 대화 상자에 Terminal을 입력 한 다음 Enter를 눌러 터미널 창을 엽니 다 .
터미널에 다음 명령을 입력하되 Enter 키는 누르지 마십시오.
chflags hidden"숨김"뒤에 공백을 입력해야합니다.
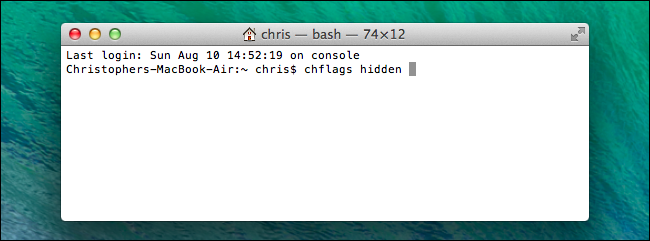
다음으로 Finder에서 숨기려는 파일이나 폴더를 찾습니다. 터미널로 끌어다 놓습니다. 파일 또는 폴더의 정확한 경로가 터미널에 나타납니다.
Enter를 눌러 명령을 실행하십시오. 그러면 파일이 숨김으로 표시됩니다.

"chflags hidden"대신 "chflags nohidden"을 사용하여 나중에 동일한 명령을 사용하여 파일 또는 폴더를 숨김 해제합니다.
Mac OS X에서 숨겨진 파일 및 폴더보기
Mac OS X에는 모든 프로그램의 열기 또는 저장 대화 상자에서 숨겨진 폴더와 파일을 볼 수있는 비밀 키보드 단축키가 있습니다. Command + Shift + 마침표를 누르기 만하면됩니다. 이것은 Finder 자체가 아닌 열기 및 저장 대화 상자에서만 작동합니다. 그러나 이것이 필요할 때 숨겨진 파일에 빠르게 액세스 할 수있는 가장 편리한 방법 일 수 있습니다.
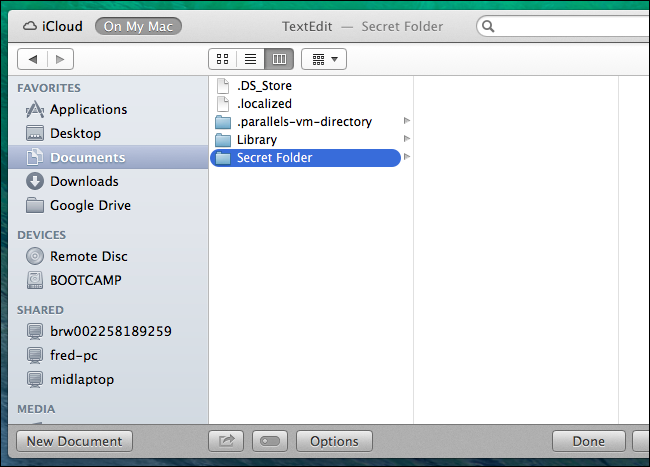
Finder에는 숨겨진 파일 및 폴더를보기위한 그래픽 옵션이 없습니다. 대신 명령을 사용해야합니다. 먼저 위와 같은 방법으로 터미널 창을 엽니 다. Mac OS X 10.9 Mavericks에서 다음 명령을 실행합니다. 이 명령은 Finder가 항상 숨겨진 파일을 표시하고 Finder를 다시 시작하여 변경 사항을 적용하도록 설정합니다. 터미널에 각 명령을 입력하고 각 명령 뒤에 Enter를 누르십시오.
defaults write com.apple.finder AppleShowAllFiles TRUE
killall Finder(Mavericks 이전 버전의 Mac OS X — 10.8 Mountain Lion. 10.7 Lion 및 10.6 Snow Leopard — 위와 동일한 명령을 사용하지만 "com.apple.finder"를 "com.apple.Finder"로 변경합니다. 여기에 이러한 운영 체제에서 대문자로 표기해야합니다.)
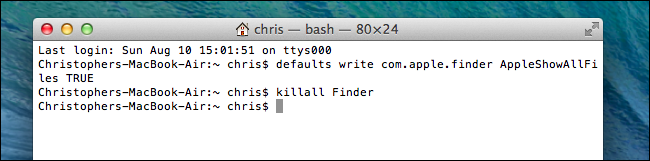
Finder는 숨겨진 파일을 표시합니다. 부분적으로 투명하므로 어떤 파일이 숨겨져 있고 어떤 파일이 일반적으로 표시되는지 확인할 수 있습니다.
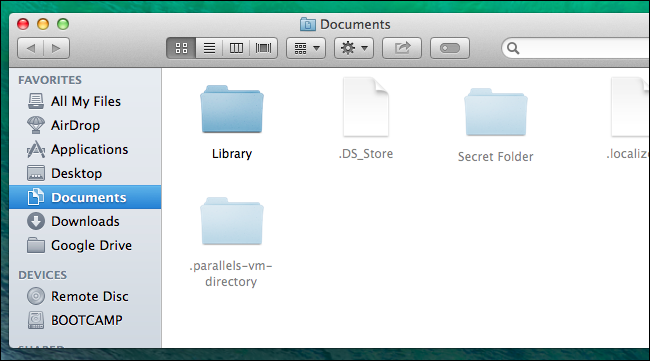
파일을 다시 숨기려면 터미널 창에서 다음 명령을 실행하십시오.
defaults write com.apple.finder AppleShowAllFiles FALSE
killall Finder(이전 버전의 Mac OS X에서는 "com.apple.Finder"를 대신 사용해야합니다).
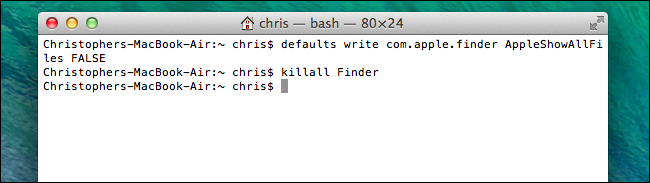
실제로 사람들이 귀하의 비밀 파일 및 폴더에 액세스하지 못하도록하려면 대신 암호화하는 것이 좋습니다. 위의 방법으로 숨겨진 파일과 폴더는 몇 번의 클릭만으로 액세스 할 수 있습니다.보기에서 숨겨져 있지만 누군가가 파일을 찾는 경우 쉽게 찾을 수 있습니다. 암호화는 다른 사람이 암호화 키를 가지고 있지 않으면 파일과 폴더에 액세스 할 수 없도록합니다.
'IT' 카테고리의 다른 글
| 35 개 이상의 Mac 텍스트 편집 키보드 단축키로 입력 속도 향상 (0) | 2021.01.05 |
|---|---|
| 모든 Windows 10 게임에서 FPS를 보는 방법 (추가 소프트웨어 없음) (0) | 2021.01.05 |
| Windows 7, 8 또는 10에서 숨겨진 파일 및 폴더를 표시하는 방법 (0) | 2021.01.05 |
| Windows 시스템 파일이란? 저장위치 손상 대처방법 (0) | 2021.01.05 |
| Windows 작업 표시 줄이 항상 왼쪽에 있어야하는 이유 (0) | 2021.01.05 |




댓글