
키보드 단축키는 Mac 워크 플로우에 막대한 영향을 미칠 수 있습니다. 키보드에서 손을 떼지 않고도 텍스트 선택, 복사 또는 서식 지정과 같은 간단한 작업을 수행 할 수 있습니다.
더 좋은 점은 특정 작업에 대한 단축키가없는 경우 macOS에서 사용자 정의 단축키를 생성 할 수 있다는 것입니다.
커서 이동
화살표 키를 사용하여 커서를 이동하고 Enter 키를 눌러 새 단락을 시작할 수 있습니다. Option 및 Command 키를 수정 자로 사용하면 다음과 같은 방법으로 커서를 이동할 수 있습니다.
- Option + 왼쪽 화살표 : 이전 단어의 시작 부분으로.
- Option + 오른쪽 화살표 : 다음 단어의 시작 부분으로.
- Command + 왼쪽 화살표 : 현재 줄의 시작 부분으로.
- Command + 오른쪽 화살표 : 현재 줄의 끝까지.
- Option + 위쪽 화살표 : 현재 단락의 시작 부분으로.
- Option + 아래쪽 화살표 : 현재 단락의 끝까지.
- Shift + Enter : 메시지, Slack 또는 WYSIWYG 편집기와 같은 앱에서 새 줄을 시작합니다.

텍스트 선택
클릭하고 드래그하여 텍스트를 강조 표시 할 수 있지만 다음 키보드 단축키를 사용하면 훨씬 빠릅니다.
- Shift + 왼쪽 또는 오른쪽 화살표 : 이전 또는 다음 문자를 강조 표시합니다.
- Shift + 위쪽 또는 아래쪽 화살표 : 텍스트의 이전 또는 다음 줄을 강조 표시합니다.
- Shift + Command + 위쪽 또는 아래쪽 화살표 : 커서 위 또는 아래의 모든 텍스트를 강조 표시합니다.
- Shift + Command + 왼쪽 또는 오른쪽 화살표 : 커서의 왼쪽 또는 오른쪽에있는 모든 텍스트를 강조 표시합니다.
- Command + A : 모든 텍스트를 선택합니다.
텍스트 복사 및 붙여 넣기
복사하여 붙여 넣는 방법은 알고 있지만 스타일을 붙여넣고 일치시키는 방법은 알고 계십니까? 그러면 문서의 나머지 부분과 일치 하도록 붙여 넣은 텍스트의 서식 이 자동으로 지정됩니다 . 예를 들어 웹 페이지에서 Word 문서로 텍스트를 복사하는 경우 스타일 붙여 넣기 및 일치는 웹 서식을 무시하고 텍스트를 텍스트 문서의 글꼴 및 크기로 변경합니다.
바로 가기를 사용하여이 모든 작업을 수행하는 방법은 다음과 같습니다.
- Command + C : 클립 보드에 복사합니다.
- Command + X : 클립 보드로 잘라냅니다.
- Command + V : 클립 보드에서 붙여 넣기.
- Option + Command + Shift + V : 클립 보드에서 붙여넣고 스타일을 일치시킵니다.
텍스트 삭제
macOS에서 텍스트를 삭제하는 방법은 여러 가지가 있습니다. Windows에서 Delete 키의 동작을 복제 할 수도 있습니다.
다음 바로 가기 중 하나를 사용하십시오.
- 삭제 : 이전 문자를 삭제합니다.
- Option + Delete : 이전 단어를 삭제합니다.
- Function + Delete : Windows의 Delete 키와 같은 다음 문자를 삭제합니다.
- 기능 + 옵션 + 삭제 : 다음 단어를 삭제합니다.
- Command + Delete : 커서 왼쪽에있는 줄을 삭제합니다.
- Shift + Command + Delete : 커서 오른쪽에있는 줄을 삭제합니다.
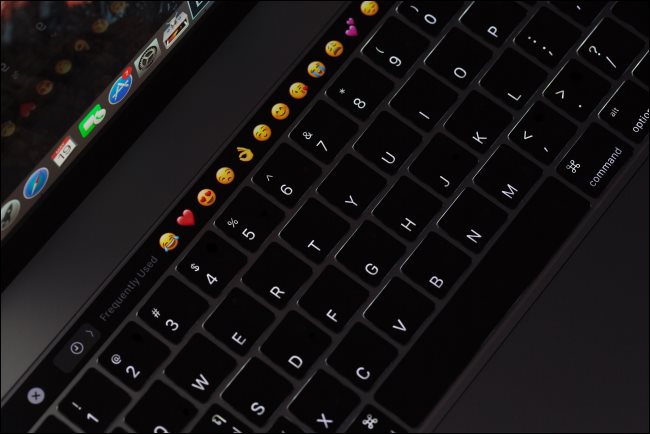
텍스트 서식 지정
서식 단축키를 커서 이동 및 텍스트 선택 용 단축키와 결합 할 수도 있습니다. 즉, 다음 작업을 수행하기 위해 키보드에서 손을 뗄 필요가 없습니다.
- Command + B : 선택한 텍스트 굵게
- Command + I : 선택한 텍스트를 기울임 꼴로 표시
- Command + U : 선택한 텍스트에 밑줄 표시
- Command + K : 선택한 텍스트에서 하이퍼 링크를 만듭니다 (일부 앱만 해당).
- Option + Command + C : 텍스트 서식과 같은 스타일 복사 (일부 앱만 해당).
- Option + Command + V : 텍스트 서식과 같은 스타일을 붙여 넣습니다 (일부 앱만 해당).
기타 공통 기능
워드 프로세서 및 노트 앱 과 같이 이러한 바로 가기를 사용하는 앱 은 다음과 같은 일반적인 바로 가기를 공유하는 경향이 있습니다.
- 기능 + 위쪽 또는 아래쪽 화살표 : 전체 "페이지"또는 "화면"을 한 페이지 위로 또는 아래로 이동합니다.
- Command + Z : 마지막 작업을 취소합니다.
- Command + Shift + Z : 작업을 다시 실행합니다.
- Command + F : 파인더를 열어 문서를 검색합니다.
- Command + G : 다음 항목을 찾습니다.
- Option + Command + G : 이전 항목을 찾습니다.
- Command + S : 현재 파일을 저장합니다.
- Command + O : 파일을 엽니 다.
- Command + P : 현재 문서를 인쇄합니다.
- Command + N : 새 문서를 엽니 다.
- Command + T : 새 탭을 엽니 다 (브라우저, Apple Notes, Pages 등에서 작동).
자신 만의 키보드 단축키를 만드는 방법
유용한 텍스트 편집 단축키의 전체 목록 외에도 직접 만들 수도 있습니다. 시스템 전체에서 작동하도록 지정하거나 특정 앱으로 제한 할 수 있습니다.
이것은 화면 상단의 메뉴 표시 줄에 나열된 레이블을 사용하여 작동합니다. 파일, 편집,보기 또는 다른 섹션에 속하는지 여부에 관계없이 응용 프로그램의 메뉴 막대에 나타나는 함수의 정확한 이름을 찾아야합니다.
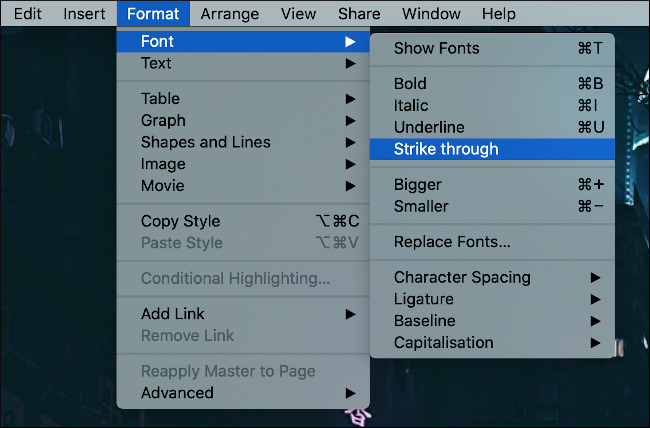
시연하기 위해 페이지를 사용합니다. Apple의 워드 프로세서에는 Strike Through 스타일로 텍스트 서식을 지정하는 키보드 단축키가 없으므로 새로 만들겠습니다. 시작하려면 시스템 환경 설정> 키보드로 이동 한 다음 "바로 가기"탭을 클릭하십시오.
그런 다음 "앱 바로 가기"를 클릭 한 다음 더하기 기호 (+)를 클릭하여 새 규칙을 추가합니다. 여기에서“Application”필드의 드롭 다운 화살표를 클릭하고 원하는 앱 (페이지)을 선택할 수 있습니다. 이렇게하면 바로 가기가이 앱으로 만 제한됩니다.
범용 바로 가기를 만들려면 대신 "모든 응용 프로그램"을 선택하십시오.
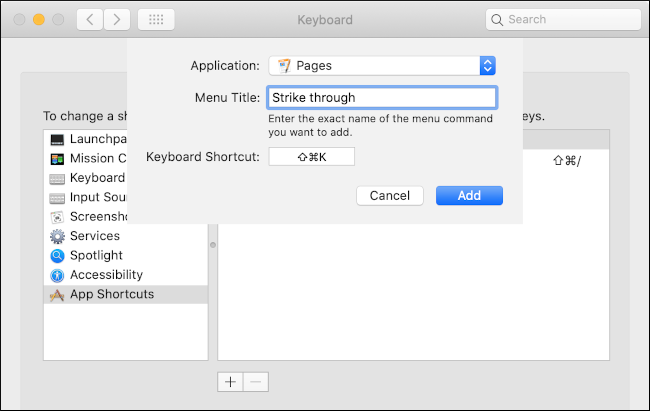
"메뉴 제목"필드에 정확한 함수 이름을 입력해야합니다. 예를 들어, 페이지 메뉴 막대의 형식> 글꼴 아래에 표시되는 것처럼 "취소 선"을 입력합니다.
"키보드 바로 가기"필드를 선택한 다음이 작업에 사용할 키 조합을 누르고 있습니다. 이 예에서는 Command + Shift + K를 선택했지만 아직 존재하지 않는 모든 조합을 사용할 수 있습니다.
이제 바로 가기를 테스트 할 시간입니다. 작동하지 않거나 잘못된 작업을 수행하는 경우 기존 바로 가기를 트리거했을 수 있습니다. 기능 (Fn), Control, Command, Option 및 Shift 키를 수정 자로 사용할 수 있으므로 가능성이 부족하지 않아야합니다.
그들을 사용하는 것을 잊지 마십시오
키보드 단축키를 사용하려고 노력하면 곧 제 2의 자연이 될 것입니다. 어떤 키를 누르고 있는지 알지 못해도 그 어느 때보 다 빠르게 텍스트를 편집 할 수 있습니다. 근육 기억은 정말 편리한 것입니다!
효율성을 좋아하는 사람이라면 정기적으로 사용하는 앱의 공백을 메울 수있는 바로 가기를 만드는 것이 필수입니다. 이 문서 (대부분의 브라우저에서 Command + D)를 책갈피로 지정하여 참조로 사용할 수 있습니다. 또한 언제든지 시스템 환경 설정> 키보드> 단축키로 이동하여 생성 한 사용자 정의 단축키 목록을 볼 수 있습니다.
'IT' 카테고리의 다른 글
| 암호화폐 비트코인 리플이란? 리플에 대해 알아보자 (0) | 2021.01.05 |
|---|---|
| 해외 음악 앨범 다운로드를 위한 토렌트 사이트 2023년 top 10 (0) | 2021.01.05 |
| 모든 Windows 10 게임에서 FPS를 보는 방법 (추가 소프트웨어 없음) (0) | 2021.01.05 |
| 모든 운영 체제에서 파일 및 폴더를 숨기는 방법(windows,Linux,Mac) (0) | 2021.01.05 |
| Windows 7, 8 또는 10에서 숨겨진 파일 및 폴더를 표시하는 방법 (0) | 2021.01.05 |




댓글