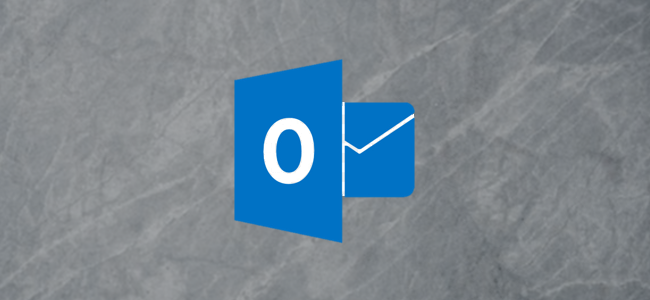
여러 이메일을 개별적으로 전달하는 대신 한 번에 모두 첨부 파일로 보낼 수 있습니다. Microsoft Outlook의 기본 데스크톱 클라이언트와 온라인 웹 앱 모두에서이 작업을 수행 할 수 있습니다. 두 가지 모두에서 이메일을 첨부 파일로 전달하는 방법은 다음과 같습니다.
시작하기 전에 iPhone, iPad 또는 Android 용 Outlook 모바일 앱이나 모바일 브라우저의 Outlook에서는이 기능을 사용할 수 없습니다.
Outlook의 데스크톱 클라이언트를 사용하여 이메일을 첨부 파일로 전달
Windows 및 Mac 용 Microsoft Outlook의 기본 데스크톱 앱을 사용하여 새 이메일 (또는 회신중인 이메일)에 이메일을 첨부 할 수 있습니다.
이렇게하려면 "Outlook"을 시작한 다음 이메일 목록에서 클릭하여 첨부 파일로 전달할 이메일을 선택합니다.
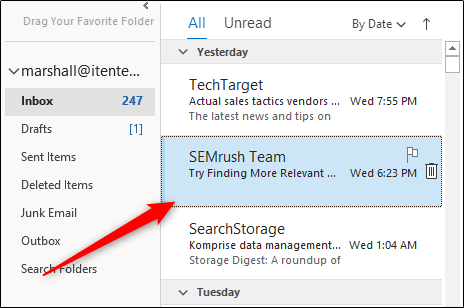
그런 다음 "홈"탭의 "응답"그룹에서 "추가"를 클릭 한 다음 드롭 다운 메뉴에서 "첨부 파일로 전달"을 선택합니다.
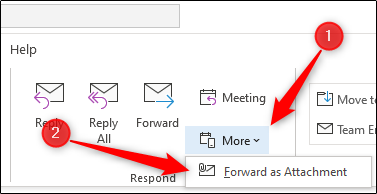
선택하면 이전에 선택한 이메일이 첨부 파일로 포함 된 새 작성 창이 나타납니다.
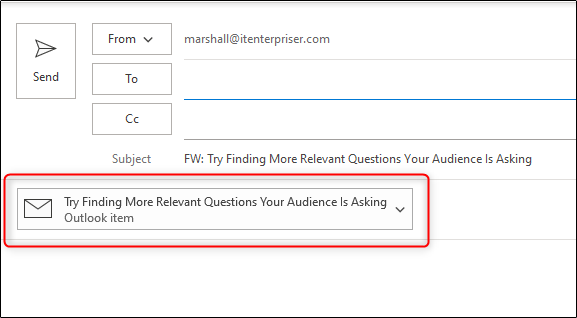
당신이 원하는 경우 또는, 이메일에 회신 첨부 파일로 다른 이메일과 함께, 당신은 회신 후 "회신"버튼을 클릭합니다 이메일 목록에서 전자 메일을 클릭합니다.
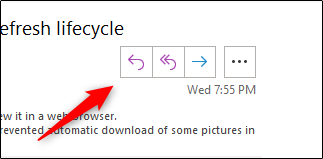
다음으로, 첨부 할 이메일을 목록에서 답장 이메일 본문에 끌어다 놓습니다.
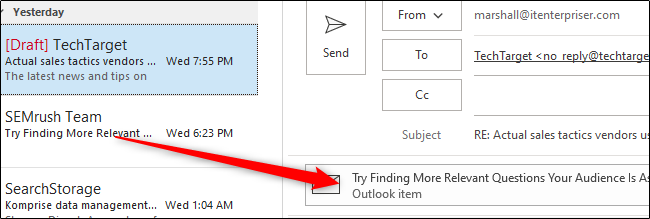
이제 이메일이 회신 이메일에 첨부됩니다.
기본적으로 이메일을 첨부 파일로 전달
이메일의 "전달"버튼을 클릭 할 때마다 기본적으로 Microsoft Outlook에서 새 이메일에 이메일을 첨부하도록하려면 설정을 켜는 것만 큼 간단합니다.
컴퓨터에서 "Outlook"앱을 열고 "파일"탭을 클릭합니다.
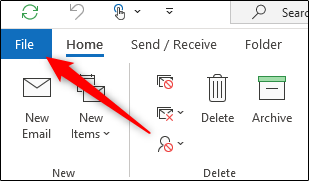
왼쪽 창에서 "옵션"을 선택합니다.

"Outlook 옵션"창이 나타납니다. 여기에서“메일”탭을 클릭하십시오.
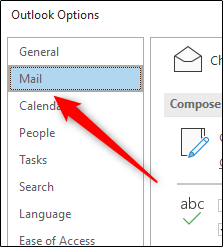
그런 다음 "답장 및 전달"섹션에서 "메시지 전달시"옵션 옆에있는 화살표를 선택한 다음 드롭 다운 메뉴에서 "원본 메시지 첨부"를 클릭합니다.

마지막으로 창의 오른쪽 하단에있는 "확인"을 선택하여 변경 사항을 적용합니다.
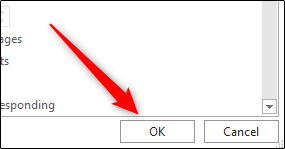
다음에 이메일에서 "전달"버튼을 클릭하면 해당 이메일이 첨부 된 새 이메일이 나타납니다.
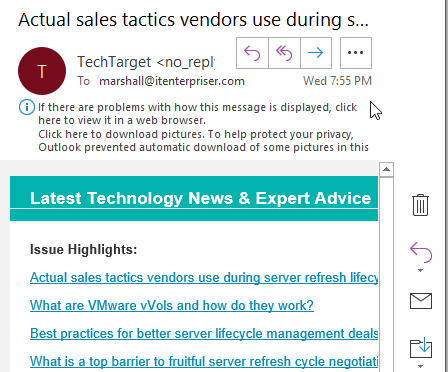
기본 앱 대신 웹용 Outlook을 사용하려는 경우 전자 메일을 첨부 파일로 전달할 수 있지만 단계는 약간 다릅니다.
Outlook의 웹 앱을 사용하여 이메일을 첨부 파일로 전달
Microsoft Outlook의 데스크톱 클라이언트와 달리 웹 앱에서 이메일을 첨부 파일로 전달하는 클릭 가능한 옵션이 없지만 드래그 앤 드롭 방법을 사용하여 수행 할 수 있습니다.
웹 브라우저를 열고 Outlook 웹 사이트로 이동 한 다음 Outlook 계정에 로그인합니다. 로그인 한 후 창의 왼쪽 상단 모서리에있는 "새 메시지"를 클릭하여 새 이메일을 작성할 수 있습니다.

… 또는 이메일을 클릭 한 다음 "답장"을 선택하여 이메일을 첨부하여 답장 할 이메일을 선택합니다.
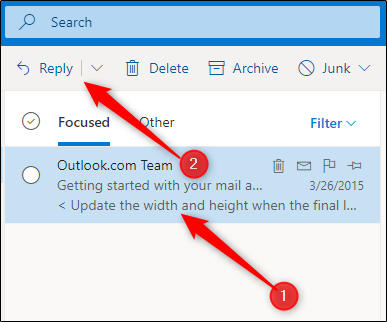
이메일에 답장하거나 새 이메일을 작성하더라도 다음 단계는 동일합니다. 이메일 목록에서 첨부 파일로 추가 할 이메일을 찾은 다음 이메일을 새 이메일의 본문으로 끌어다 놓습니다.

이제 남은 일은 수신자를 추가하고 (새 이메일 인 경우) 답장을 입력 한 다음 메시지를 보내는 것입니다.
'IT' 카테고리의 다른 글
| Windows 10의 "선택적 품질 업데이트"란 무엇입니까? (0) | 2020.12.07 |
|---|---|
| 키보드에 윈도우 키가있는 이유는 무엇입니까? 윈도우키 역사 윈도우키 단축키 (0) | 2020.12.07 |
| 더러운 컴퓨터를 내손으로 청소하는 방법 컴퓨터 내부 청소 (0) | 2020.12.04 |
| Teams를 제거하는 방법 windows, MAC, Phone, powershell (0) | 2020.12.04 |
| 가성비 크리스마스트리 만들기 (다이소 크리스마스 기획전) (0) | 2020.12.03 |




댓글