복잡하거나 민감한 데이터를 실수로 삭제하거나 변조하는 것을 방지하기 위해 Excel에서는 작업하는 동안 일부 열을 잠글 수 있습니다. 열을 잠그면 데이터 무결성을 유지하면서 오류를 방지하는 데 도움이 됩니다. 업무나 과제에 Excel을 사용해야 하는 경우 이 기능이 매우 편리할 것입니다. Excel에서 열을 잠그는 방법에 대한 자세한 내용을 읽어보세요.

셀 서식 방법을 사용하여 Excel 열 잠금
모든 Excel 열은 일반적으로 기본적으로 잠겨 있지만 잠금 속성은 워크시트가 보호된 후에만 활성화됩니다. 특정 열을 잠그려면 먼저 워크시트의 모든 셀을 잠금 해제해야 합니다. 그런 다음에만 열을 선택하고 개별적으로 잠글 수 있습니다.
- Excel 워크시트에서 단축키 Ctrl-A를 사용하여 모든 셀을 선택합니다.
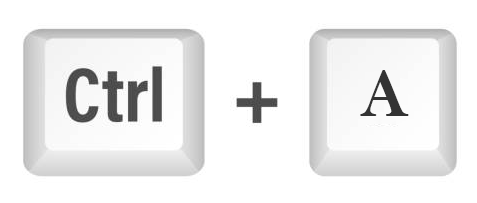
• 또 다른 옵션은 시트의 왼쪽 상단 상자에 있는 삼각형을 탭하는 것입니다.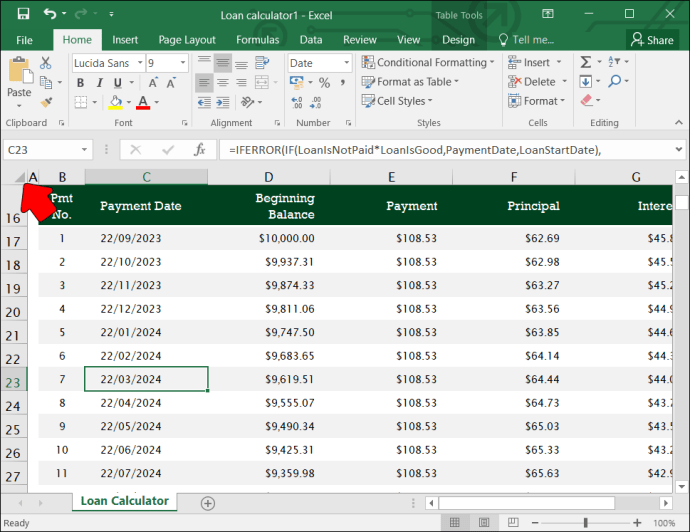
- 셀을 마우스 오른쪽 버튼으로 클릭하고 메뉴에서 '셀 서식'을 선택한 다음 '보호'를 클릭하세요.
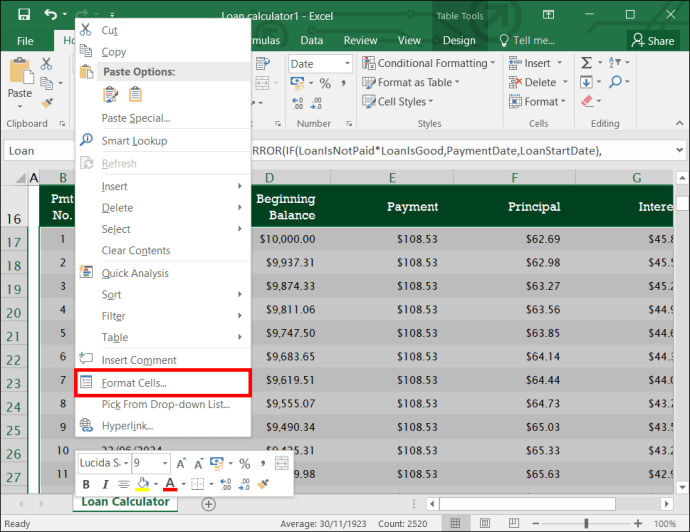
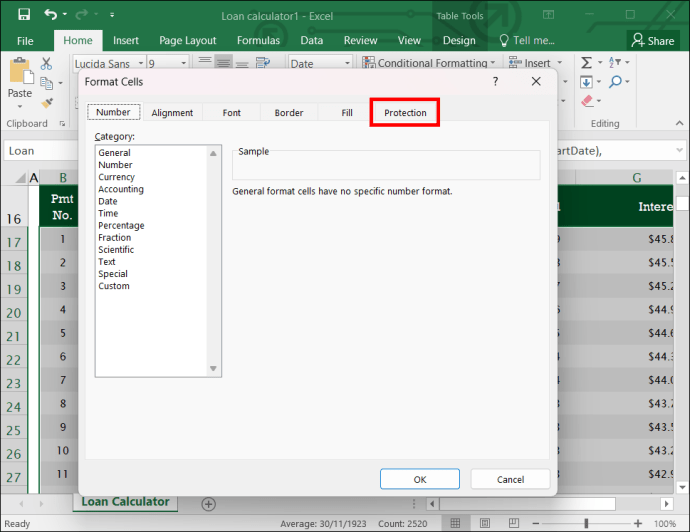
• "홈" 옵션을 선택하고 메뉴에서 "포맷"을 선택할 수도 있습니다. 여기에서 "셀 서식 지정"을 선택합니다. 다음으로 “보호”를 클릭하세요.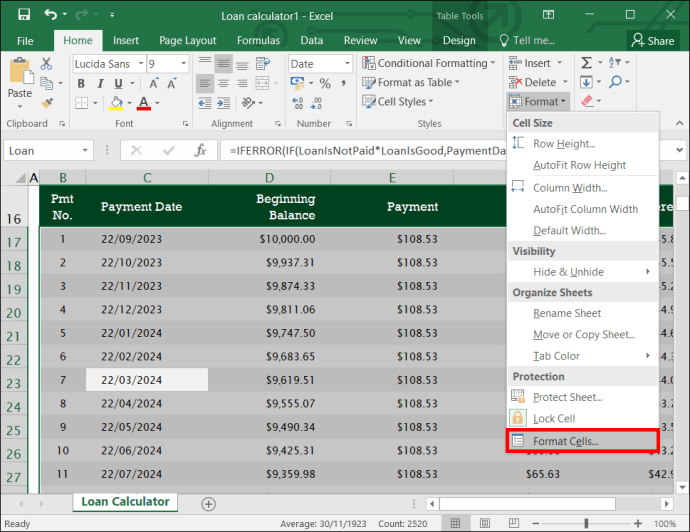

- 보호 메뉴에서 "잠김" 상자를 선택 취소합니다.

- 잠가야 하는 열의 열 머리글로 이동합니다. Ctrl 키를 누른 채 여러 열을 선택하고 더 많은 열 헤더를 클릭하세요.
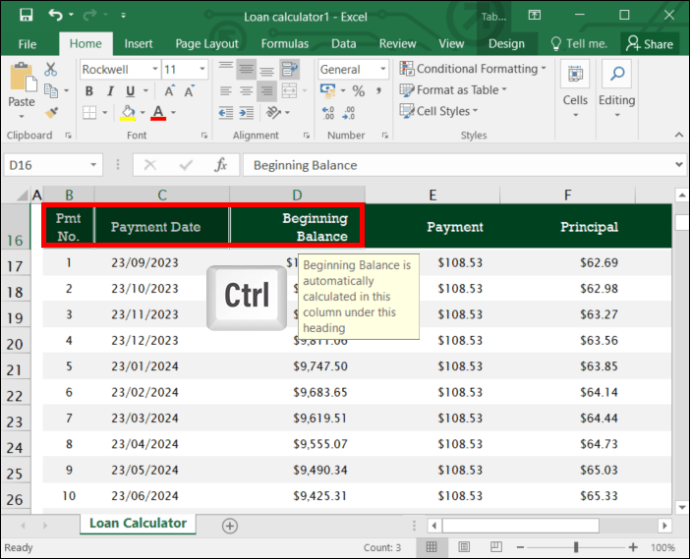
- “셀 서식 지정” 대화 상자 아래의 보호 탭으로 이동하여 “보호”를 선택합니다.
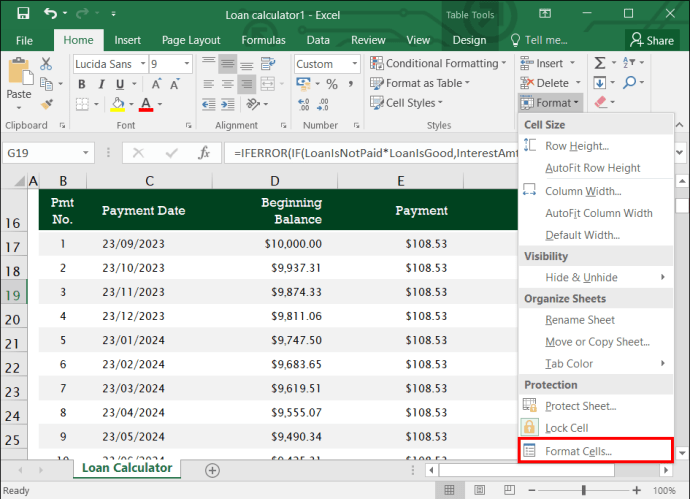
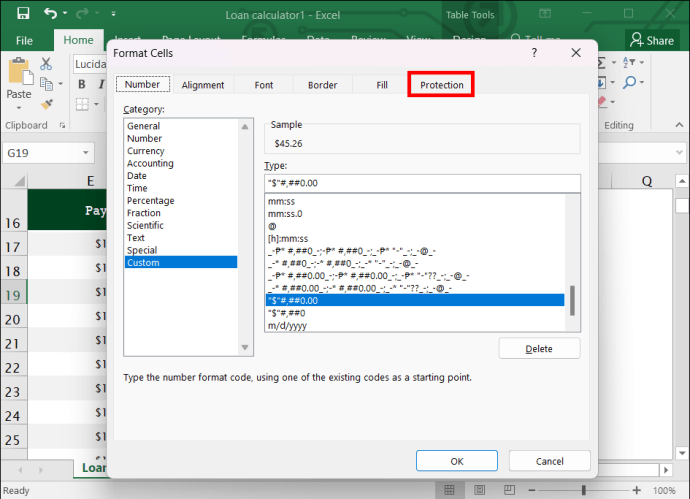
- 이 단계에서는 "잠김" 옵션을 확인하세요. 이렇게 하면 선택한 모든 열이 잠기고 누구도 내용을 삭제하거나 편집할 수 없습니다. 잠긴 열을 다른 사람이 볼 수 없도록 하려면 "숨김" 탭도 확인하세요.
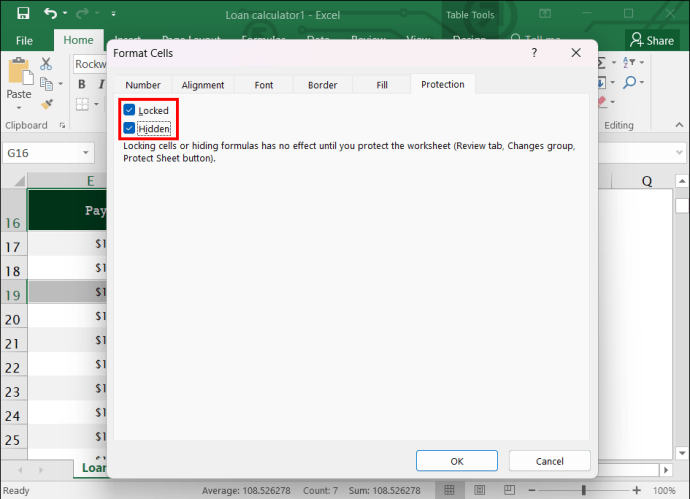
- 검토 탭에서 '시트 보호'를 선택하세요.
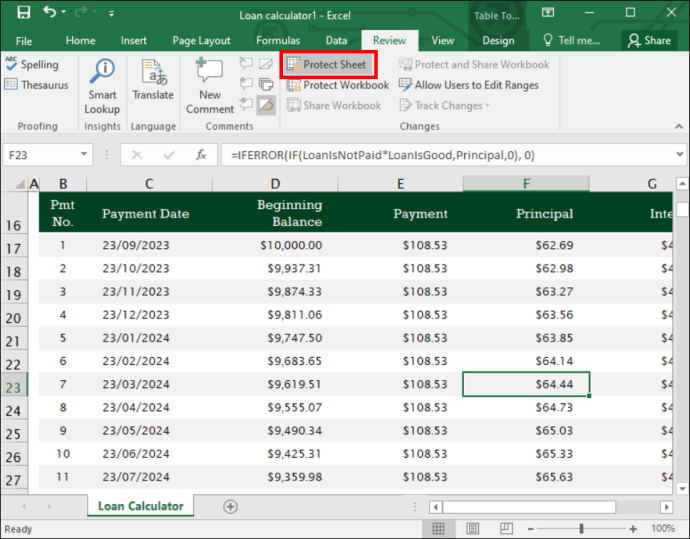
- 보안 레이어를 추가하려면 비밀번호를 선택하세요.
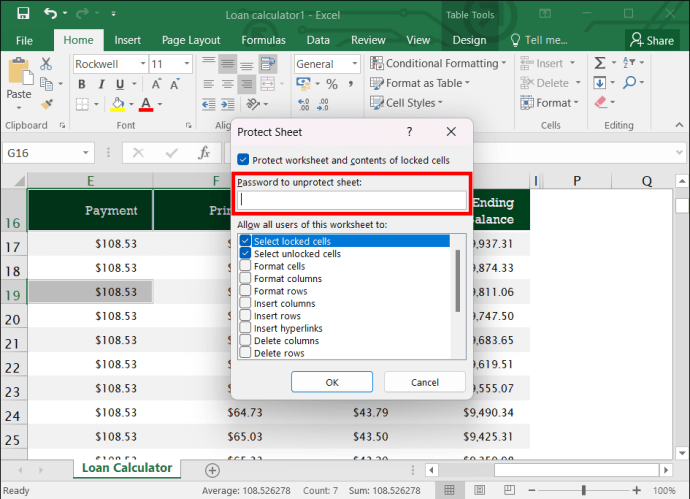
• 시트 보호 화면에 머무르면 비밀번호가 추가됩니다. 목록의 상단 상자에 비밀번호를 입력해야 합니다.
워크시트를 보호하여 열을 잠그세요
워크시트의 모든 열을 보호해야 하는 경우, 위의 열 선택 후 잠긴 상자를 다시 확인하는 과정을 거칠 필요가 없습니다. 전체 시트를 보호하려면:
- 검토 옵션에 액세스합니다.

- “시트 보호”를 선택하세요.

열 잠금 해제
열을 잠근 후 나중에 해당 열의 일부 데이터를 재작업해야 할 수도 있습니다. 이런 경우에는 열의 잠금을 해제하는 방법을 알아두면 도움이 됩니다. 완료되면 다시 잠글 수 있습니다.
- '검토' 옵션에서 '시트 보호 해제'를 선택하세요.
- 필요에 따라 잠금 해제된 셀을 편집합니다.
- "검토"로 돌아가서 시트를 다시 한 번 보호하세요.
열을 잠그기 위해 창 고정
이는 열을 잠그려는 경우의 또 다른 옵션입니다. 다른 영역으로 스크롤할 때 워크시트의 특정 영역이 표시되도록 하려면 '보기' 탭으로 이동한 다음 '창 고정'으로 이동하세요. 그런 다음 특정 열과 행을 제자리에 잠글 수 있습니다. 또는 창을 분할하여 하나의 워크시트에 별도의 창을 만듭니다.
다음과 같은 방식으로 Excel의 첫 번째 열을 고정할 수 있습니다.
- “보기”를 선택하십시오.
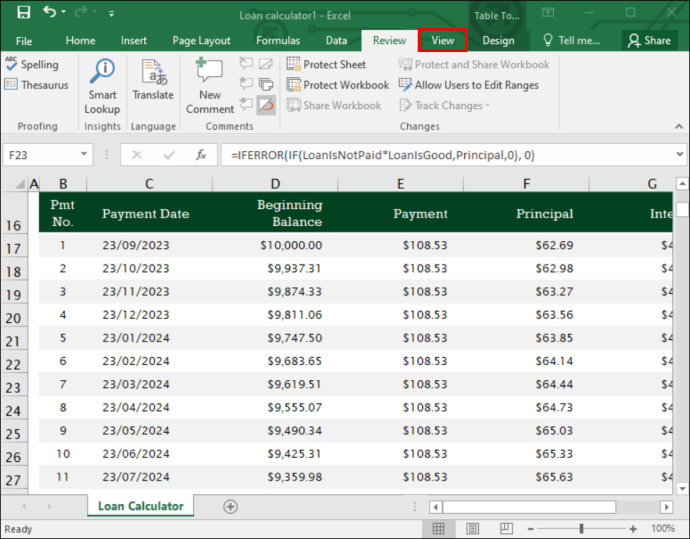
- "창 고정" 옵션을 선택하세요.
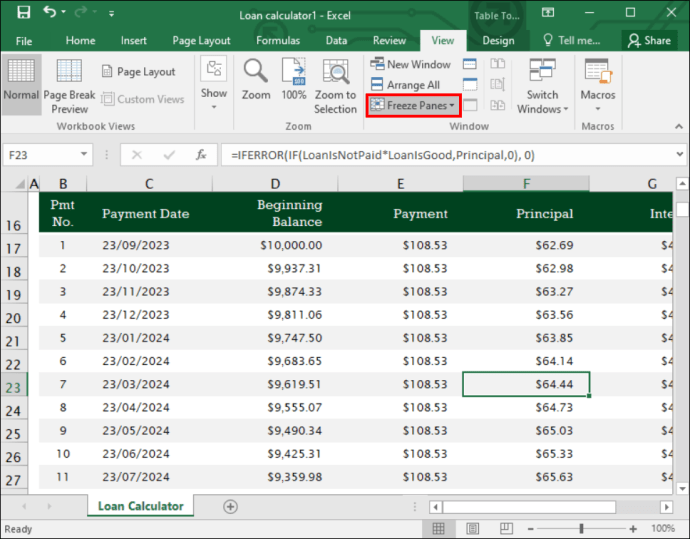
- "첫 번째 열 고정"을 선택하십시오.
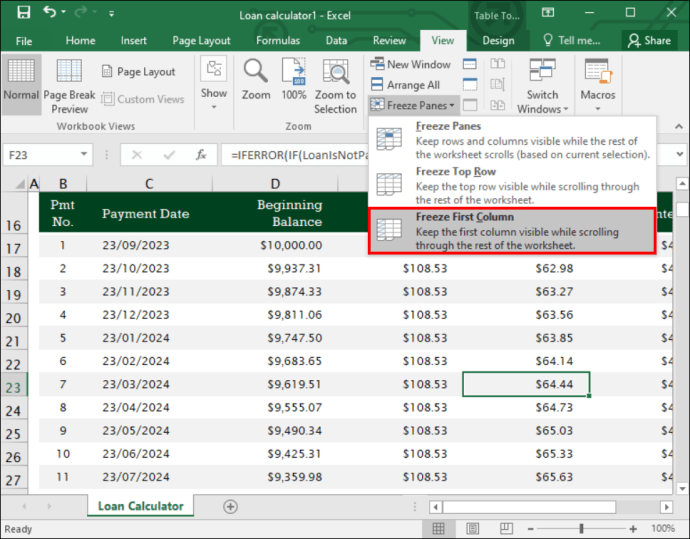
첫 번째 열인 "A"와 두 번째 열인 "B" 사이에 희미한 선이 나타납니다. 이는 첫 번째 열이 고정되었음을 나타냅니다.
다음과 같은 방법으로 Excel의 처음 두 열을 고정할 수도 있습니다.
- 세 번째 열을 선택합니다.
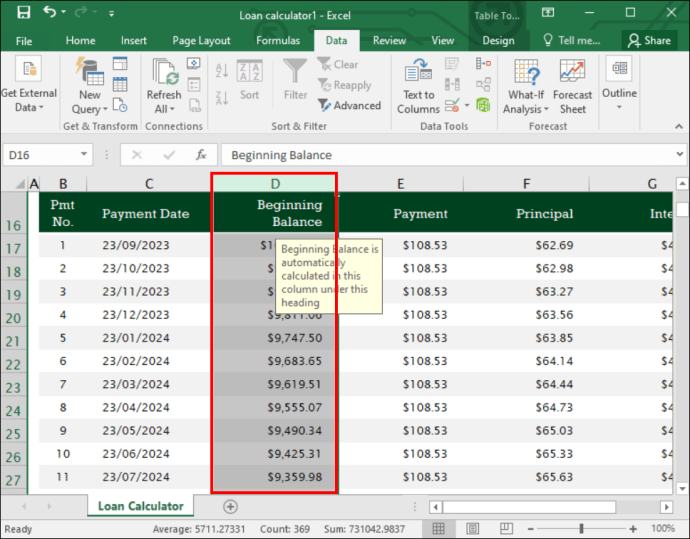
- "보기" 옵션을 선택합니다.
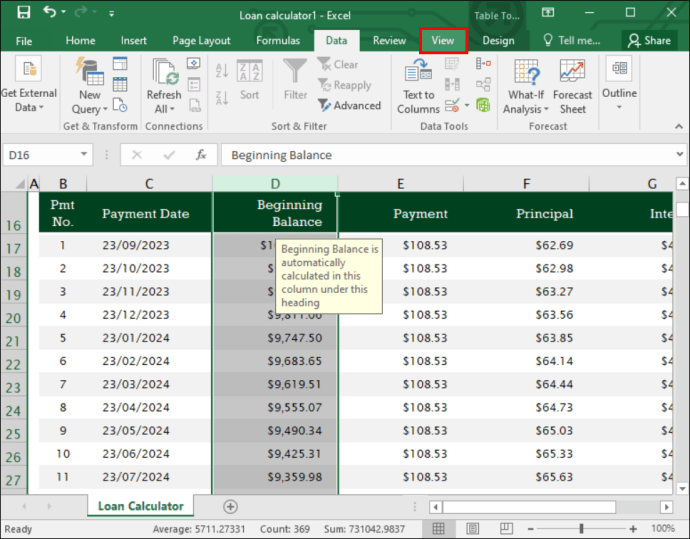
- "창 고정"을 선택합니다.
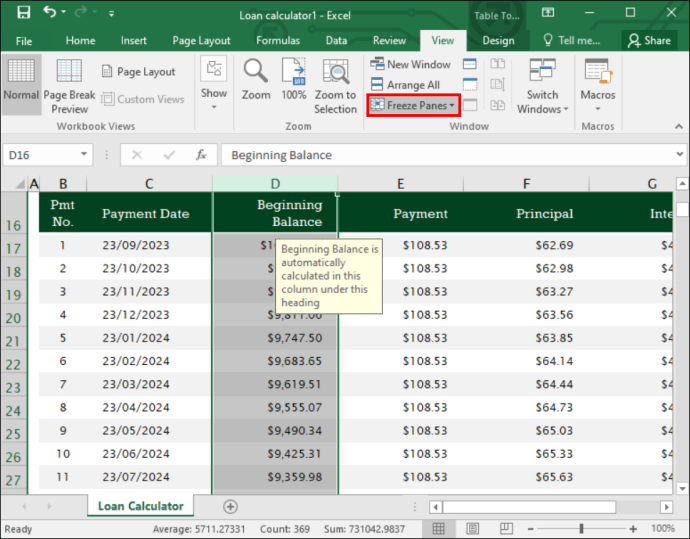
- 옵션에서 "창 고정"을 선택합니다.
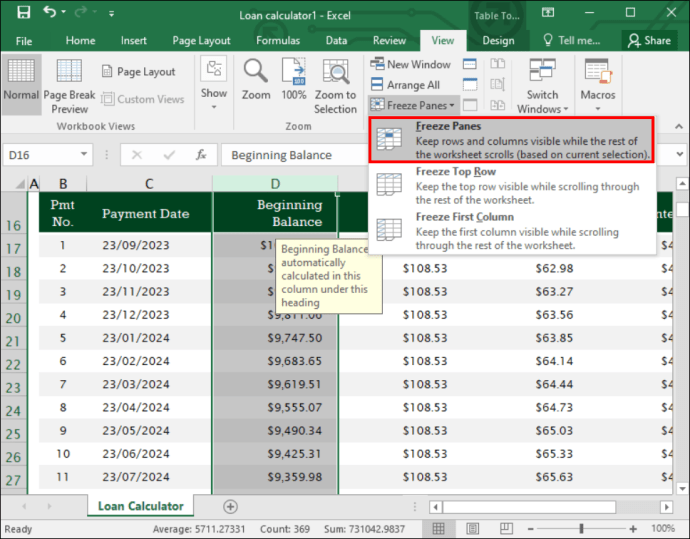
Excel에서 열과 행을 고정할 수도 있습니다. 방법은 다음과 같습니다.
- 워크시트를 스크롤할 때 표시하려는 행 아래와 열 오른쪽의 셀을 선택합니다.
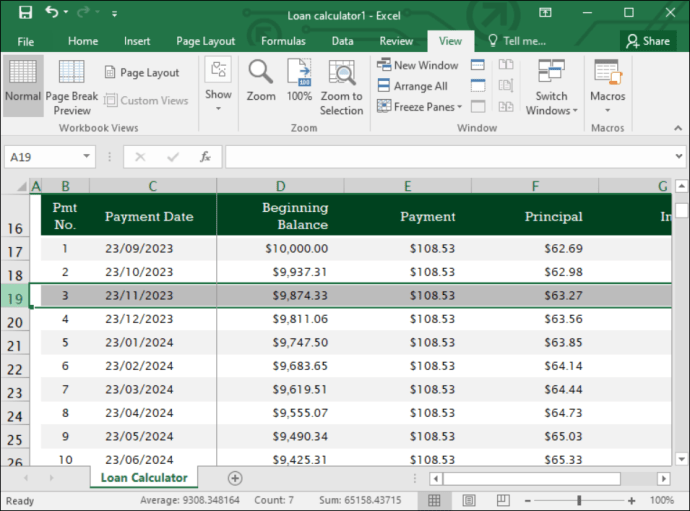
- “보기”를 선택하십시오.
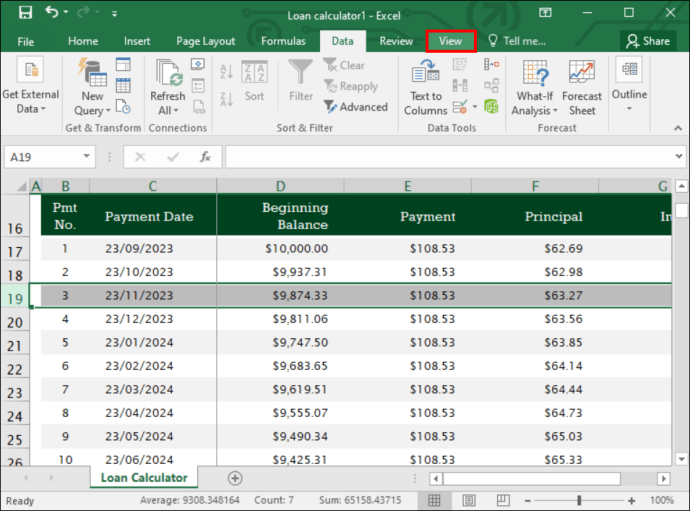
- “창 고정”을 선택하십시오.
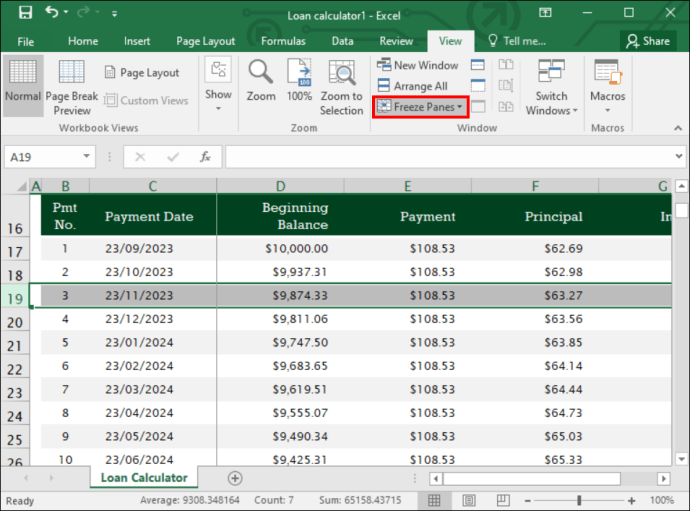
- 제공된 옵션에서 "창 고정"을 선택하십시오.
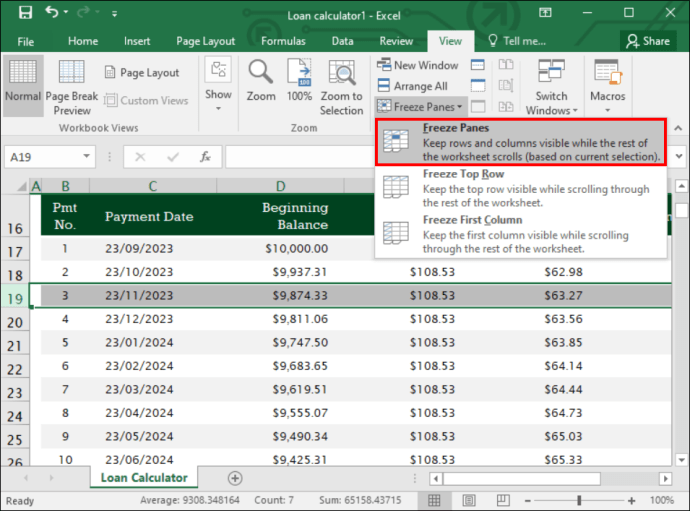
보기 탭을 열고 창 고정을 선택한 다음 목록에서 창 고정 취소 옵션을 선택하여 열 고정을 취소할 수 있습니다. Excel 시트에 보기 탭이 없으면 Excel Starter를 사용하고 있기 때문일 수 있습니다. 이 버전은 모든 Excel 기능을 지원하지 않습니다.
참고: 창 고정을 사용하여 열을 잠그면 해당 단일 열은 스크롤되지 않습니다. 그러나 해당 열의 내용은 언제든지 변경될 수 있습니다.
창 고정 및 시트 보호 옵션을 함께 사용하면 열이 스크롤되는 것을 방지하고 콘텐츠를 보호할 수 있습니다.
Excel에서 첫 번째 열 이외의 열을 고정하려면 그 다음 열을 선택하고 "창 고정"을 선택해야 합니다. 이는 항상 고정하려는 열 옆의 열을 선택해야 함을 의미합니다.
열을 잠가야 하는 이유
잠긴 열은 의도적으로 또는 실수로 변경하거나 삭제할 수 없습니다. 다음 항목에 대해 열을 잠가야 합니다.
데이터 손실 방지
데이터 세트에 여러 열이 있는 경우 실수로 수정되거나 삭제될 수 있습니다. 열이 잠겨 있으면 이런 일이 발생하지 않으며 데이터는 그대로 유지됩니다. 이는 Excel에서 쌍을 이루는 표본 T-검정을 실행하기 위해 대용량 데이터를 처리할 때 중요한 기능입니다.
수식을 안전하게 유지
대부분의 Excel 스프레드시트에는 수식이 포함되어 있습니다. 수식으로 열을 잠그면 특히 공유할 때 실수로 열이 수정되거나 삭제되는 일이 발생하지 않습니다.
액세스 제한
이 기능을 사용하면 스프레드시트의 정보에 액세스할 수 있는 사람을 쉽게 제어할 수 있습니다. 민감한 데이터가 포함된 열은 잠겨 있을 수 있습니다. 여기에는 개인 데이터나 금융 정보가 포함됩니다. 승인된 사람만 접근할 수 있도록 허용할 수 있습니다.
시간 절약
열을 잠그면 시간이 절약됩니다. 데이터 손실 및 덮어쓰기를 방지하므로 손실된 데이터를 복구하거나 오류를 수정하는 데 불필요한 시간을 소비할 필요가 없습니다.
Excel에서 열 잠금에 대한 팁
Excel에서 열을 잠가서 보호하려는 경우 염두에 두어야 할 몇 가지 팁이 있습니다. 여기에는 다음이 포함됩니다.
- 삭제하거나 변경해야 하는 중요하거나 민감한 데이터가 있는 열을 잠그는 것을 고려하십시오.
- 모든 셀이 보호되도록 전체 시트를 잠그십시오. 특히 하나의 변경 사항이 여러 셀에 영향을 미치는 경우에는 더욱 그렇습니다.
- 시트를 다른 많은 사람들과 공유하려는 경우 모든 제한 사항이나 비밀번호를 제거하십시오. 이를 통해 파일에 대한 전체 액세스 권한을 갖고 필요한 경우 액세스를 요청할 필요 없이 변경할 수 있습니다.
- 여러 열에 변경 사항을 적용하기 전에 먼저 테스트하여 제대로 작동하는지 확인하세요. 한 열을 테스트하고 다른 열로 이동하기 전에 결과를 검토하세요.
열 잠금 기능을 사용하여 Excel에서 더 많은 제어권을 확보하세요
헤더가 많은 Excel 시트를 여러 사용자와 공유해야 하는 경우가 있습니다. 그러나 대부분의 열은 상호 연관되어 있는 경우가 많으므로 의도적이든 우발적이든 단일 변경이 전체 데이터 세트에 영향을 미칠 수 있습니다. 열 잠금을 사용하면 사용자가 스프레드시트에서 작업하는 위치에 관계없이 일부 열을 볼 수 있지만 사용자가 변경하는 것을 방지할 수도 있습니다. 비밀번호로 열을 보호하면 추가 보안 수준이 생성됩니다.
'IT' 카테고리의 다른 글
| Zoom 회의에 참석한 사람을 확인하는 방법 (1) | 2023.10.31 |
|---|---|
| VS Code와 Visual Studio – 차이점은 무엇입니까? (1) | 2023.08.25 |
| 해외 어디서나 한국 Netflix를 시청하는 방법 (0) | 2023.08.25 |
| 구글 드라이브에서 삭제된 폴더를 복구하는 방법(PC, 모바일) (0) | 2023.08.22 |
| IPhone에서 삭제된 연락처를 복구하는 방법 (1) | 2023.07.28 |




댓글