단일 Zoom 회의에는 수백 명의 참가자가 참여할 수 있습니다. 하지만 수업이나 업무 회의에 참석한 사람이 누구인지 정확하게 확인해야 한다면 어떻게 해야 할까요? 다행히 유료 Zoom 계정의 관리자로서 지난 12개월 동안 주최한 회의에 대한 참석 보고서에 액세스할 수 있습니다.

이 문서에서는 웹 브라우저 및 개인 장치에서 Zoom 계정에 액세스할 때 회의 참석 보고서, 등록 보고서 및 설문 조사 결과를 얻는 방법에 대해 설명합니다.
PC에서 Zoom Meeting에 참석한 사람을 확인하는 방법
회의 규모에 따라 보고서는 일반적으로 회의 종료 후 약 30분 후에 생성됩니다. 그러나 대규모 회의의 경우 최대 1시간이 걸릴 수 있습니다. 회의 참석 보고서에 액세스하려면 다음 단계를 따르세요.
- 웹 브라우저에서 Zoom 에 로그인하세요 .
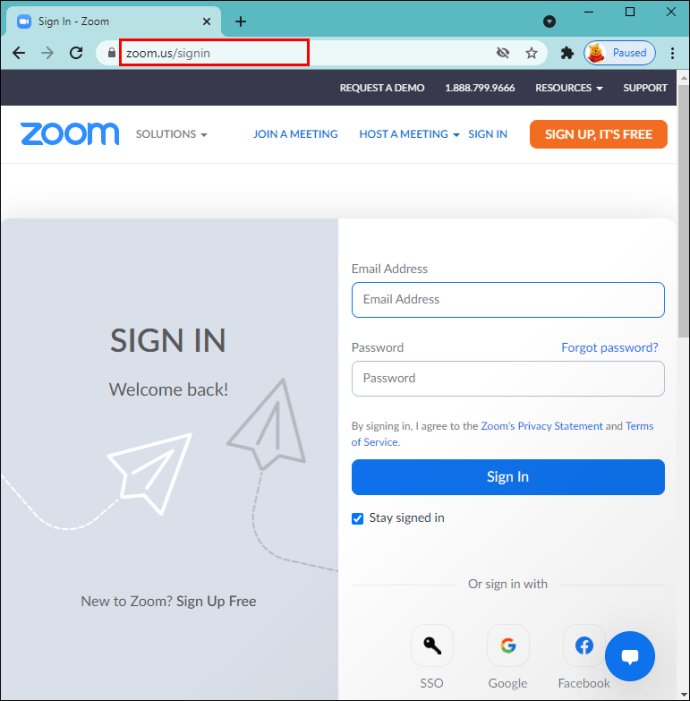
- 왼쪽 메뉴에서 보고서를 클릭하세요 .
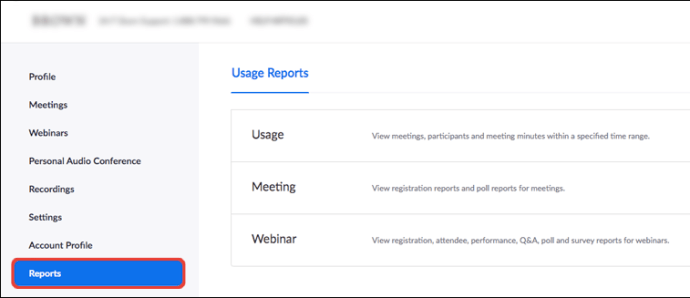
- 사용법 을 클릭합니다 .
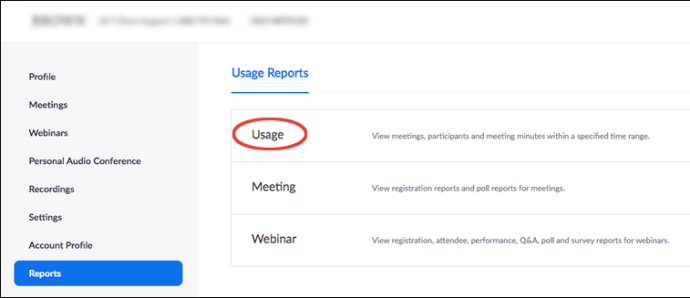
- 보고서를 보려는 회의의 날짜 범위를 입력한 다음 검색 을 클릭하세요 .
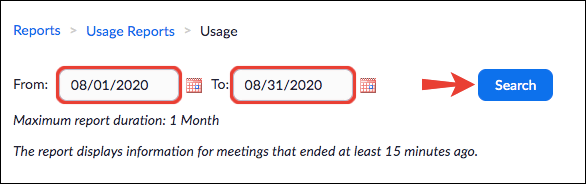
- 회의를 찾은 다음 오른쪽으로 스크롤하여 참가자 열을 확인합니다.
- 파란색 참가자 수를 클릭하세요.
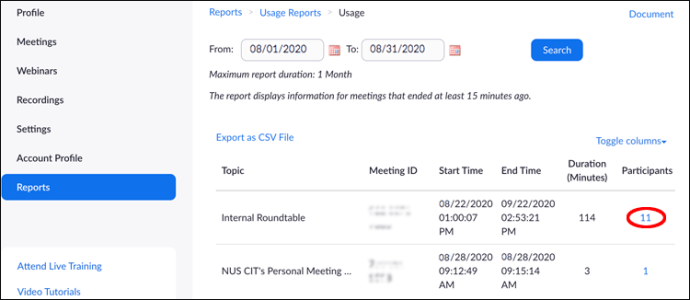
- 회의 참가자 팝업 창 에서 회의 정보를 포함하려면 회의 데이터와 함께 내보내기를 선택하세요.

- 목록을 고유 사용자로 통합하려면 고유 사용자 표시 옵션을 선택하세요. 참가자가 회의에서 몇 번 나갔다가 다시 참여하는 경우 보고서에는 총 참석 시간만 표시됩니다.

- 보고서를 다운로드하려면 내보내기 를 클릭하세요 .

iPhone에서 Zoom Meeting에 누가 참석했는지 확인하는 방법은 무엇입니까?
PC와 마찬가지로 회의 후 30분 후에 iPhone에서 자세한 참가자 보고서를 생성할 수 있습니다. 그러나 대규모 회의의 경우 최대 1시간이 걸릴 수 있습니다. 다음 단계에 따라 회의 참석 보고서에 액세스하십시오.
- 웹 브라우저를 열고 Zoom 계정에 로그인하세요.
- 왼쪽 메뉴에서 보고서를 탭하세요 .
- 사용량 을 탭합니다 .
- 보고 싶은 회의 보고서의 날짜 범위를 입력한 다음 검색하세요 .
- 회의로 이동한 다음 참가자 열까지 오른쪽으로 스크롤합니다.
- 파란색 참가자 수를 클릭하세요.
- 회의 참가자 창 에서 회의 정보를 포함하려면 회의 데이터와 함께 내보내기 확인란을 선택합니다.
- 목록을 고유한 사용자로 통합하려면(예를 들어 탈퇴 및 재가입 참가자는 포함하지 않음) 고유 사용자 표시 확인란을 선택하세요.
- 내보내기 를 탭합니다 .
Android 장치에서 Zoom 회의에 참석한 사람을 확인하는 방법
다시 한번 말씀드리지만, 회의 참석 보고서는 일반적으로 회의가 끝난 후 30분 후에 생성됩니다. 그러나 대규모 회의의 경우 최대 1시간이 걸릴 수 있습니다. 회의 참석 보고서에 액세스하려면 아래 단계를 따르십시오.
- 웹 브라우저에서 Zoom 에 로그인하세요 .
- 왼쪽 메뉴에서 보고서를 탭하세요 .
- 사용량 을 탭합니다 .
- 보고서를 보려는 회의의 날짜 범위를 입력한 다음 검색을 탭합니다 .
- 회의로 이동한 다음 참가자 열까지 오른쪽으로 스크롤합니다.
- 파란색 참가자 수를 탭하세요.
- 회의 참가자 창 에서 회의 데이터와 함께 내보내기 확인란을 선택하여 회의 정보를 포함합니다.
- 참가자의 총 미팅 참석 시간을 포함하려면 고유 사용자 표시 확인란을 선택합니다.
- 보고서를 다운로드하려면 내보내기 를 탭하세요 .
추가 FAQ
미팅 등록 보고서를 보려면 어떻게 해야 합니까?
회의 등록 예약은 참석자에 대한 추가 정보를 수집하는 데 유용합니다. 누가 참석했는지 확인하고 회의 후 연락하고 싶은 경우 연락처 정보를 확보할 수 있습니다. 이를 설정하려면 먼저 Zoom에서 활성화해야 합니다. 수행 방법은 다음과 같습니다.
1. Zoom 계정 에 로그인하세요 .
2. 메뉴에서 회의를 클릭합니다 .
3. 회의 예약을 선택하거나 기존 회의를 편집합니다.
4. 등록 섹션 에서 필수 확인란이 선택되어 있는지 확인합니다.
5. 회의 일정을 예약하면 등록 및 브랜딩 탭이 나타납니다.
누가 회의에 등록했는지 확인하려면:
1. 보고서를 선택한 다음 사용량을 선택합니다 .
2. 회의 를 클릭합니다 . 향후 및 과거 회의 목록이 표시됩니다.
3. 보고서 유형 옆에서 등록 보고서를 선택합니다 .
4. 보고서 유형 아래의 드롭다운 메뉴를 클릭한 후 다음을 기준으로 검색합니다.
· 시간 범위는 시간 범위로 검색을 선택합니다 .
· 회의 ID 회의 ID로 검색을 선택합니다 .
5. 검색 을 클릭합니다 .
6. 마지막 열에서 생성을 클릭합니다. 또는 확인란을 사용하여 여러 보고서를 선택하세요.
Zoom은 새 브라우저 창을 열고 등록 보고서 다운로드를 시작합니다.
회의 설문 조사 보고서를 보려면 어떻게 해야 합니까?
설문 조사 보고서에는 각 질문에 대한 결과의 기본 분석이 표시됩니다. 전체 보고서를 다운로드하면 각 옵션에 누가 투표했는지 확인할 수 있습니다. 회의에 대한 설문조사 결과를 보려면 다음 단계를 따르세요.
1. 웹 브라우저에서 Zoom 계정 에 로그인하세요 .
2. 왼쪽 메뉴에서 보고서를 선택합니다.
3. 사용량 을 클릭합니다 .
4. 회의를 선택하면 이전 및 향후 회의 목록이 표시됩니다.
5. 보고서 유형 옆에 있는 설문 조사 보고서를 클릭합니다 .
6. 보고서 유형 아래의 드롭다운 메뉴를 클릭한 후 다음을 기준으로 검색합니다.
· 시간 범위는 시간 범위로 검색을 선택합니다 .
· 회의 ID, 회의 ID로 검색을 선택합니다 .
7. 검색을 클릭하세요 .
8. 보려는 설문 조사 보고서에 대한 파란색 다운로드 링크를 선택하십시오.
Zoom은 기본 브라우저를 연 다음 전체 설문 조사 보고서를 다운로드하기 시작합니다.
출석 확인
Zoom의 화상 회의 플랫폼을 통해 개최되는 회의 및 웹 세미나는 한 회의에서 수백 명의 연결을 수용할 수 있습니다. 출석, 등록, 여론조사 결과에 대한 정보를 정확하게 제공하는 강력한 회의 보고 도구입니다.
이러한 기능은 참석 여부를 확인하거나, 회의 전 관심도를 확인하거나, 이벤트에 등록했지만 참석하지 않은 사람들의 기록을 유지해야 하는 경우에 유용합니다. 유료 계정에 대한 관리자 권한이 있으면 회의에서 모든 보고서에 액세스할 수 있습니다.
'IT' 카테고리의 다른 글
| 엑셀에서 비밀번호를 보호하는 방법 (0) | 2023.11.09 |
|---|---|
| 23년 11월 추천 알뜰폰 요금제 한방에 정리 (0) | 2023.11.02 |
| VS Code와 Visual Studio – 차이점은 무엇입니까? (1) | 2023.08.25 |
| Excel에서 열을 잠그는 방법 (0) | 2023.08.25 |
| 해외 어디서나 한국 Netflix를 시청하는 방법 (0) | 2023.08.25 |




댓글