Google 문서를 사용할 때 때때로 문서에서 빈 페이지가 발생합니다. 입력 하는 동안 실수로 'Ctrl + Enter' 를 누르 거나 서식이 매우 다른 곳에서 무언가를 복사 했을 수 있습니다 . 어느 쪽이든 원치 않는 빈 페이지가있는 문서는 전문가답지 않게 보일 수 있습니다.
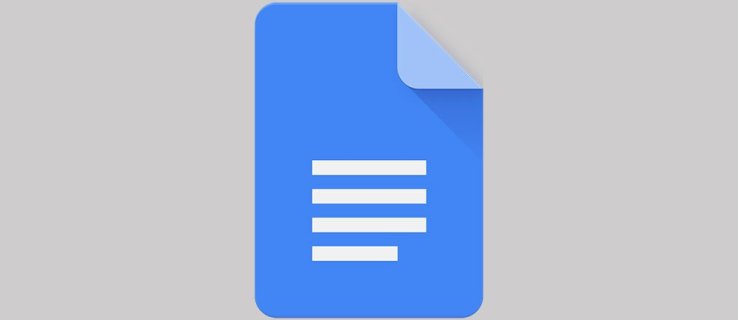
다행히도 Google 문서에서 이러한 빈 페이지를 제거하는 것은 간단합니다. 그러나이 작업을 수행하는 몇 가지 방법이 있습니다. 다음은 Google 문서에서 페이지를 삭제하는 방법과 일반적인 앱에 대한 몇 가지 유용한 팁입니다.
방법 # 1 : 삭제 누르기
그래서, 당신은 '백 스페이스'를 치려고 시도했지만 작동하지 않았습니다. 단지 이전 페이지로 돌아갔습니다. 예, 이것이 Google 문서와 MS Word가 모두 작동하는 방식입니다. 그러나 아마도 '삭제'를 누르지 않았을 것입니다. 이 경우 삭제 버튼은 원치 않는 빈 페이지를 빠르게 제거합니다. 방법은 다음과 같습니다.
- 이전 페이지 끝에 커서를 놓고 '삭제'를 누르 십시오.
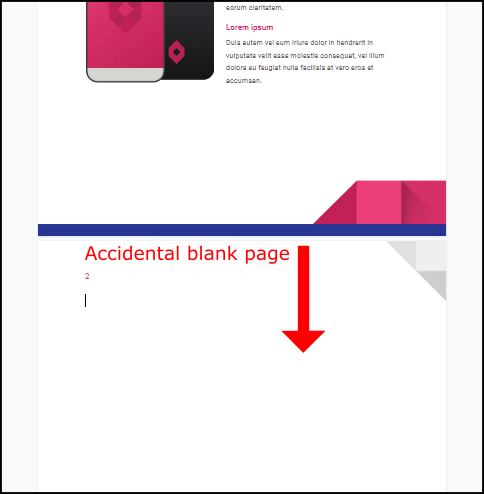
- 위의 작업이 작동하지 않으면 빈 페이지를 강조 표시하고 '삭제' 버튼을 다시 누르 십시오 .
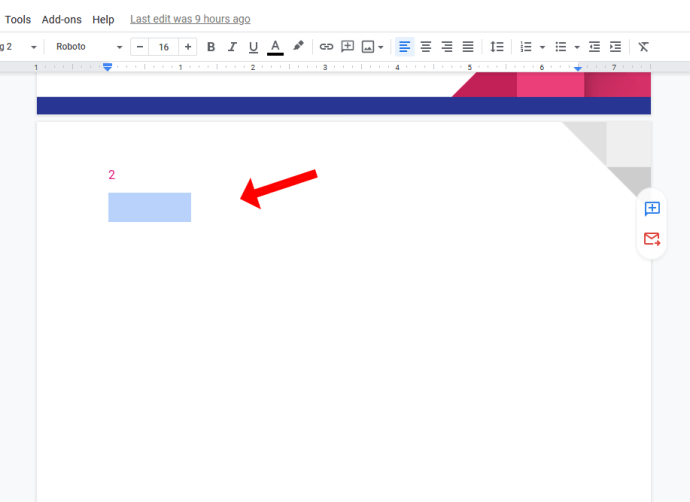
대부분의 경우 위의 솔루션이 트릭을 수행하므로 다른 옵션을 탐색하기 전에 항상 해당 방법을 먼저 사용해야합니다. 그러나 때때로 빈 페이지가 남아 있습니다.
방법 # 2 : 사용자 지정 간격 확인
Google 문서에서 단락 뒤에 자동으로 일정량의 공백을 삽입하라는 지시를 받으면 문서 끝에 새 페이지가 표시 될 수 있습니다. 사용자 정의 간격이 원인인지 확인하려면 다음 단계를 시도하십시오.
- 툴바에서 '서식'으로 이동 한 다음 '줄 간격'으로 마우스를 가져갑니다 .

- 메뉴가 나타납니다. '맞춤 간격'을 클릭 하고 단락 뒤의 값을 0으로 변경해보십시오.
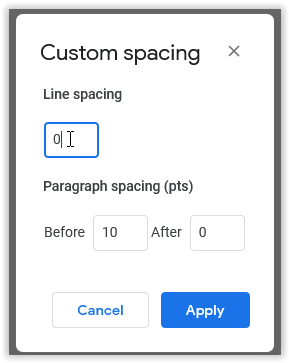
방법 # 3 : 페이지 나누기 조정
페이지 나누기는 너무 자주 발생하지는 않지만 발생합니다. 물론, '삽입' 으로 이동 한 다음 페이지 나누기를 추가 한 것을 기억하지 못할 수도 있지만 이것이 유일한 방법은 아닙니다.
페이지 나누기를 삽입하는 단축키는 'Ctrl + Enter'입니다. 새끼 손가락 (또는 다른 손가락)이 'Ctrl' 키 위에 있으면 실수로 페이지 나누기를 삽입 할 수 있습니다. 이러한 상황에서 새 페이지 나누기를 빠르게 삭제할 수 있지만 텍스트 중간에있는 경우 삭제하거나 '백 스페이스'를 사용할 수 없습니다 .
방법 # 4 : 여백 변경
여백 설정이 너무 크면 Google 문서 도구는 하단에 공백을 삽입하려고하지만 결국 빈 페이지를 추가합니다. 원치 않는 페이지의 결과가 큰 여백인지 확인하려면 다음을 수행하십시오.
- '파일'로 이동하여 ' 페이지 설정 ' 을 선택하십시오 .

- 페이지 설정 창에서 여백을 조정하여 더 작게 만듭니다.
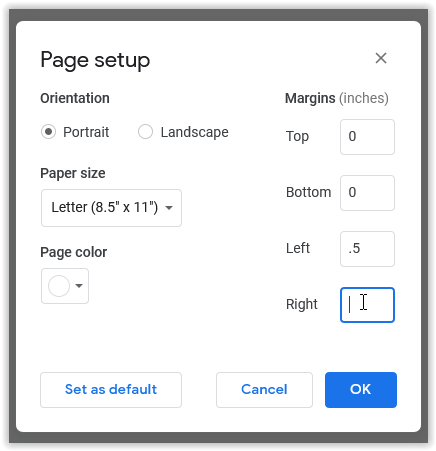
방법 # 5 : 몇 가지 추가 팁 시도
위의 방법은 Google 문서 도구에서 원치 않는 페이지를 삭제하기 위해 수행 할 수있는 작업을 보여 주지만 처음부터 발생하지 않도록 방지하는 몇 가지 방법이 있습니다. 이를 염두에두고 다음은 Google 문서의 형식을 개선하는 데 도움이되는 몇 가지 도움말입니다.
팁 # 1 : 섹션 나누기 사용
구역 나누기를 사용하지 않으면 문서를 "잘 형식"이라고 부를 수 없습니다. 이것들은 당신의 작업에 훨씬 더 많은 조직을 추가 할 것입니다. 구역 나누기를 추가하려면 다음 단계를 수행하십시오.
- 툴바에서 '삽입' 으로 이동 한 다음 '중단' 을 클릭 합니다.
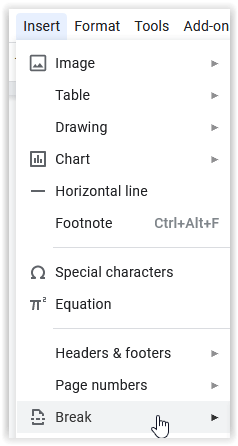
- 로부터 '브레이크' 메뉴, 당신은 당신이 필요로하는 휴식의 유형을 선택할 수 있습니다. '페이지 나누기' 는 새 페이지를 만들고 '섹션 나누기 (연속)'는 동일한 페이지 에서 새 섹션을 시작 하며 '섹션 나누기 (다음 페이지)' 는 새 섹션을 추가하기 위해 다음 페이지로 전환됩니다.
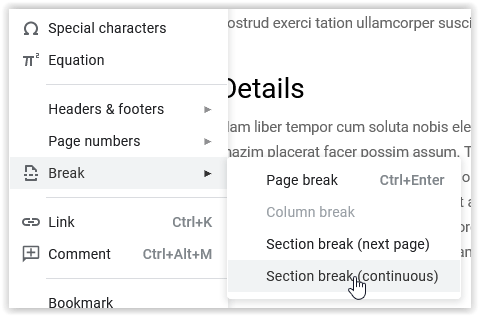
팁 # 2 : 서식 지우기
'서식 지우기' 는 문서 내의 모든 텍스트 및 레이아웃 환경 설정을 기본 설정으로 전환 할 수있는 간단한 도구입니다. '서식 지우기' 옵션 을 사용하려면 다음을 수행하십시오.
- Google 문서 툴바에서 '서식' 탭을 선택하고 '서식 지우기'를 클릭하십시오 .
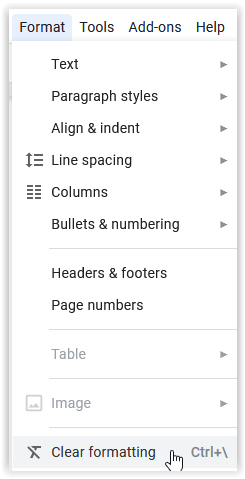
선택한 섹션 또는 전체 문서에 대해 위의 서식을 재설정 한 후 모양, 서식 특성 및 레이아웃을 조정할 수 있습니다.
결론적으로 Google 문서 도구는 단순한 웹 기반 앱으로 보이지만 페이지의 구성과 간격을 깰 수있는 다양한 서식 옵션을 제공합니다. 원하지 않는 빈 페이지는 잘 구성된 문서를 변경하고 읽기 어렵게 만듭니다. 적절한 Google 문서 서식 지식이 있으면 원치 않는 빈 페이지가 표시되는 이유를 파악하고 위의 서식 도움말을 적용하여 정리할 수 있습니다.
'IT' 카테고리의 다른 글
| Windows 작업 표시 줄이 항상 왼쪽에 있어야하는 이유 (0) | 2021.01.05 |
|---|---|
| Excel에서 제곱합을 계산하는 방법 (0) | 2021.01.05 |
| GDPR 규정 준수 란 무엇입니까? : 데이터와 데이터 사용 방법에 대해 알아야 할 모든 것 (0) | 2021.01.04 |
| 아웃룩 온라인에서 파일보기 사용 방법 (0) | 2021.01.04 |
| Amazon 아마존 앱에서 위시리스트를 만드는 방법(아이폰, 안드로이드) (0) | 2021.01.04 |




댓글