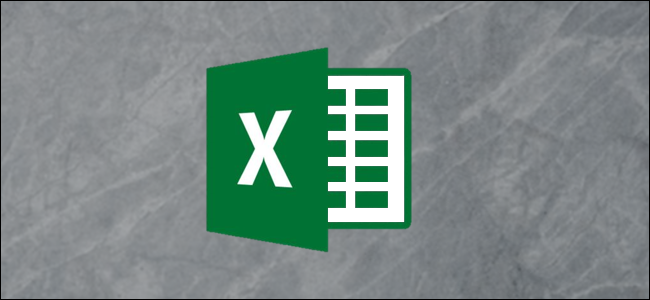
Microsoft Excel에서 제곱합을 찾는 것은 반복적 인 작업이 될 수 있습니다. 가장 분명한 공식에는 많은 데이터 입력이 필요하지만 같은 위치로 이동하는 덜 알려진 옵션이 있습니다.
여러 셀의 제곱합 구하기
Excel 스프레드 시트의 아무 곳에서나 새 열을 시작하고 레이블을 지정합니다. 여기에서 제곱의 해를 출력 할 것입니다. 사각형은 서로 옆에있을 필요가 없으며 출력 섹션도 마찬가지입니다. 페이지의 어느 곳에 나있을 수 있습니다.
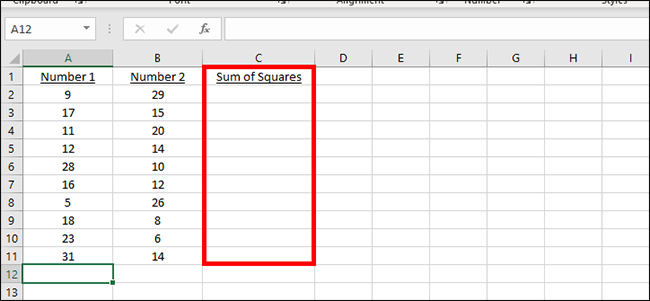
새 열의 첫 번째 셀에 다음 수식을 입력합니다.
= SUMSQ (
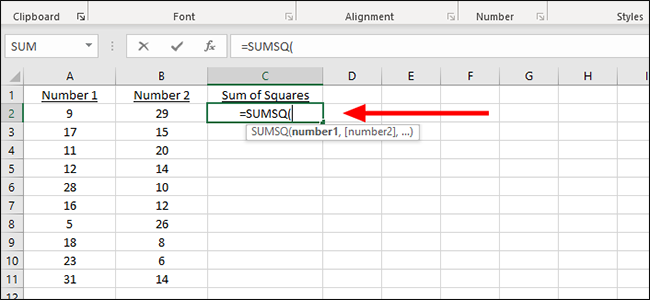
여기에서 열과 행의 문자와 숫자 조합을 수동으로 추가하거나 마우스로 클릭하기 만하면됩니다. 이 수식 섹션을 셀 A2로 자동 채우는 마우스를 사용합니다.
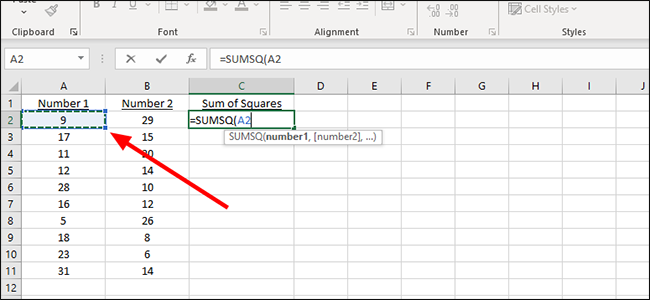
쉼표를 추가하고 이번에는 B2에서 다음 숫자를 추가합니다. 수식에 B2를 입력하거나 해당 셀을 클릭하여 자동 채우기 만하면됩니다.
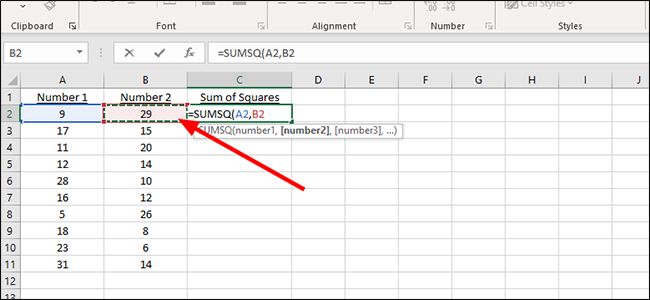
괄호를 닫고 키보드에서 "Enter"를 눌러 두 제곱의 합을 표시합니다. 또는 여기에서 계속 진행할 수있는 경우 수식 내에서 각 셀을 쉼표로 구분하여 추가 셀을 추가합니다.
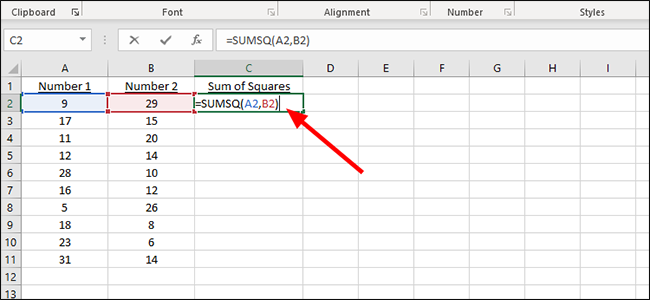
추가 셀에 수식을 적용하려면 첫 번째 문제에 대한 솔루션이 포함 된 셀에서 작은 채워진 사각형을 찾으십시오. 이 예에서는 C2입니다.
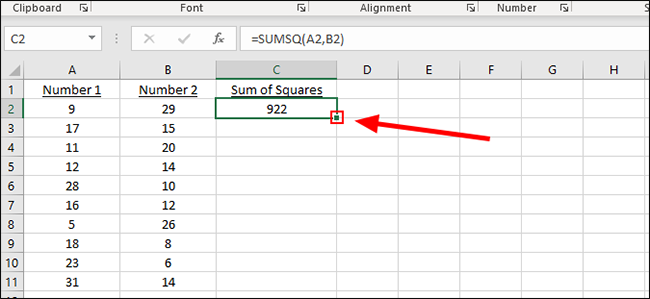
사각형을 클릭하고 숫자 쌍의 마지막 행으로 드래그하면 나머지 사각형의 합이 자동으로 추가됩니다.
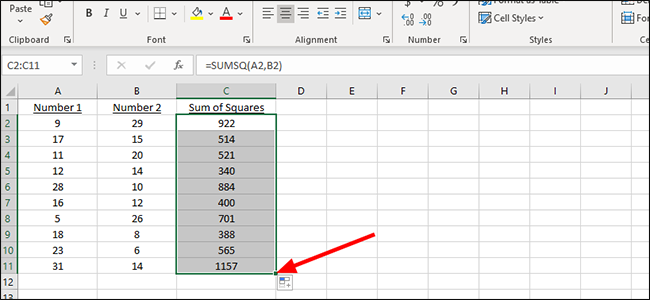
단 몇 개의 셀에 대한 제곱합 찾기
이전 예에서 만든 "Sum of Squares"열 (이 경우 C2)에 다음 수식을 입력하기 시작합니다.
= SUM ((A2) ^ 2, (A3) ^ 2)

또는 수식에 셀 대신 숫자를 추가 할 수 있습니다. 어느 쪽이든 동일한 위치로 이동합니다. 그 공식은 다음과 같습니다.
= SUM ((9) ^ 2, (29) ^ 2)
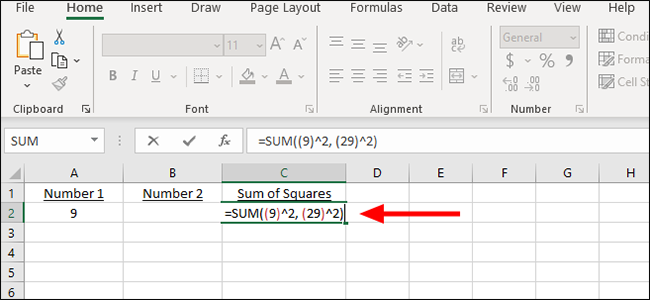
예를 들어 필요에 따라 이러한 수식을 변경하거나, 셀을 변경하거나, 숫자를 추가하거나, 통합 문서에없는 제곱의 합을 찾을 수 있습니다. SUMSQ 수식을 사용하여 위의 자습서를 따라가는 것이 더 쉽지만 여러 사각형에 대한 솔루션을 찾기 위해 통합 문서 전체에서 반복 할 것이 아니라면 이와 같은 빠른 수식을 입력하는 것이 더 쉽습니다.
'IT' 카테고리의 다른 글
| Windows 시스템 파일이란? 저장위치 손상 대처방법 (0) | 2021.01.05 |
|---|---|
| Windows 작업 표시 줄이 항상 왼쪽에 있어야하는 이유 (0) | 2021.01.05 |
| Google 문서에서 빈 페이지를 삭제하는 방법 (0) | 2021.01.05 |
| GDPR 규정 준수 란 무엇입니까? : 데이터와 데이터 사용 방법에 대해 알아야 할 모든 것 (0) | 2021.01.04 |
| 아웃룩 온라인에서 파일보기 사용 방법 (0) | 2021.01.04 |




댓글